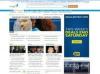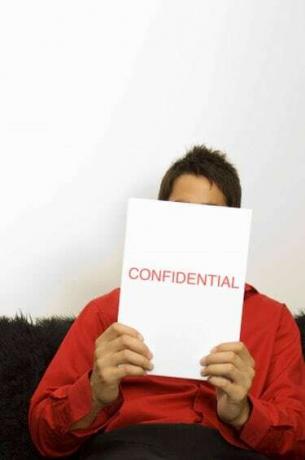
აცნობეთ მიმღებებს, რომ მათი ელფოსტა კონფიდენციალურია Outlook-ის ხელმოწერებით.
ისევე სწრაფად, როგორც თქვენ შეძლებთ სწრაფი ელფოსტის გაგზავნას, ეს ელფოსტა შეიძლება გადამისამართდეს, გამოქვეყნდეს, აიტვირთოს და გაზიაროთ უამრავ სხვა მიმღებთან. გამოხატეთ თქვენი სურვილი, რომ შეიცავდეს თქვენს მიერ გაგზავნილ ინფორმაციას კონფიდენციალურობის შესახებ შეტყობინებასთან ერთად, რომელიც შედის ელ.ფოსტის ხელმოწერაში, რომელიც მოთავსებულია შეტყობინების ბოლოში. გამოიყენეთ Microsoft Outlook-ის ხელმოწერის შექმნის ხელსაწყო, სადაც შეგიძლიათ დაამატოთ კონფიდენციალურობის შეტყობინებები არსებულ ხელმოწერებს, რათა უზრუნველყოთ თქვენი ელ.ფოსტის უსაფრთხოების დამატებითი დონე.
Ნაბიჯი 1
გახსენით Microsoft Outlook. თუ ღილაკი "ახალი ელფოსტა" არ არის ნაჩვენები ლენტის მარცხენა მხარეს ეკრანის ზედა ნაწილში, დააწკაპუნეთ ბმულზე "ფოსტა" ეკრანის ქვედა მარცხენა მხარეს. შემდეგ დააწკაპუნეთ ღილაკზე „ახალი ელ.ფოსტა“, რათა გახსნათ ფანჯარა „უსახელო – შეტყობინება“.
დღის ვიდეო
ნაბიჯი 2
დააწკაპუნეთ პატარა ჩამოსაშლელ ისარს შეტყობინების ლენტის ღილაკზე „ხელმოწერა“. დააწკაპუნეთ "ხელმოწერებზე", რათა გახსნათ "ხელმოწერები და საკანცელარიო ნივთები" ფანჯარა.
ნაბიჯი 3
დააწკაპუნეთ ხელმოწერაზე „აირჩიეთ ხელმოწერა რედაქტირებისთვის“ სიაში კონფიდენციალურობის შეტყობინების დასამატებლად. ხელმოწერის არსებული ტექსტი იხსნება ფანჯრის სხეულის ნაწილში.
ნაბიჯი 4
დააწკაპუნეთ ქვემოთ არსებულ ნებისმიერ ხელმოწერაზე, როგორიცაა სახელი და ვაკანსიის დასახელება. აკრიფეთ კონფიდენციალურობის შეტყობინება, როგორიცაა საავტორო უფლებების თარიღი და ფორმულირება შეტყობინების გაუზიარებლობის, დაბეჭდვის ან გადაგზავნის შესახებ.
ნაბიჯი 5
კონფიდენციალურობის ტექსტის ფორმატირება ისე, რომ იგი განცალკევდეს ხელმოწერის დანარჩენი ნაწილისგან, ტექსტის ამ ნაწილის ხაზგასმით. ჩამოწიეთ შრიფტის მენიუ და აირჩიეთ ახალი შრიფტი, გამოიყენეთ დახრილი ან თამამი ტიპი შეტყობინებაზე და ჩამოწიეთ "ავტომატური" შრიფტის ფერის მენიუ და აირჩიეთ ახალი ფერი.
ნაბიჯი 6
დააწკაპუნეთ ღილაკზე „OK“ კონფიდენციალურობის შეტყობინების შესანახად, დახურეთ ფანჯარა „ხელმოწერები და საკანცელარიო ნივთები“ და დაუბრუნდით ელ.ფოსტის შეტყობინების აკრეფას.