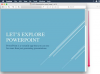განახორციელეთ უფასო ზარები კომპიუტერიდან კომპიუტერთან Yahoo Messenger-ით.
სურათის კრედიტი: a.collectionRF/amana images/Getty Images
გამოიყენეთ თქვენი ვებკამერა Yahoo Messenger 11.5-ით თქვენი ვებკამერის ვიდეო არხის გადასაცემად მყისიერი შეტყობინებების გაგზავნისას და უფასო ვიდეო ზარების განსახორციელებლად ინტერნეტით. შეგიძლიათ დააკონფიგურიროთ თქვენი ვებკამერა Yahoo Messenger Preferences-ის გამოყენებით. თუ უჭირთ თქვენი ვებკამერის გამოყენება Yahoo Messenger-თან, გადაამოწმეთ თქვენი სისტემის მოთხოვნები და შეამოწმეთ თქვენი პარამეტრები Yahoo Video and Voice Setup ასისტენტით.
თქვენი ვებკამერის პრეფერენციების რეგულირება
შეგიძლიათ დაარეგულიროთ თქვენი ვებკამერის პარამეტრები Yahoo Messenger-ის პრეფერენციების ფანჯარაში. დააწკაპუნეთ "ფაილი" ან "მესენჯერი" და შემდეგ დააჭირეთ "პარამეტრები". აირჩიეთ "ვებკამერა" კატეგორიის ველში თქვენი ვებკამერის პარამეტრების სანახავად. დააწკაპუნეთ „კამერის წყარო…“ ვებკამერის სხვა წყაროს ასარჩევად. დააწკაპუნეთ „კამერის პარამეტრებზე…“ თქვენი კამერის პარამეტრების, მათ შორის სურათის ზომის, სიკაშკაშისა და კონტრასტის დასარეგულირებლად. გადაიტანეთ სლაიდერი "Broadcast My Webcam With"-ის ქვეშ თქვენი მაუწყებლობის ხარისხის დასარეგულირებლად. მაგალითად, მოათავსეთ სლაიდერი შუაში, რომ დააბალანსოთ ხარისხი და სიჩქარე.
დღის ვიდეო
თქვენი ვებკამერის გაზიარება
დააწკაპუნეთ "მესენჯერზე" და შემდეგ "ჩემს ვებკამერაზე" თქვენი ვებკამერის გადახედვის სანახავად. დააწკაპუნეთ "მოქმედებები", "მეტი მოქმედებები" და შემდეგ "მოიწვიე ჩემი ვებკამერის სანახავად". აირჩიეთ კონტაქტი, რომელთანაც გსურთ თქვენი ვებკამერის გაზიარება ჩემი კონტაქტების განყოფილებაში -- ან დააწკაპუნეთ "სხვა კონტაქტი" ჩანართი, შეიყვანეთ პირის Yahoo ID და შემდეგ დააწკაპუნეთ "OK". Yahoo უგზავნის მოწვევას თქვენს კონტაქტს და საუბრის ფანჯარა გამოჩნდება, როდესაც თქვენი კონტაქტი მიიღებს თქვენს მოწვევას. გაიმეორეთ პროცესი, რათა მოიწვიოთ სხვები თქვენი გადაცემის სანახავად. შეგიძლიათ მოითხოვოთ კონტაქტის ვებკამერის ნახვა დაწკაპუნებით "მეტი მოქმედებები" და შემდეგ "ვებკამერის ნახვა".
ვიდეო ზარების განთავსება
დააწკაპუნეთ მენიუზე „მოქმედებები“ Yahoo Messenger-ის ზედა ნაწილში და შემდეგ „დაიწყეთ ვიდეო ზარი…“ აირჩიეთ პირი, რომლის დარეკვაც გსურთ, ან დააწკაპუნეთ „სხვა კონტაქტი“ და შეიყვანეთ მისი Yahoo ID და შემდეგ დააჭირეთ ღილაკს „OK“. საუბრის ფანჯარა იხსნება თქვენი ვებკამერის გადახედვით, სანამ თქვენ ელოდებით თქვენი კონტაქტის ზარზე პასუხის გაცემას. თქვენი ზარის დაკავშირების შემდეგ, თქვენი ვიდეო ავტომატურად ზიარდება თქვენს კონტაქტთან. ალტერნატიულად, შეგიძლიათ განახორციელოთ ვიდეოზარი პირდაპირ საუბრიდან, საუბრის ფანჯრის ზედა ნაწილში მდებარე ღილაკზე „ვიდეოზარის“ დაწკაპუნებით.
ვებკამერის მოთხოვნების შემოწმება
თქვენი კომპიუტერის ვიდეო ბარათს უნდა ჰქონდეს მინიმუმ 96 მბ მეხსიერება და თქვენს სისტემას უნდა ჰქონდეს Microsoft DirectX ვერსია 9.0 ან უფრო ახალი (ბმული რესურსებში). თქვენი ვებკამერა უნდა იყოს დაკავშირებული კომპიუტერთან გარედან, ან ჩაშენებული, და თავსებადი იყოს ერთ-ერთი შემდეგი სურათის ზომებთან: 160 პიქსელი 120 პიქსელზე, ან 320 პიქსელი 240 პიქსელზე. თქვენს ვებკამერას უნდა ჰქონდეს საერთო გამოსახულების ფერის ფორმატების მხარდაჭერა, მათ შორის RGB, I420 ან IYUV. მიმართეთ თქვენი ვებკამერის დოკუმენტაციას ან მწარმოებელს, რათა დაადგინოთ, მხარს უჭერს თუ არა თქვენი ვებკამერა ამ სპეციფიკაციებს. Yahoo Messenger-ს არ შეუძლია წვდომა თქვენს ვებკამერაზე, თუ თქვენი ქსელი იყენებს პროქსი კავშირებს (სავარაუდოა, ფიზიკური პირებისთვის; პროქსი სერვერებს ჩვეულებრივ იყენებენ ორგანიზაციები).
თქვენი ვებკამერის პრობლემების მოგვარება და ტესტირება
შეამოწმეთ, რომ თქვენს კომპიუტერს დაუკავშირეთ ყველა საჭირო მოწყობილობა, მათ შორის ვებკამერა, მიკროფონი და დინამიკები, და რომ თქვენი სისტემა აკმაყოფილებს Yahoo-ს ვებკამერის მოთხოვნებს. თუ შესაძლებელია, დააინსტალირეთ Yahoo Messenger-ის უახლესი ვერსია. დააინსტალირეთ თქვენი ვებკამერის დრაივერები მწარმოებლის ვებსაიტიდან ან საინსტალაციო დისკიდან. Yahoo-ს შეუძლია შეამოწმოს თქვენი ვიდეოსა და ხმის ხარისხის პარამეტრები და ოპტიმიზაცია მოახდინოს მესენჯერისთვის Yahoo Video and Voice Setup ასისტენტით. დააჭირეთ მენიუს ღილაკს "დახმარება" და შემდეგ "ვიდეოს და ხმის დაყენება". მიჰყევით სამეტაპიან პროცესს თქვენი კომპიუტერის მიკროფონის, დინამიკების და ვებკამერის პარამეტრების შესამოწმებლად.