The Apple HomePod შეუძლია გააკონტროლოს სახლში თავსებადი ტექნიკური მსგავსი ჭკვიანი კამერები და განათებები Apple HomeKit-ის მეშვეობით. ის ასევე გადაიყვანს თქვენს მუსიკის სტრიმინგს შემდეგ დონეზე. თან Apple Music და AirPlay, თქვენი საყვარელი დასაკრავი სიები და Apple მოწყობილობის მელოდიები უფრო კარგად ჟღერს, ვიდრე ოდესმე, HomePod-ის A8 აუდიო ჩიპის და 360 გრადუსიანი ადაპტაციური ხმის დადგმის წყალობით. შემდეგ, არის ყველაფერი, რისი გაკეთებაც შეგიძლიათ სირი. დაუსვით კითხვები ხმოვან ასისტენტსდა ის დაათრევს ინტერნეტს თქვენი პასუხების მოსაძებნად.
შინაარსი
- თქვენი HomePod ვერ ხერხდება დაყენებისას
- თქვენი HomePod არ უკავშირდება Wi-Fi-ს
- Siri არ პასუხობს
- AirPlay არ მუშაობს
- HomePod არ აკონტროლებს HomeKit მოწყობილობებს
HomePod-ს შეუძლია შეასრულოს უმეტესი ფუნქციები შეფერხების გარეშე, მაგრამ ტექნოლოგია ტექნიკურია. იქნება ცუდი Wi-Fi კავშირი თუ შეფერხება AirPlay-ის დაწყვილებით, არის HomePod-ის გარკვეული ხარვეზები, რომლებიც ისევ და ისევ გამოჩნდება. ჩვენ უფრო ღრმად გადავხედეთ ზოგიერთ ამ შეცდომას (როგორც სტანდარტული HomePod-ისთვის, ასევე ახლად გამოშვებული
HomePod Mini) უკეთ რომ გაიგოთ, რამ შეიძლება გამოიწვიოს ეს პრობლემები და სხვადასხვა რამ, შეგიძლიათ სცადოთ მათი გამოსწორება.რეკომენდებული ვიდეოები
თქვენი HomePod ვერ ხერხდება დაყენებისას
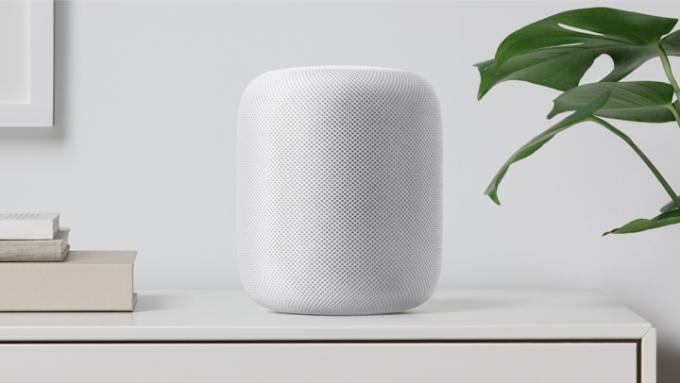
თეთრი ეკრანი, Wi-Fi-ის შეუთავსებლობა ან ა -6722 შეცდომის კოდი. ეს ყველაფერი იმის ნიშანია, რომ თქვენი HomePod ვერ ახერხებს მოწყობილობის თავდაპირველ დაყენებას. საბედნიეროდ, არის რამდენიმე რამ, რისი გადალახვაც შეგიძლიათ ამის თავიდან ასაცილებლად. დამწყებთათვის, გსურთ დაადასტუროთ, რომ თქვენი iOS მოწყობილობა და HomePod ერთსა და იმავე Wi-Fi ქსელშია და ორივე მუშაობს უახლეს firmware-ზე. თუ ყველაფერი გამოსწორებულია და თქვენ კვლავ გიჭირთ, შეამოწმეთ, რომ დარწმუნდეთ, რომ ორფაქტორიანი ავთენტიფიკაცია ჩართულია როგორც თქვენი Apple ID-სთვის, ასევე iCloud Keychain-ისთვის.
ორფაქტორიანი ავთენტიფიკაციისთვის, თქვენს iOS მოწყობილობაზე გადადით პარამეტრები > შენი სახელი > პაროლი და უსაფრთხოება, შემდეგ დარწმუნდით, რომ ვარიანტი ჩართულია. iCloud Keychain-ისთვის გადადით პარამეტრები > შენი სახელი > iCloud. თუ Keychain გამორთულია, ჩართეთ იგი. მას შემდეგ რაც დაადასტურებთ, რომ ყველაფერი ჩართულია და სწორად არის დაწყვილებული, კიდევ ერთხელ დაიწყეთ დაყენების პროცესი. თუ ჯერ კიდევ გაქვთ პრობლემა, ეს შეიძლება დაკავშირებული იყოს ქსელთან. ჩვენ ამას გავაშუქებთ ჩვენს შემდეგ განყოფილებაში.
თქვენი HomePod არ უკავშირდება Wi-Fi-ს

ამ საკითხს შეუძლია მრავალი მიზეზის გამო გამოიწვიოს და არც ისე იშვიათია ზოგადად ჭკვიანი დინამიკებისთვის. დამწყებთათვის, როგორც iOS 12-ის ნაწილი, თქვენი HomePod გადახტება იმავე Wi-Fi ქსელზე, როგორც სასურველი iOS მოწყობილობა (iPhone, iPad, iPod touch). თუ თქვენ ახლახან შეცვალეთ თქვენი სახლის Wi-Fi პაროლი ან გადაიტანეთ თქვენი HomePod ახალ ადგილას, დინამიკი უნდა იყოს ხელახლა დაწყვილებულია ქსელში.
ამისათვის აიღეთ iOS მოწყობილობა, რომლის გამოყენებასაც აპირებთ დაყენებისთვის და დააჭირეთ HomePod-თან ახლოს, შემდეგ შეეხეთ Აწყობა როდესაც ის გამოჩნდება თქვენი მოწყობილობის ეკრანზე. როდესაც მოგეთხოვებათ, აირჩიეთ HomeKit ოთახი, რომელშიც გსურთ განთავსდეს HomePod, შემდეგ შეეხეთ გადაცემის პარამეტრები თქვენი iOS მოწყობილობის პარამეტრების (iCloud სერთიფიკატები, Wi-Fi ინფორმაცია) თქვენს HomePod-ზე გასაგზავნად. თქვენი Apple ID პაროლის შეყვანის შემდეგ, თქვენი HomePod კარგად უნდა წავიდეს.
ზოგჯერ, Wi-Fi-ის ვარდნა შეიძლება იყოს ცუდი პროგრამული უზრუნველყოფის ან HomePod-ის ოპერაციული სისტემის ხარვეზების შედეგი. ამჟამად, არსებობს მრავალი ცნობა HomePod Mini-ის მფლობელების შესახებ, რომლებიც განიცდიან წყვეტილი Wi-Fi-ს ვარდნას. Apple-ის ამჟამინდელი გადაწყვეტა არის HomePod-ის გამორთვა და მისი ხელახლა შეერთება. თუ ხისტი გადატვირთვით პრობლემა არ მოგვარდება, შეგიძლიათ განახორციელოთ ქარხნული პარამეტრების გადატვირთვა. ამისათვის შედით Home აპში, აირჩიეთ შესაბამისი HomePod და შეეხეთ ამოღება. შემდეგ თქვენი HomePod გაწყვეტს მიბმას თქვენი HomeKit ანგარიშიდან და გადაიტვირთება.
თუ თქვენ მართავთ თქვენს HomePod-ს სახლში ცუდი გამტარუნარიანობით ან ტონა კედელი და იატაკი დინამიკსა და როუტერს შორის, დინამიკმა შეიძლება დროდადრო გამორთოს Wi-Fi. პრობლემის გამოსასწორებლად, სცადეთ HomePod-ის მიახლოება როუტერთან. თუ ჯერ კიდევ გაქვთ პრობლემები, თქვენი ქსელის ხელსაწყოების მყარმა გადატვირთვამ შეიძლება შეასრულოს. გამორთეთ თქვენი როუტერი და მოდემი, დაელოდეთ 10 წამს, შემდეგ ხელახლა შეაერთეთ მოდემი და შემდეგ როუტერი. როგორც კი ყველაფერი დაბრუნდა ინტერნეტში, თქვით „Hey, Siri“ თქვენი HomePod-ის კავშირის შესამოწმებლად. თუ დინამიკს მაინც გაუქმდება Wi-Fi, შეიძლება ღირდეს განახლებულ ინტერნეტ აღჭურვილობაში ინვესტირება. Wi-Fi-ით, თქვენ ნამდვილად იღებთ იმას, რასაც იხდით და მძლავრ როუტერს შეუძლია შეცვალოს ყველაფერი.
Siri არ პასუხობს

თქვენი HomePod იყენებს Siri-ს შოუს გასაშვებად. ხმოვანი ასისტენტი ასრულებს თქვენი ჭკვიანი სახლის ბრძანებებს, აკავშირებს თქვენ სასურველ მუსიკალურ სერვისებთან და ეძებს ინტერნეტში თქვენს შეკითხვებზე პასუხებს. მაგრამ ზოგჯერ, როდესაც თქვენ ამბობთ "Hey, Siri", თქვენი HomePod შეიძლება არ უპასუხოს. შეიძლება რამდენიმე მიზეზი იყოს.
HomePod იყენებს ექვს მიკროფონის მასივს (სამ მიკროფონის მასივს HomePod Mini-სთვის) თქვენი ხმოვანი ბრძანებების გასაგებად. უმეტეს შემთხვევაში, სპიკერმა უნდა შეძლოს თქვენი მოსმენა, მაგრამ გარემოს ზედმეტმა ხმაურმა ნამდვილად შეიძლება ხელი შეუშალოს. სცადეთ გადაიტანოთ თქვენი HomePod უფრო წყნარ ადგილას, ან მოშორებით დაბრკოლებებს, რომლებიც ბლოკავს დინამიკს, შემდეგ შეამოწმეთ „Hey, Siri“ თქვით.
თუ ჯერ კიდევ არ არის პასუხი და იცით, რომ თქვენი HomePod დაწყვილებულია თქვენს სასურველ iOS მოწყობილობასთან, გადადით მოწყობილობის პარამეტრებში და ჩართეთ/გამორთეთ Bluetooth და Wi-Fi. ამის გაკეთება შეიძლება საკმარისი იყოს Siri-ის ონლაინ რეჟიმში დასაბრუნებლად. თუ ყველაფერი ვერ მოხერხდა, შეგიძლიათ აირჩიოთ HomePod-ის მყარი გადატვირთვა. გამორთეთ, ხელახლა შეაერთეთ, შემდეგ შეამოწმეთ Siri.
AirPlay არ მუშაობს
Airplay-ის გამოყენებით შეგიძლიათ მყისიერად გადაიტანოთ მუსიკა თქვენს HomePod-ზე თქვენი iPad-დან, iPhone-დან, iPod touch-იდან, Mac-იდან ან Apple TV-დან. თუ თქვენ ცდილობთ კონტენტის დაკვრას და არ მიიღოთ აუდიო დინამიკიდან, შეიძლება იყოს რამდენიმე დამნაშავე.
პირველი, რისი გაკეთებაც გსურთ, არის დარწმუნდეთ, რომ თქვენი HomePod და Airplay-ისთვის განკუთვნილი iOS მოწყობილობა ერთსა და იმავე Wi-Fi ქსელშია და Bluetooth ჩართულია. თუ თქვენ აპირებთ სტრიმინგს თქვენი Apple TV-დან, თქვენ ასევე უნდა დარწმუნდეთ, რომ Airplay ჩართულია მოწყობილობისთვის. ამისათვის, თქვენი Apple TV დისტანციური მართვის გამოყენებით, გადადით პარამეტრები, აირჩიეთ საჰაერო თამაში, შემდეგ დარწმუნდით, რომ ფუნქცია ჩართულია.
ჯერ კიდევ არ არის Airplay? როგორც უკვე აღვნიშნეთ, გააკეთეთ თქვენი HomePod-ის და iOS მოწყობილობის მყარი გადატვირთვა, შემდეგ კვლავ სცადეთ Airplay-ის გამოყენება.
HomePod არ აკონტროლებს HomeKit მოწყობილობებს
თქვენი HomePod შეიძლება იყოს მთელი თქვენი ჭკვიანი სახლის ტვინი. განათებიდან დაწყებული საკეტებით და სახლის უსაფრთხოებამდე, ყველაფრის მართვა და მორგება შესაძლებელია Home აპში. მაგრამ დროდადრო, შეიძლება შეგექმნათ ისეთ სიტუაციაში, როდესაც ვერ გამოიყენებთ თქვენს ჭკვიან აღჭურვილობას რეაგირებისთვის.
პირველი, რისი გაკეთებაც გსურთ, გახსენით თქვენი Home აპი და დარწმუნდით, რომ მოწყობილობები, რომელთა კონტროლს ცდილობთ, არის ხელმისაწვდომი და ონლაინ. თუ მოწყობილობა აკლია, ხელახლა დაამატეთ ხელით და შემდეგ შეამოწმეთ, გააკონტროლებს თუ არა მას თქვენი HomePod. თუ ჯერ კიდევ პრობლემაა, შეხედეთ რა firmware მუშაობს HomePod და თქვენი ჭკვიანი მოწყობილობები. თუ რომელიმე მოწყობილობაზე ერთი ან ორი განახლება ჩამორჩება, ეს შეიძლება იყოს საკმარისი იმისათვის, რომ ხელის ჩამორთმევის პრობლემები გამოიწვიოს თქვენს აღჭურვილობას შორის.
რედაქტორების რეკომენდაციები
- Google Nest Mini-ის ყველაზე გავრცელებული პრობლემები და მათი გამოსწორების გზები
- Echo Show-ის ყველაზე გავრცელებული პრობლემები და მათი გამოსწორების გზები
- Apple-მა შესაძლოა გამოუშვას HomePod ჭკვიანი ეკრანი 2024 წელს
- Apple HomePod Mini vs. Apple HomePod
- Apple HomePod vs. Apple HomePod 2023




