თუ გაწუხებთ ვინმეს (ან სადმე) თვალის დევნება, მაგრამ შეზღუდული ბიუჯეტი გაქვთ, ნუ გეშინიათ. ჩვენ 21-ე საუკუნის მეორე ათწლეულში ვართ. თქვენ აღარ გჭირდებათ ძვირადღირებული აღჭურვილობის ყიდვა ტერიტორიის მონიტორინგისთვის - თუმცა, ზოგიერთი მათგანი საუკეთესო სახლის უსაფრთხოების კამერები უფრო ხელმისაწვდომია ვიდრე თქვენ ფიქრობთ.
შინაარსი
- როგორ გამოვიყენოთ ალფრედ კამერა
- შეცვალეთ კამერის სახელი
- რამდენიმე შენიშვნა ალფრედ კამერის შესახებ
- ანდროიდის ალტერნატივები
- iPhone-ის ალტერნატივები
რეკომენდებული ვიდეოები
Ადვილი
20 წუთი
სმარტფონი
Ტელეფონის დამტენი
Სამფეხა
Ლეპტოპი
ყველაფერი რაც თქვენ გჭირდებათ არის სმარტფონი - სასურველია ის, რომელსაც არ იყენებთ - და რაიმე არხის სანახავად. რამდენიმე დოლარით, მობილური მოწყობილობით, დამტენით და სამონტაჟო მიზნებისთვის ლენტით ან სამფეხით, შეგიძლიათ აკონტროლოთ ყველაფერი, რაც გსურთ.
ამ სახელმძღვანელოში ჩვენ ვიყენებთ ალფრედ კამერა როგორც უფასო მაგალითი, მაგრამ ჩვენ ასევე ჩამოვთვლით დიდ ალტერნატივებს როგორც iOS-ისთვის, ასევე Android.
როგორ გამოვიყენოთ ალფრედ კამერა
ჩვენ ავირჩიეთ AlfredCamera (
Google Play) (Apple App Store) რადგან მას აქვს მომხმარებელთა შესანიშნავი მიმოხილვები, მისი გამოყენება მარტივია და მშვენივრად მუშაობს. თქვენ შეგიძლიათ გამოიყენოთ ეს სერვისი უფასოდ, მაგრამ არის გარკვეული ნაკლოვანებები, როგორიცაა რეკლამა და ჩაწერის შეზღუდვები. თქვენ შეგიძლიათ განბლოკოთ ყველაფერი, რაც ამ სერვისს სთავაზობს ყოველთვიური ან წლიური გამოწერით.ამ მაგალითში, ჩვენ ვიყენებთ უფასო ანგარიშს და ვაყენებთ ა პიქსელი 3 როგორც კამერა. არხის სანახავად ვიყენებთ ლეპტოპს და Google-ის Chrome ვებ ბრაუზერს — გაფართოებები არ არის საჭირო.
მობილური მოწყობილობის მოთხოვნები:
- Android 5.0 ან უფრო ახალი
- iOS 8 ან უფრო ახალი
შენიშვნა: დაწყებამდე დარწმუნდით, რომ იყენებთ უსადენო ქსელს, რომელიც არის უსაფრთხო და პაროლით დაცული. ამის დაყენება დაუცველ ქსელზე არ არის რეკომენდებული, რადგან შესაძლოა ვინმემ შეძლოს თქვენს ქსელში წვდომა თქვენი ნებართვის გარეშე.
Ნაბიჯი 1: დააინსტალირეთ აპლიკაცია და შედით თქვენი ელფოსტის მისამართის, Google ანგარიშის ან Apple ID სერთიფიკატების გამოყენებით.
ნაბიჯი 2: აირჩიეთ როგორ გსურთ გამოიყენოთ AlfredCamera. როგორც ქვემოთ ნაჩვენებია, ჩვენ ავირჩიეთ ბავშვის მონიტორი, მაგრამ შეგიძლიათ შეეხოთ სხვა ვარიანტებს, როგორიცაა საბავშვო მონიტორი და მოგზაურობისთვის.
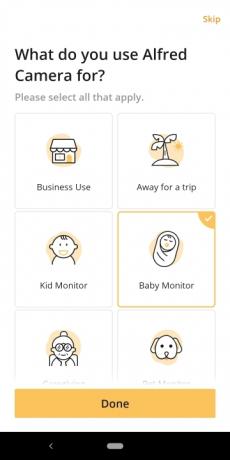
დაკავშირებული
- როგორ გამორთოთ თქვენი iPhone 14 Pro-ის მუდამ ჩართული ეკრანი
- როგორ დამალოთ ფოტოები თქვენს iPhone-ზე iOS 16-ით
- როგორ გამოვიყენოთ ChatGPT თქვენს iPhone და Android ტელეფონზე
ნაბიჯი 3: აპს შეიძლება ნაგულისხმევი იყოს Viewer რეჟიმი. თუ ასეა, შეეხეთ მაყურებელი ზედა და აირჩიეთ კამერა სამაგიეროდ.
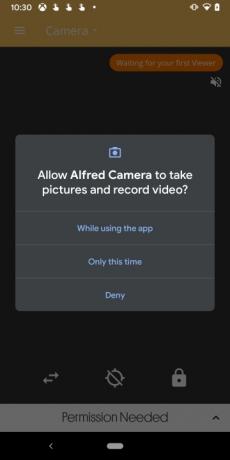
ნაბიჯი 4: შეეხეთ ნებართვის სამი ვარიანტიდან ერთ-ერთს pop-up ფანჯარაში სურათების გადაღებისა და ვიდეოს ჩაწერისთვის.

ნაბიჯი 5: შეეხეთ ნებართვის სამი ვარიანტიდან ერთ-ერთს ამომხტარ ფანჯარაში აუდიოს ჩაწერისთვის.
ნაბიჯი 6: დააწყვილეთ ტელეფონი სხვა მოწყობილობასთან AlfredCamera-ში შესვლით მეორე მოწყობილობაზე. ამის გაკეთება შეგიძლიათ აპის სხვა ტელეფონზე ან ტაბლეტზე დაყენებით, ან ეწვიეთ AlfredCamera ვებსაიტზე ნებისმიერ ბრაუზერში და შედით იმავე ანგარიშის სერთიფიკატებით.

ნაბიჯი 7: მიუთითეთ ტელეფონის კამერა იმ ადგილას, რომლის მონიტორინგიც გსურთ. ტაბლეტის სტენდი ან ტელეფონის დამჭერი იმუშავებს, ან შეგიძლიათ შეიძინოთ სმარტფონის ადაპტერი, რომელიც ხრახნებიანია სამფეხზე. ნაგულისხმევად, აპი იყენებს უკანა კამერას, მაგრამ შეგიძლიათ გადახვიდეთ წინა კამერაზე მობილური აპლიკაციის შიგნით ან ვებ მაყურებლის მეშვეობით.

ნაბიჯი 8: გახსენით AlfredCamera ვებსაიტი ბრაუზერში, შედით სისტემაში და დააწკაპუნეთ WebViewer ნაჩვენებია ზედა მარჯვენა კუთხეში.
ნაბიჯი 9: როგორც ზემოთ იყო ნაჩვენები, ჩამოთვლილი კამერა აჩვენებს გადახედვას, რომელიც იცვლება ნელი სლაიდშოუს მსგავსად, მაგრამ ეს არ არის ფაქტობრივი წყარო. დააწკაპუნეთ გადახედვა ცოცხალი არხის სანახავად, ნაჩვენებია ქვემოთ.

ნაბიჯი 10: როდესაც ცოცხალი არხი ღიაა, გადაიტანეთ მაუსი ვიდეოზე და გამოჩნდება გამჭვირვალე მენიუ შემდეგი ხელსაწყოებით:
- Კადრი — გადაიღეთ ეკრანის ანაბეჭდი, რომელიც ავტომატურად ჩამოიტვირთება თქვენს მოწყობილობაში.
- ჩაწერა — ჩაწერეთ არხი 30 წამამდე.
- როტაცია - შეატრიალეთ საკვები 90 გრადუსით.
- ფანარი — ჩართავს თქვენი ტელეფონის LED განათებას.
- კამერის შეცვლა — გადართეთ წინა და უკანა კამერებს შორის.
- დაბალი განათების ფილტრი — დააწკაპუნეთ ერთხელ ავტომატურზე დასაყენებლად. ორჯერ დაწკაპუნებით ირთვება ფილტრი.
- Მთლიანი ეკრანი — ეს აყენებს ბრაუზერს სრული ეკრანის რეჟიმში. ფაქტობრივი არხი არ ფართოვდება.
- სირენა — ტელეფონი გამოსცემს ხმას მაქსიმალურ ხმაზე.

შეცვალეთ კამერის სახელი
Ნაბიჯი 1: დაბრუნდით მთავარ პორტალზე, სადაც მითითებულია თქვენი კამერა.
ნაბიჯი 2: გადაიტანეთ მაუსი სურათზე, სანამ Cog ხატულა არ გამოჩნდება. დააწკაპუნეთ კოგ.
ნაბიჯი 3: Დააკლიკეთ კამერის სახელი და შეიყვანეთ ახალი სახელი.
აქ შეგიძლიათ დაარეგულიროთ სხვა პარამეტრები, როგორიცაა მოძრაობის ამოცნობის ჩართვა/გამორთვა, დაბალი განათების ფილტრის ავტომატურად დაყენება, ფუნქციის „გადიდების დარჩენა“ და ნდობის წრეში ანგარიშის დამატება.
რამდენიმე შენიშვნა ალფრედ კამერის შესახებ
ყველა ვიდეო ინახება მომენტები განყოფილება საიტზე. თუ გსურთ ჩამოტვირთოთ ვიდეო, დააწკაპუნეთ ვიდეოზე და ის იწყებს თამაშს ბრაუზერის მარჯვენა მხარეს. დააწკაპუნეთ ჩამოტვირთვა ან გააზიარეთ ღილაკები.
თუ გსურთ 30 წამზე მეტი ხნის ვიდეოს ჩაწერა, დაგჭირდებათ გამოწერა, რომელიც აგრძელებს ჩაწერის ხანგრძლივობას 120 წამამდე. გამოწერა ასევე განბლოკავს Zoom ფუნქციას, საშუალებას აძლევს HD ნახვას და ჩაწერას, შლის რეკლამებს, ახანგრძლივებს ღრუბლოვან მეხსიერებას 30 დღემდე და საშუალებას აძლევს მოძრაობის გამოვლენის დაგეგმვას. ღირებულება არის $4 თვეში ან $30 წელიწადში. თუ გსურთ უბრალოდ გამორთოთ რეკლამები, 17$-ის ერთჯერადი გადახდა მათ სამუდამოდ წაშლის.
გაითვალისწინეთ, რომ ტელეფონის კამერად გამოყენება ბატარეას ძალიან სწრაფად დაცლის. ამ აპლიკაციის ტესტირებისას ჩვენ დავცურეთ ბატარეის დაახლოებით 20% მხოლოდ ერთ საათში. ტელეფონი ყოველთვის ჩართული უნდა გქონდეთ კამერად გამოყენებისას.
AlfredCamera გთავაზობთ ვებკამერის ფუნქციას ვებსაიტზე, რომელიც წვდება თქვენი ლეპტოპის ვებკამერას. თქვენ შეგიძლიათ მარტივად გამოიყენოთ ეს ტელეფონის ნაცვლად და შემდეგ ნახოთ არხი Android ან iOS აპში.
დაბოლოს, შეგიძლიათ წვდომა აპის პარამეტრებზე სამი ხაზის შეხებით "ჰამბურგერი" ხატი ზედა მარცხენა კუთხეში. აქ შეგიძლიათ გადახვიდეთ მაყურებლის რეჟიმში, ჩართოთ მოძრაობის ამოცნობა, ნახოთ კამერის ჯანმრთელობა და შეცვალოთ კამერის პარამეტრები.
ანდროიდის ალტერნატივები
თუ თქვენ ფლობთ Android მოწყობილობას, არსებობს უამრავი ალტერნატივა. ჩვენ გირჩევთ ორს.
WardenCam და IP ვებკამერა
WardenCam და IP ვებკამერა არის მარტივი, მარტივი გამოსაყენებელი და მუშაობს Android მოწყობილობების უმეტესობაზე. თუ თქვენ შეგიძლიათ მოითმინოთ რეკლამები, ორივე სერვისის გამოყენება უფასოა. თუ არა, შეგიძლიათ მიიღოთ IP ვებკამერა პრო 4 დოლარად, ხოლო WardenCam 6 დოლარი ღირს.
ფუნქციების მხრივ, ორივე ძირითადად ერთნაირია, იქნება ეს თქვენ გჭირდებათ მოძრაობის ამოცნობა, ღამის ხედვა თუ თქვენი ყოფნის დროს მომხდარი მოვლენების გადახედვის შესაძლებლობა. ისინი ასევე საშუალებას გაძლევთ დაარეგულიროთ თქვენი ვიდეო არხის გარჩევადობა და დააკონფიგურიროთ თქვენი ტელეფონი ისე, რომ არ დაიძინოს, სანამ კამერა მუშაობს. ეს ყველაფერი დამოკიდებულია პირად პრეფერენციებზე.
მათ არხებზე წვდომა კომპიუტერზე
WardenCam არ გთავაზობთ Windows 10 ან Mac აპს. ამის ნაცვლად, თქვენ შეგიძლიათ ნახოთ არხი ვებსაიტის საშუალებით ვებ მაყურებელი.
IP ვებკამერით, თქვენ გაქვთ რამდენიმე ვარიანტი. თქვენ შეგიძლიათ ნახოთ არხი გამოყენებით VLC ან ნებისმიერი ვიდეო პლეერი სტრიმინგის თავსებადობით. თუ იყენებთ VLC-ს, გადადით მედია > გახსენით ქსელის ნაკადიდა შეიყვანეთ თქვენი დისტანციური კამერის URL. URL-ის შეყვანის შემდეგ, შეგიძლიათ დაუკავშირდეთ და ნახოთ თქვენი სმარტფონის კამერით. სამწუხაროდ, VLC-ით კარგად ვერ ჩაწერ კადრებს; ამისათვის თქვენ გსურთ აირჩიოთ უფრო ძლიერი პროგრამული უზრუნველყოფა.
უფრო ძლიერი კონფიგურაციები
აი, ჩვენ გირჩევთ ვებკამერაXP ან Netcam Studio. ორივე WebcamXP და Netcam Studio დამზადებულია ერთი და იგივე კომპანიის მიერ, მაგრამ Netcam Studio უფრო ახალია და შეიცავს წყლის ნიშანს კადრების ნახვისას. თუ არ გსურთ წყლის ნიშანი, შეგიძლიათ შეიძინოთ პროგრამა 50 დოლარად, ან გამოიყენოთ WebcamXP, მისი უფროსი, მაგრამ ქმედუნარიანი ძმა, წყლის ნიშნის გარეშე. ორივე გიზღუდავთ ერთდროულად მხოლოდ ერთი კამერით, ასე რომ, თუ გსურთ გიჟური დაყენება სამი განსხვავებული სმარტფონით, უნდა ჩადოთ ინვესტიცია Netcam Studio-ის ფასიან გამოცემაში.
ორივე WebcamXP და Netcam Studio გთავაზობთ ერთსა და იმავე მარტივ ფუნქციონირებას, რომელიც დაგჭირდებათ თქვენი Android მოწყობილობის დისტანციური კამერით სრულად სარგებლობისთვის. ორივეს შეუძლია ნახოს ცოცხალი არხები კამერიდან, ჩაწეროს კადრები, გააქტიურდეს მოძრაობის ან ხმის აღმოჩენისას და დაუკავშირდეს IP ვებკამერას. მათ აკლიათ მცირე ფუნქციები, როგორიცაა კამერის ფოკუსირება და LED კონტროლი, მაგრამ თქვენ მაინც შეგიძლიათ დისტანციურად მართოთ ისინი IP ვებკამერის საშუალებით. ორივე WebcamXP და Netcam Studio უაღრესად მრავალმხრივია მათი ფუნქციების ნაკრებიდან გამომდინარე, და თუ გადაწყვეტთ მის ამაღლებას, შეგიძლიათ შეცვალოთ თქვენი
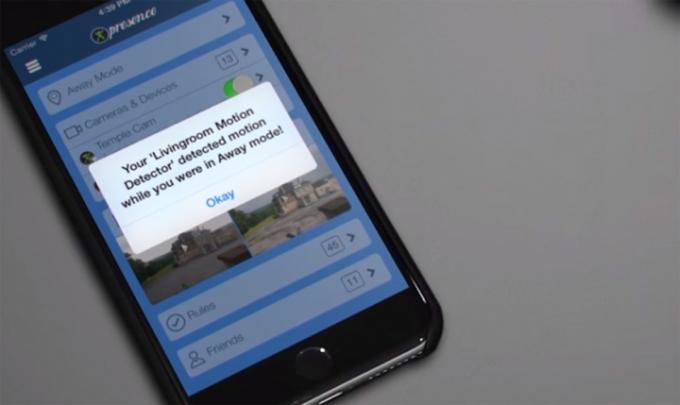
iPhone-ის ალტერნატივები
როგორც iPhone-ის მფლობელს, თქვენ გაქვთ რამდენიმე ვარიანტი დისტანციური ნახვის დასაყენებლად.
ყოფნა
ხალხის ძალაუფლების არსებობა არის ჯეკ-of-all-trades ავტომატიზაციის აპლიკაცია, რომელიც გთავაზობთ უფასო დაკავშირებას სხვა iOS-ის დამთვალიერებელ მოწყობილობასთან. უფასო ვერსია საშუალებას გაძლევთ ნახოთ პირდაპირი სტრიმინგი და გამოგიგზავნოთ შეტყობინებები, როდესაც რაიმე მოხდება ახლომახლო. Presence Pro Video-ისთვის აპს-შიდა შესყიდვები ზრდის ღრუბლოვან მეხსიერებას, აუმჯობესებს ვიდეოს ხარისხს და რთავს უფრო ხანგრძლივ ვიდეო ჩანაწერებს.
ყოფნა აქვს ბრაუზერის ვერსია რომლის გამოსაყენებლად უნდა დარეგისტრირდეთ.
ბავშვის მონიტორი 3G
თუ გსურთ უფრო მაღალი ხარისხის კვება მძინარე ბავშვის მონიტორინგისთვის, გაითვალისწინეთ ბავშვის მონიტორი 3G. მხოლოდ $5 ღირს, ის საშუალებას გაძლევთ გამოიყენოთ ძველი iPhone, iPad ან iPod touch, როგორც უკაბელო ბავშვის მონიტორი. მიმდინარე გამეორება მხარს უჭერს watchOS-ს და მოიცავს ვიდეო ზუმს და ღამის რეჟიმს. ორივე Mac აპლიკაცია და Apple TV აპლიკაცია თითო დამატებითი $5 ღირს და შესანიშნავია თქვენი შვილის ყურებისთვის და მასთან საუბრისას ერთი ან ორი ოთახიდან.
Სახლში
თუ სხვა ალტერნატივას ეძებთ, შეამოწმეთ AtHome. ამ კონფიგურაციაში ორი კომპონენტია: The AtHome ვიდეო სტრიმერი აპლიკაცია, რომელიც ემსახურება კამერას და სახლის კამერა აპლიკაცია, რომელიც იღებს არხს. ერთად გამოყენებისას, წყვილი საშუალებას გაძლევთ აკონტროლოთ თქვენი არჩევანის არე, სადაც არ უნდა იყოთ, სანამ გაქვთ Wi-Fi ან ფიჭური კავშირი. თქვენ ასევე შეგიძლიათ წინასწარ დაგეგმოთ ჩანაწერები, უყუროთ რამდენიმე კამერას ერთ მოწყობილობაზე ა გაყოფილი ეკრანის ფუნქცია და დისტანციურად მართეთ თქვენი კამერა, რომ უკეთ დაათვალიეროთ ოთახი ან მიმდებარე ტერიტორია.
თუ გსურთ არხის მონიტორინგი კომპიუტერის გამოყენებით, AtHome გთავაზობთ დესკტოპის პროგრამა Windows 10-ისთვის. შეგიძლიათ Mac-ი გადააქციოთ კამერად -- Windows 10 ასევე -- მაგრამ არ არის არხების მიღების აპლიკაცია.
რედაქტორების რეკომენდაციები
- როგორ გადააქციოთ Live Photo ვიდეოდ თქვენს iPhone-ზე
- როგორ მოვძებნოთ გადმოწერილი ფაილები თქვენს iPhone ან Android სმარტფონზე
- როგორ მოვძებნოთ დაკარგული ტელეფონი (რჩევები iPhone-ისა და Android-ისთვის)
- როგორ გაასუფთაოთ ქეში თქვენს iPhone-ზე (ამის გაკეთების 5 გზა)
- როგორ დავამატოთ iPhone-ის დინამიური კუნძული თქვენს Android ტელეფონს




