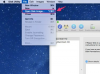საცდელი პროგრამა ძირითადად არის პროგრამა, რომელსაც ჩამოტვირთავთ და იყენებთ გარკვეული პერიოდის განმავლობაში. პროგრამა შეიძლება შეიცავდეს სრულ ან შეზღუდულ ფუნქციებს. როდესაც თქვენ დააინსტალირებთ საცდელ პროგრამას, ჩანაწერები იტვირთება რეესტრში, ისევე როგორც სხვა აპლიკაციები. ჩანაწერების წასაშლელად და რეესტრის გასასუფთავებლად, ჯერ უნდა წაშალოთ საცდელი აპლიკაცია. საცდელი პროგრამული უზრუნველყოფის რეესტრის ჩანაწერების გაწმენდა და წაშლა დეინსტალაციის შემდეგ დაგეხმარებათ მინიმუმამდე დაიყვანოთ მომავალში რეესტრის პრობლემების შესაძლებლობა.
Ნაბიჯი 1
წაშალეთ საცდელი პროგრამა მისი რეესტრის ჩანაწერების ამოღებამდე. ამისათვის დააწკაპუნეთ Windows "დაწყების" ღილაკზე და დააჭირეთ "პანელს".
დღის ვიდეო
ნაბიჯი 2
ორჯერ დააწკაპუნეთ "პროგრამების დამატება ან წაშლა" ან "პროგრამის დეინსტალაცია" (Windows Vista-ს მომხმარებლები), რომ გაიხსნას პროგრამების ფანჯარა.
ნაბიჯი 3
გადაახვიეთ და დააწკაპუნეთ საცდელ პროგრამაზე, რომლის დეინსტალაციაც გსურთ. დააწკაპუნეთ "წაშლა/წაშლა" და წაშალეთ საცდელი პროგრამა.
ნაბიჯი 4
გაუშვით რეესტრის გამწმენდი პროგრამა საცდელი პროგრამული უზრუნველყოფის დეინსტალაციისთანავე, რათა ამოიღოთ ჩანაწერები რეესტრიდან. ჩამოტვირთეთ და დააინსტალირეთ უფასო რეესტრის გამწმენდი, როგორიცაა CCleaner (იხილეთ „რესურსები“ ქვემოთ), თუ არ გაქვთ რეესტრის გამწმენდი პროგრამა.
ნაბიჯი 5
გაუშვით პროგრამა ინსტალაციის შემდეგ და დააჭირეთ ღილაკს "რეგისტრაცია" მარცხენა პანელზე. შეამოწმეთ ყველა ვარიანტი "რეგისტრის მთლიანობის" ქვეშ, შემდეგ დააწკაპუნეთ "პრობლემების სკანირება". CCleaner დაასკანირებს რეესტრს დეინსტალირებული საცდელი პროგრამული უზრუნველყოფის მიერ დარჩენილი ჩანაწერებისთვის.
ნაბიჯი 6
დააწკაპუნეთ „შერჩეული საკითხების გამოსწორება“, როდესაც სკანირება დასრულდება, შემდეგ დააჭირეთ „დიახ“ რეესტრის სარეზერვო ასლის შესაქმნელად. დააწკაპუნეთ „ყველა არჩეული პრობლემის გამოსწორება“, როდესაც სარეზერვო ასლის შექმნა დასრულდება, შემდეგ დააჭირეთ „OK“ რეესტრის გასასუფთავებლად და ჩანაწერების წასაშლელად.
ნაბიჯი 7
დახურეთ პროგრამა და გადატვირთეთ კომპიუტერი პროცესის დასასრულებლად.