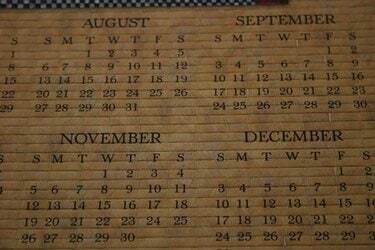
დაგეგმეთ წელი მინი კალენდრების გვერდის შექმნით, თითო ყოველთვიურად.
ზოგიერთი პროგრამა საშუალებას გაძლევთ შექმნათ ყოველთვიური კალენდარი კალენდრის დიზაინის ოსტატის გამოყენებით. თუ თქვენ შეცვლით მათ ზომას ისე, რომ ისინი უფრო პატარა იყოს, შეგიძლიათ ერთზე მეტი მოათავსოთ გვერდზე, ან შეგიძლიათ აჩვენოთ პატარა კალენდარი და სხვა ტექსტი იმავე გვერდზე. ეს მინი კალენდრები სასარგებლოა მრავალი სახის დაგეგმვისთვის ან თქვენი ბიზნესისა თუ ორგანიზაციისთვის ღონისძიებების კალენდრების დასაბეჭდად.
გამოიყენეთ Microsoft Publisher
Ნაბიჯი 1
ჩადეთ კალენდრის დიზაინის გალერეის ობიექტი თქვენს დოკუმენტში. აირჩიეთ "Design Gallery Object" მენიუდან "Insert" Microsoft Publisher-ში. აირჩიეთ "ობიექტები კატეგორიის მიხედვით" და აირჩიეთ "კალენდარები". აირჩიეთ სტილი, რომელიც შეესაბამება თქვენს მიზანს. გამომცემელი ჩასვამს კალენდარს თქვენს გვერდზე.
დღის ვიდეო
ნაბიჯი 2
შეცვალეთ თქვენი კალენდარი. აირჩიეთ კალენდარი და დააწკაპუნეთ Wizard ხატულაზე მის ბოლოში (ის ჰგავს პატარა ჯადოსნურ ჯოხს). შეგიძლიათ შეცვალოთ თვე და წელი კალენდრის დიზაინის პანელის ბოლოში „თარიღის დიაპაზონის შეცვლაზე“ დაწკაპუნებით (სხვაგვარად, Publisher ნაგულისხმევად განსაზღვრავს მიმდინარე თვეს). ჩამოსაშლელი მენიუდან აირჩიეთ თქვენთვის სასურველი თვე და წელი.
ნაბიჯი 3
შეცვალეთ თქვენი კალენდრის ზომა რომელიმე კუთხის სახელურის გადატანით. გამომცემელი ავტომატურად ათავსებს კალენდარს მიმდინარე გვერდის შესავსებად. მინი კალენდრის შესაქმნელად, თქვენ მოგინდებათ მისი ზომის შეცვლა და შესაძლოა გადატანა. ზომის შეცვლის შემდეგ, შესაძლოა დაგჭირდეთ შრიფტის ზოგიერთი ან ყველა ზომის შემცირება მათი ხაზგასმით და ხელსაწყოთა ზოლში ზომის შეცვლით.
ნაბიჯი 4
გააკეთე კიდევ ერთი თვე. დააკოპირეთ თქვენ მიერ ახლახან შექმნილი კალენდარი, ჩასვით, გადაიტანეთ იგი ადგილზე და დაარედაქტირეთ, რომ შეცვალოთ იგი სხვა თვეში. ეს შექმნის ახალ თვეს, მაგრამ საშუალებას მოგცემთ შეინარჩუნოთ ახალი ზომა და ფორმა და შრიფტის ნებისმიერი ცვლილება.
გამოიყენეთ Microsoft Word
Ნაბიჯი 1
ჩართეთ "ცხრილები და საზღვრები" ხელსაწყოთა ზოლი "ხედის" მენიუს "ინსტრუმენტთა ზოლების" არჩევით, თუ ის უკვე ჩართული არ არის. ცხრილის გაკეთება საუკეთესო გზაა Word-ში ზომის შეცვლადი მინი კალენდრის შესაქმნელად.
ნაბიჯი 2
ჩადეთ ცხრილი თქვენს Word დოკუმენტში "ცხრილის ჩასმა" ხატულაზე დაწკაპუნებით, ცხრილების და საზღვრების ხელსაწყოთა პანელის შუაში. ეს არის ხატი, რომელიც ჰგავს მაგიდას.
ნაბიჯი 3
მიუთითეთ სტრიქონებისა და სვეტების რაოდენობა, რომელიც თქვენს ცხრილს უნდა ჰქონდეს. თუ გსურთ ნორმალური შვიდდღიანი კალენდარი კვირაში, აირჩიეთ შვიდი სვეტი და ოთხი ან ხუთი მწკრივი, თვის მიხედვით.
ნაბიჯი 4
შეცვალეთ ცხრილის ზომა ქვედა მარჯვენა ხელის სახელურის გადატანით, რათა ის მინი კალენდარად აქციოთ. თუ თქვენი დოკუმენტი დაფორმატებულია ორი ან სამი სვეტით, Word ზომავს ცხრილს, რათა მოერგოს ერთი სვეტის სიგანეს.
ნაბიჯი 5
ჩაწერეთ რიცხვები თარიღებისთვის. თუ თვე იწყება ოთხშაბათს, თქვენ დატოვებთ პირველ სამ უჯრედს ცარიელი და დაიწყებთ "1"-ით მეოთხე უჯრედში. განაგრძეთ ყველა თარიღის აკრეფა თქვენი თვის დღეებისთვის.
ნაბიჯი 6
თქვენი კალენდრის ფორმატირება. თუ გსურთ, დაამატეთ კიდევ ერთი მწკრივი ზევით კვირის დღეებისთვის; დააწკაპუნეთ "სტრიქონის ჩასმა" ხატულაზე ცხრილები და საზღვრები ხელსაწყოთა პანელზე, დარწმუნდით, რომ თქვენი კურსორი პირველ რიგში არის ზედა მწკრივის ერთ-ერთ უჯრედში. მონიშნეთ ზოგიერთი ან ყველა უჯრედი და შეცვალეთ შრიფტის სტილი ან ზომა. ჩადეთ კურსორი პირველივე უჯრედში და დააჭირეთ "Enter"-ს, რათა შექმნათ ტექსტის ხაზი კალენდრის ზემოთ და ჩაწერეთ თვის სახელი ამ ხაზზე.
ნაბიჯი 7
შექმენით კიდევ ერთი მინი კალენდარი. მას შემდეგ რაც გექნებათ თქვენი კალენდარი, შეგიძლიათ დააკოპიროთ და ჩასვათ ის და დაარედაქტიროთ ასლი კიდევ ერთი თვის გასაკეთებლად.
რჩევა
სამი თანაბარი ზომის სვეტისა და ოთხი მწკრივის მქონე გვერდს შეუძლია ყოველთვიური კალენდრების ჩვენება.
აირჩიეთ კალენდრის განლაგება დიდი რიცხვებით და უბრალო სათაურით, რათა მისი ზომა შეიცვალოს და კვლავ იკითხებოდეს.
გარდა თქვენი საკუთარი კალენდრების შექმნისა, შეგიძლიათ გამოიყენოთ კალენდრის შაბლონები ონლაინ, როგორიცაა PrintableCalendar.ca.


