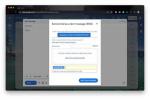ვირტუალური კერძო ქსელი, ან VPN, ხელს უშლის სხვებს თქვენი მოძრაობების ონლაინ თვალყურის დევნებაში და თქვენს IP მისამართს მიუწვდომელს ხდის. ასეთ დროს, შეიძლება მომგებიანი იყოს VPN-ის გამოყენება თქვენი ქსელისა და მონაცემების დასაცავად. თუ VPN არის თქვენს მომავალში, მაგრამ არ იცით როგორ დააყენოთ ის, ეს არის სახელმძღვანელო თქვენთვის. ჩვენ განვიხილავთ, თუ როგორ დააყენოთ და გამოიყენოთ თქვენი VPN Windows და MacOS კომპიუტერებზე.
შინაარსი
- ნაბიჯი 1: დარეგისტრირდით და დააინსტალირეთ არჩეული VPN
- ნაბიჯი 2: სწრაფი დაკავშირება ან აირჩიეთ სერვერი
- ნაბიჯი 3: შეინახეთ ხელით, ან ავტომატური დაწყება
- ალტერნატივა: ხელით დააკონფიგურირეთ თქვენი VPN Windows 10-ში
- როგორ გავიგოთ პროტოკოლები
- ვირტუალური პირადი ქსელის დაყენება Windows 10-ში
- როგორ დავაყენოთ ვირტუალური პირადი ქსელი Mac-ზე
ნაბიჯი 1: დარეგისტრირდით და დააინსტალირეთ არჩეული VPN
აირჩევთ თუ არა მტკიცე ფავორიტს, როგორიცაა NordVPN ან ჩვენი ამჟამინდელი საუკეთესო არჩევანი, პირადი ინტერნეტი, თქვენ უნდა დააინსტალიროთ VPN კლიენტი. საუკეთესო VPN-ების უმეტესობა გთავაზობთ აპებს Windows, MacOS, Linux და ორივესთვის
Android და iOS მობილური მოწყობილობებისთვის, ასე რომ, ჩამოტვირთეთ პროგრამა თქვენი შესაბამისი აპლიკაციების მაღაზიიდან ან ოფიციალური ვებსაიტიდან და დააინსტალირეთ, როგორც ყოველთვის.რეკომენდებული ვიდეოები
თქვენ უნდა დარეგისტრირდეთ სერვისზე, რომ მიიღოთ ოფიციალური ანგარიში, მაგრამ დასრულების შემდეგ, აიღეთ თქვენი შესვლის ინფორმაცია და შეიყვანეთ იგი პროგრამაში VPN სერვისზე წვდომისთვის.
დაკავშირებული
- Apple Vision Pro vs. Meta Quest Pro: როგორ დააწყობს Apple?
- Microsoft Defender საბოლოოდ გრძნობს თავს, როგორც სათანადო ანტივირუსულ პროგრამას ინდივიდებისთვის
- Microsoft Edge-მა ახლახან მიიღო ახალი გზა თქვენი კონფიდენციალურობის დასაცავად
ნაბიჯი 2: სწრაფი დაკავშირება ან აირჩიეთ სერვერი

VPN-ების უმეტესობა უზრუნველყოფს სწრაფი დაკავშირების ღილაკს, ასე რომ, თუ არ გაწუხებთ, რომელ სერვერს უკავშირდებით, დააწკაპუნეთ მასზე. ერთი-ორი წუთის შემდეგ, თქვენ დაუკავშირდებით ყველაზე სწრაფ სერვერს, რომელიც ხელმისაწვდომია იმ დროს.
თუ გსურთ გამოჩნდეთ, რომ მდებარეობთ კონკრეტულ ქვეყანაში ან გსურთ სტრიმინგით სერვისები, როგორიცაა Netflix, სანამ დაკავშირებულია თქვენს VPN-თან, თქვენ უნდა აირჩიოთ კონკრეტული სერვერი. შენი
შემდეგ, მოთხოვნის შემთხვევაში, დააწკაპუნეთ დაკავშირება დააწკაპუნეთ და დაელოდეთ შეტყობინებას, რომ დაკავშირებული ხართ.
ნაბიჯი 3: შეინახეთ ხელით, ან ავტომატური დაწყება

თუ გსურთ ხელით შეარჩიოთ სერვერი, ან ყოველ შემთხვევაში ხელით დაუკავშირდეთ თქვენს სისტემას იწყება, შეგიძლიათ ხაზი გავუსვათ დღევანდელ ძალისხმევას და დაიწყოთ უსაფრთხოდ და კონფიდენციალურად დათვალიერება თქვენი წყალობით ახალი VPN. თუმცა, თუ გსურთ, რომ ის კიდევ უფრო მომხიბვლელი იყოს, შეგიძლიათ ნახოთ თქვენი
იპოვეთ პარამეტრების მენიუ და მოძებნეთ შესაბამისი მონიშვნის ველები იქ. ჩართეთ კლიენტს თქვენი ოპერაციული სისტემით გაშვება და ავტომატურად დაკავშირება. ყოველ ჯერზე, როდესაც თქვენი სისტემა ჩაიტვირთება, თქვენ უნდა აღმოაჩინოთ, რომ ის ავტომატურად აკავშირებს თქვენ ყველაზე სწრაფ სერვერთან, რომელიც ხელმისაწვდომია იმ დროს.
ალტერნატივა: ხელით დააკონფიგურირეთ თქვენი VPN Windows 10-ში
თუ გსურთ თქვენი VPN კავშირის სრული კონტროლი და გაშვებული გაქვთ Windows 10, ამის ნაცვლად შეგიძლიათ დააყენოთ ყველაფერი Windows 10-ის გამოყენებით
ამის გათვალისწინებით, აქ არის ავარიის კურსი VPN პროტოკოლების შესახებ, რომლის წაკითხვაც ღირს, სანამ ქვემოთ ნაბიჯ-ნაბიჯ ინსტრუქციებს ჩავუღრმავდებით.
როგორ გავიგოთ პროტოკოლები
ძველი პროტოკოლები, როგორიცაა Point-to-Point Tunneling Protocol (PPTP) შეიძლება იყოს უფრო ადვილი კონფიგურაცია, მაგრამ ისინი მოჰყვება დაუცველობას, რაც მათ უფრო მგრძნობიარეს ხდის თავდასხმებს. თუ ეს შესაძლებელია, თავიდან უნდა აიცილოთ PPTP გამოყენება.
უფრო ახალი პროტოკოლები, როგორიცაა Layer Two Tunneling Protocol (ან L2TP), მოყვება 256-ბიტიანი დაშიფვრის გასაღები, რომელიც უსაფრთხოდ ითვლება Windows და MacOS მომხმარებლებისთვის საიდუმლო კომუნიკაციებისთვის. თუმცა, L2TP შეიძლება იყოს დაუცველი თავდასხმების მიმართ, თუ კონფიგურირებულია საერთო გასაღებებით, ასე რომ თქვენ ასევე უნდა იცოდეთ, თუ როგორ ახდენთ ავთენტიფიკაციას VPN სერვისით.
OpenVPN პროტოკოლი არის კიდევ ერთი საყვარელი სტანდარტი, იმის წყალობით, თუ რამდენად მაღალია კონფიგურირებადი და უსაფრთხო. ძნელია დაბლოკვა, რადგან მისი გაშვება შესაძლებელია ნებისმიერ პორტზე და მხარს უჭერს როგორც UDP, ასევე TCP პროტოკოლებს. მინუსი არის ის, რომ შეიძლება რთული იყოს დაყენება, რადგან ის ძალიან კონფიგურირებადია და ხშირად მოითხოვს მესამე მხარის პროგრამულ უზრუნველყოფას.
ამ კონფიგურაციაში ჩვენ გამოვიყენებთ ინტერნეტ გასაღების გაცვლის ვერსიას 2 (IKEv2). ეს სტანდარტი აღჭურვილია სრული უსაფრთხოებით, მხარს უჭერს სწრაფ კავშირს და ორივე Windows და Mac მობილური ოპერაციული სისტემები მხარს უჭერს მას. მისი დაყენება საკმაოდ მარტივია და IKEv2 ხელახლა უკავშირდება სწრაფად, თუ დაკარგავთ თქვენს VPN კავშირს. ეს არის გადამწყვეტი და არის დიდი გაყიდვის წერტილი სხვადასხვა ქსელებთან გადართვისა და ხელახლა დაკავშირების სიმარტივის წყალობით, LTE-ზე ჩართული ყოველთვის დაკავშირებული კომპიუტერების ახალი პროდუქტით.
IKEv2 საშუალებას აძლევს ინდივიდებს გადაერთონ Wi-Fi და LTE ქსელებს შორის VPN-თან კავშირის დაკარგვის გარეშე, რადგან ის დაფუძნებულია Mobility და Multihoming სტანდარტზე. თუმცა, ვინაიდან IKEv2 უფრო ახალია, ვიდრე სხვა სტანდარტები, ის შეიძლება ამჟამად არ იყოს მხარდაჭერილი ყველასთვის
ვირტუალური პირადი ქსელის დაყენება Windows 10-ში
Ნაბიჯი 1: გადადით Windows 10 VPN კონფიგურაციის ხელსაწყოზე აკრეფით
ნაბიჯი 2: დააწკაპუნეთ + ხელი მოაწერეთ VPN კავშირის დასამატებლად.
ნაბიჯი 3: ლურჯი pop-up ოსტატი უნდა გამოჩნდეს. დააწკაპუნეთ ჩამოსაშლელ სიაზე VPN პროვაიდერი და აირჩიე ფანჯრები (ჩაშენებული).
ში კავშირის სახელი ველი, შეგიძლიათ დაასახელოთ ის, რაც გსურთ. ჩვენ გადავწყვიტეთ დავარქვათ ეს კავშირი ჩვენი VPN პროვაიდერის სახელის, სერვერის მდებარეობისა და სერვერის ნომრის კომბინაციით. ამ შემთხვევაში, რადგან ჩვენ ვიყენებთ NordVPN-ის სერვისს და ვუკავშირდებით აშშ-ს სერვერს 2093 ID-ით NordVPN-ის სერვერების დირექტორიადან, ჩვენ ავირჩიეთ NordVPN აშშ 2093 წ როგორც ჩემი კავშირის სახელი. აღწერილობა დაგეხმარებათ მომავალში სერვერის ამოცნობაში სიიდან, თუ გადაწყვეტთ სერვერის მრავალი მდებარეობის დამატებას.
თითოეული VPN პროვაიდერი აქვეყნებს მათ ხელმისაწვდომი კავშირების დირექტორიადა თქვენ გსურთ გაიაროთ კონსულტაცია თქვენს პროვაიდერთან სერვერის მისამართების სპეციფიკის შესახებ. ჩვენს შემთხვევაში, ჩვენ ავირჩიეთ NordVPN-ის აშშ-ში დაფუძნებული სერვერი us2093.nordvpn.com. ეს იქნება მისამართი, რომელიც შევა სერვერის სახელი ან მისამართი ველი.
უკეთესი კავშირის სიჩქარისა და საიმედოობისთვის, თქვენ გსურთ აირჩიოთ სერვერი თქვენს მახლობლად. თუმცა, თუ თქვენ ეძებთ გეოგრაფიული შეზღუდვების გადალახვას, ასევე შეგიძლიათ აირჩიოთ სერვერი, რომელიც მდებარეობს სხვა ქვეყანაში.
ქვეშ VPN ტიპიაირჩიეთ კავშირის ტიპი, რომლის გამოყენებაც გსურთ დასაკავშირებლად და თქვენი ავთენტიფიკაციისთვის
ამისთვის შესვლის ინფორმაციის ტიპი, ჩვენ ვირჩევთ მომხმარებლის სახელი და პაროლი. VPN-ში შესვლისა და სერვისით ავთენტიფიკაციის სხვადასხვა გზა არსებობს, მათ შორის ჭკვიანი ბარათის, ერთჯერადი პაროლის ან სერტიფიკატის გამოყენება. თქვენ გსურთ მიმართოთ თქვენს
დასრულების შემდეგ დააწკაპუნეთ Გადარჩენა.
ნაბიჯი 4. თქვენი ახლად შექმნილი VPN სახელი ახლა უნდა გამოჩნდეს სიაში. კავშირების უმრავლესობისთვის, თქვენ უნდა დაასრულოთ და მზად ხართ დასაკავშირებლად, ამ შემთხვევაში თქვენ გსურთ გადახვიდეთ მე-19 ნაბიჯზე სახელმძღვანელოს ამ განყოფილებაში. თუმცა, IKEv2 კავშირისთვის, თქვენ გსურთ გააგრძელოთ სერთიფიკატის ჩამოტვირთვა და შეცვალოთ რამდენიმე დამატებითი პარამეტრი, სანამ დაკავშირებას შეძლებთ.
თქვენი VPN პროვაიდერი მოგცემთ ინსტრუქციებს, თუ სად ჩამოტვირთოთ სერთიფიკატი მისი ვებსაიტიდან. ჩვენ გადავედით NordVPN-ზე სერთიფიკატის ჩამოტვირთვის გვერდი ამ მაგალითისთვის. სერტიფიკატის ჩამოტვირთვის შემდეგ დააწკაპუნეთ მასზე გასახსნელად. უსაფრთხოების გაფრთხილება გამოჩნდება და თქვენ გსურთ დააწკაპუნოთ გახსენით.
ნაბიჯი 5. ეტიკეტირებული სერტიფიკატის პირველ ჩანართში გენერალი, დააკლიკეთ დააინსტალირეთ სერთიფიკატი მდებარეობს ბოლოში.
ნაბიჯი 6. სერტიფიკატის ოსტატი გამოჩნდება და გეკითხებით, სად გსურთ სერთიფიკატის დაყენება. დარწმუნდით, რომ ბუშტი გვერდით არის ადგილობრივი მანქანაe შერჩეულია. დააწკაპუნეთ შემდეგი და შემდეგ დააწკაპუნეთ დიახ უსაფრთხოების შემდეგ ამომხტარ ფანჯარაში.
ნაბიჯი 7. აირჩიეთ ბუშტი ამისთვის განათავსეთ ყველა სერთიფიკატი შემდეგ მაღაზიაში და შემდეგ დააწკაპუნეთ დათვალიერება.
ნაბიჯი 8. გამოჩნდება ამომხტარი ფანჯარა დირექტორიით. აირჩიეთ სანდო Root სერთიფიკატების ორგანოები და დააწკაპუნეთ კარგი.
ნაბიჯი 9. დააწკაპუნეთ შემდეგი და შემდეგ დააწკაპუნეთ დასრულება. დააწკაპუნეთ კარგი და შემდეგ დააწკაპუნეთ კარგი კიდევ ერთხელ დაადასტუროთ, რომ სერთიფიკატი დაინსტალირებულია.
ნაბიჯი 10. ტიპი Მართვის პანელი Windows-ის სეზონის ზოლში. Დააკლიკეთ Მართვის პანელი გასაშვებად.
ნაბიჯი 11. დააწკაპუნეთ ქსელი და ინტერნეტი.
ნაბიჯი 12. დააწკაპუნეთ ქსელისა და გაზიარების ცენტრი.
ნაბიჯი 13. მარცხენა სვეტში დააწკაპუნეთ შეცვალეთ ადაპტერის პარამეტრები.
ნაბიჯი 14. აქ უნდა ნახოთ თქვენი VPN კავშირის სახელი (NordVPN USA 2093). დააწკაპუნეთ მასზე მარჯვენა ღილაკით და აირჩიეთ Თვისებები. შემდეგ დააწკაპუნეთ უსაფრთხოება ჩანართი.
ნაბიჯი 15: აირჩიეთ IKEv2 VPN ტიპის ქვეშ, თუ ის უკვე არ იყო მითითებული. ქვეშ მონაცემთა დაშიფვრა, დარწმუნდით, რომ აირჩიეთ მოითხოვს დაშიფვრას (გათიშეთ, თუ სერვერი უარყოფილია). ქვეშ ავთენტიფიკაცია, აირჩიეთ გამოიყენეთ ვრცელი ავტორიზაციის პროტოკოლი (EAP) და აირჩიეთ Microsoft: დაცული პაროლი EAP-MSCHAPv2. დააწკაპუნეთ კარგი როცა კეთდება.
ნაბიჯი 19: ახლა თქვენ მზად ხართ დასაკავშირებლად. დააწკაპუნეთ Wi-Fi სიმბოლოზე Windows ამოცანების პანელის მარჯვენა მხარეს. ზედა, თქვენ უნდა ნახოთ თქვენი VPN სახელი. დააწკაპუნეთ მასზე და შემდეგ აირჩიეთ დაკავშირება. თუ კონფიგურაციის დროს არ დაგინახავთ მომხმარებლის სახელი და პაროლი, სერვისთან ავთენტიფიკაციისთვის მოგიწევთ შეიყვანოთ თქვენი მომხმარებლის სახელი და პაროლი. სერვისის დაკავშირების შემდეგ, თქვენ უნდა შეგეძლოთ ისარგებლოთ უფრო უსაფრთხო ინტერნეტით.
არსებობს ერთი შეზღუდვა, რომელიც უნდა აღინიშნოს, როდესაც იყენებთ ჩაშენებულ VPN კავშირის ხელსაწყოს, როგორიც არის Windows 10-ით. სერვისის კონფიგურაციისას, თქვენ იდენტიფიცირებთ კონკრეტულ სერვერს თქვენი კომპიუტერის კავშირისთვის. თქვენი საჭიროებიდან გამომდინარე, შეგიძლიათ გაიმეოროთ ზემოთ მოცემული ნაბიჯები სიაში მრავალი სერვერის დასამატებლად.
თუ, მაგალითად, მიმდინარე სერვერი ძალიან გადატვირთულია, შეგიძლიათ გათიშოთ და დაუკავშირდეთ სხვა სერვერს, რომ ნახოთ, არის თუ არა სიჩქარე უფრო მაღალი. ზოგიერთ მომხმარებელს ექნება ქვეყნის სპეციფიკური სერვერები, რომ ზოგიერთისთვის გეოგრაფიული შეზღუდვები გადალახოს სტრიმინგის სერვისები და რამდენიმე ლოკალური სერვერი ინტერნეტში სწრაფად და უსაფრთხოდ დასათვალიერებლად.
ვირტუალური პირადი ქსელის დაყენება Windows 7 და 8.1-ზე
Windows VPN კონფიგურაციის ინსტრუმენტი ასევე მუშაობს Windows-ის ძველ ვერსიებში, როგორიცაა 7 და 8.1, თუმცა მისი გამოყენების ნაბიჯები ოდნავ განსხვავებულია.
Ნაბიჯი 1: გაშვება Მართვის პანელი. თქვენ შეგიძლიათ გადახვიდეთ საკონტროლო პანელზე მრავალი გზით, მაგრამ ყველაზე მარტივი გზაა აკრეფა Მართვის პანელი Windows საძიებო ზოლში.
ნაბიჯი 2: Დააკლიკეთ ქსელი და ინტერნეტი და მერე ქსელისა და გაზიარების ცენტრი.

ნაბიჯი 3: Ქვეშ შეცვალეთ თქვენი ქსელის პარამეტრები სათაური, დააწკაპუნეთ დააყენეთ ახალი კავშირი ან ქსელი.

ნაბიჯი 4: გამოჩნდება ოსტატი, რომელიც დაგეხმარებათ დაყენების პროცესში. დააჭირეთ ბოლო ვარიანტს დაუკავშირდით სამუშაო ადგილს, რომელიც საშუალებას მოგცემთ შეიყვანოთ თქვენი VPN პროვაიდერის პარამეტრები შემდეგი ნაბიჯებით. შემდეგ, დააწკაპუნეთ შემდეგი გაგრძელება, რასაც მოჰყვა გამოიყენეთ ჩემი ინტერნეტ კავშირი (

ნაბიჯი 5: ში ინტერნეტ მისამართი ველში, თქვენ გსურთ გაიაროთ კონსულტაცია თქვენს VPN პროვაიდერთან სერვერის ინფორმაციის მისაღებად. ზოგადად, აირჩიეთ სერვერი თქვენს ქვეყანაში ან თქვენთვის ყველაზე ახლოს, რომ მიიღოთ კავშირის ყველაზე სწრაფი სიჩქარე. ალტერნატიულად, თუ ცდილობთ თქვენი მდებარეობის ნიღბვას, როდესაც ცდილობთ წვდომას რეგიონში შეზღუდულ კონტენტზე, როგორიცაა უცხოური ქვეყნის Netflix კატალოგში, ასევე შეგიძლიათ აირჩიოთ სერვერი იმ ქვეყანაში, სადაც გსურთ წვდომა ან ოპტიმიზირებული ნაკადი. შენი
ამ მაგალითში, ჩვენ ვაპირებთ ავირჩიოთ აშშ სერვერი NordVPN-დან, კონკრეტულად შეერთებული შტატების #2093 სერვერიდან. ამ სერვერის ინტერნეტ მისამართი მდებარეობს us2093.nordvpn.com, და ეს არის ის, რაც ჩვენ მივდივართ სფეროში.

ში დანიშნულების დასახელება ველში, შეგიძლიათ დაასახელოთ თქვენი VPN კავშირი რაც გსურთ. პროცესის ეს ნაწილი არის დაყენების შეზღუდვა ა
აღსანიშნავია, რომ დანიშნულების სახელი უნდა იყოს სპეციფიკური, რათა თავიდან იქნას აცილებული მომავალში დაბნეულობა. ჩვენ დავარქვათ ეს კავშირი NordVPN აშშ 2093 წ. თუ მომავალში გსურთ NordVPN სერვერთან დაკავშირება ავსტრალიაში ან დიდ ბრიტანეთში, მაგალითად, თქვენ მოგიწევთ ახალი VPN კავშირების დაყენება ამ ქვეყნების სერვერებთან. მიცემა
თქვენ გსურთ დარწმუნდეთ, რომ ყუთი ამისთვის დაიმახსოვრე ჩემი რწმუნებათა სიგელები მოწმდება, თუ არ გსურთ შეიყვანოთ თქვენი შესვლის ინფორმაცია ყოველ ჯერზე, როცა VPN-ს დაუკავშირდებით. და იმის მიხედვით, თუ როგორ იყენებთ და აზიარებთ თქვენს კომპიუტერს, ასევე შეგიძლიათ მონიშნოთ ველი მიეცით საშუალება სხვა ადამიანებს გამოიყენონ ეს კავშირი. დააწკაპუნეთ Შექმნა დააწკაპუნეთ, როდესაც დაასრულებთ.

ნაბიჯი 6: IKEv2 კავშირით, თქვენ უნდა დააინსტალიროთ სერთიფიკატი. თუ ეს მხარდაჭერილია, თქვენი VPN პროვაიდერი გეტყვით სად უნდა წახვიდეთ სერთიფიკატის ჩამოსატვირთად და დასაყენებლად. NordVPN–სთვის, თქვენ გინდათ ჩამოტვირთეთ ფაილი მისი საიტიდან. შეინახეთ სერთიფიკატი და გახსენით ჩამოტვირთვის დასრულების შემდეგ. გამოჩნდება უსაფრთხოების გაფრთხილება. დააწკაპუნეთ გახსენით.
ნაბიჯი 7: ეტიკეტირებული სერტიფიკატის პირველ ჩანართში გენერალი, დააწკაპუნეთ დააინსტალირეთ სერთიფიკატი მდებარეობს ბოლოში.
ნაბიჯი 8: გამოჩნდება სერტიფიკატის ოსტატი, რომელიც გკითხავთ, სად გსურთ სერთიფიკატის დაყენება. დარწმუნდით, რომ ბუშტი გვერდით არის ლოკალური მანქანა შერჩეულია. დააწკაპუნეთ შემდეგი და შემდეგ დააწკაპუნეთ დიახ უსაფრთხოების შემდეგ ამომხტარ ფანჯარაში.

ნაბიჯი 9: ამ ეტაპზე, თქვენ გსურთ აირჩიოთ ადგილი, სადაც გსურთ თქვენი სერთიფიკატის განთავსება. აირჩიეთ ბუშტი ამისთვის განათავსეთ ყველა სერთიფიკატი შემდეგ მაღაზიაში და შემდეგ დააწკაპუნეთ დათვალიერება.

ნაბიჯი 10: გამოჩნდება ამომხტარი ფანჯარა დირექტორიით. აირჩიეთ სანდო Root სერთიფიკატების ორგანოები და დააწკაპუნეთ კარგი.

ნაბიჯი 11: დააწკაპუნეთ შემდეგი და შემდეგ დააწკაპუნეთ დასრულება. დააწკაპუნეთ კარგი და შემდეგ ისევ იმის დასადასტურებლად, რომ სერთიფიკატი დაინსტალირებულია.

ნაბიჯი 12:დაუბრუნდით ქსელისა და გაზიარების ცენტრი ისევ. Დააკლიკეთ შეცვლა Aდაფტერი პარამეტრები მარცხენა სვეტზე.
ნაბიჯი 13: დააწკაპუნეთ მარჯვენა ღილაკით VPN-ზე, რომელიც ახლახან შექმენით და აირჩიეთ Თვისებები, შემდეგ დააწკაპუნეთ უსაფრთხოება ჩანართი.

ნაბიჯი 14: აირჩიეთ IKEv2 ქვეშ VPN-ის ტიპი. ქვეშ მონაცემთა დაშიფვრა, დარწმუნდით, რომ აირჩიეთ მოითხოვეთ დაშიფვრა (გათიშეთ, თუ სერვერი უარყოფს). ქვეშ ავთენტიფიკაცია, აირჩიეთ გამოიყენეთ ვრცელი ავტორიზაციის პროტოკოლი (EAP) და აირჩიეთ Microsoft: დაცული პაროლი EAP-MSCHAPv2. დააწკაპუნეთ კარგი როცა კეთდება.

ნაბიჯი 15: დააწკაპუნეთ Wi-Fi ან სადენიანი ქსელის სიმბოლოზე Windows ამოცანების ზოლის მარჯვენა მხარეს. ზედა, თქვენ უნდა ნახოთ თქვენი VPN სახელი. დააწკაპუნეთ მასზე და შემდეგ აირჩიეთ დაკავშირება. თქვენ მოგეთხოვებათ თქვენი მომხმარებლის სახელი და პაროლი, შემდეგ კი მიდიხართ უფრო უსაფრთხო ინტერნეტ გამოცდილებისკენ.

როგორ დავაყენოთ ვირტუალური პირადი ქსელი Mac-ზე
MacOS-ზე VPN კავშირის დაყენება ძალიან ჰგავს Windows-ის პროცესს. თქვენ უნდა გქონდეთ მზად თქვენი მომხმარებლის სახელი, პაროლი, სერვერის მისამართი და სერთიფიკატები, თუ იყენებთ IKEv2-ს შესასვლელად.
Ნაბიჯი 1: თქვენ გსურთ ჩამოტვირთოთ თქვენი VPN სერთიფიკატი. Გთხოვთ მიმართეთ ნაბიჯი 8Windows განყოფილებაში სერთიფიკატის ჩამოტვირთვისთვის და გადადეთ თქვენს
ნაბიჯი 2: ამის შემდეგ MacOS აჩვენებს ახალ ფანჯარას, რომელშიც გკითხავთ, გსურთ თუ არა დაამატეთ სერთიფიკატები. თქვენ გსურთ დააწკაპუნოთ დამატება ქვედა მარჯვენა მხარეს სერთიფიკატის დასამატებლად შესვლა გასაღების ჯაჭვი.
ნაბიჯი 3: ში Keychain Access ფანჯარაში, თქვენ გსურთ შეხვიდეთ ქვეშ გასაღების ჯაჭვები მენიუ მარცხენა მხარეს. გამოჩნდება თქვენი VPN სერთიფიკატი – ჩვენ ვიყენებთ NordVPN–ს ამ ეტაპზე. დააწკაპუნეთ მაუსის მარჯვენა ღილაკით სერტიფიკატზე და აირჩიეთ Ინფორმაციის მიღება.
ნაბიჯი 4: ამ ეტაპზე, თქვენ გსურთ აირჩიოთ ყოველთვის ენდე გვერდით ჩამოსაშლელში ამ სერთიფიკატის გამოყენებისას. ახალი ცვლილებების დამტკიცების შემდეგ, MacOS მოგთხოვთ შეიყვანოთ პაროლი შესანახად.
ნაბიჯი 5: თქვენ გინდათ წასვლა სისტემის პრეფერენციები Spotlight ძიებაში აკრეფით. In სისტემის პრეფერენციები, აირჩიეთ ქსელი ხატი.

ნაბიჯი 6: დააწკაპუნეთ + (პლუს) მოაწერეთ ქვედა მარცხენა მხარეს ახალი კავშირის დასამატებლად. თქვენ მოგინდებათ არჩევანი VPN ინტერფეისისთვის და აირჩიეთ IKEv2 ტიპისთვის. სერვისის სახელი შეიძლება იყოს ნებისმიერი, რაც გსურთ. და მაინც, უმჯობესი იქნება, თუ დაასახელებთ მას თქვენი კომბინაციით
ნაბიჯი 7: ამ ნაბიჯისთვის ჩვენ ავირჩიეთ NordVPN აშშ 2093 წ რადგან ჩვენ დავუკავშირდით NordVPN-ის 2093 სერვერს, რომელიც მდებარეობს აშშ-ში დააწკაპუნეთ Შექმნა დასრულების შემდეგ.

ნაბიჯი 7: თქვენ შეძლებთ შეიყვანოთ სერვერის მისამართი და დისტანციური ID. დეტალებისთვის შეგიძლიათ მიმართოთ თქვენი VPN პროვაიდერის სახელმძღვანელოს – NordVPN აქვეყნებს ა მისი სერვერების სია. ამ ნაბიჯისთვის შეიყვანეთ us2093.nordvpn.com როგორც სერვერის მისამართის, ასევე დისტანციური ID ველებში. დატოვეთ ადგილობრივი ID ცარიელი.
ნაბიჯი 8: შემდეგი მოდის თქვენი ავთენტიფიკაციის დაყენება ავტორიზაციის პარამეტრები. შეიყვანეთ მომხმარებლის სახელი და პაროლი კავშირისთვის შემდეგ ეკრანზე და დააწკაპუნეთ კარგი.
Შეამოწმე აჩვენეთ VPN სტატუსი მენიუს ზოლში ყუთი და დააწკაპუნეთ მიმართეთ. დააწკაპუნეთ კარგი შემდეგ ეკრანზე თქვენი არჩევანის დასადასტურებლად. თქვენი მენიუს ზოლში გამოჩნდება ხატულა, რომელიც ჰგავს ბარგის ტეგს, რომელიც გაადვილებს წვდომას.
ნაბიჯი 9: ბარგის ტეგის ხატის გამოჩენა მიუთითებს, რომ თქვენი ახალი VPN კავშირი წარმატებული იყო. მენიუს ზოლში ხატულაზე დაჭერით მოგთხოვთ აირჩიოთ ვარიანტი დაკავშირება
რედაქტორების რეკომენდაციები
- საუკეთესო VPN სერვისები 2023: დღევანდელი საუკეთესო არჩევანი
- როგორ ასუფთავებს Windows 11 თქვენს მონაცემებს მანამ, სანამ ინტერნეტს დაუკავშირდებით
- ExpressVPN გარიგებები: დაზოგეთ 49% დღეს დარეგისტრირებისას
- Apple-ის Private Relay VPN, როგორც ჩანს, ავრცელებს მომხმარებლის მონაცემებს
- NordVPN Chrome გაფართოება: რა არის და როგორ გამოვიყენოთ იგი