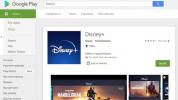GIF-ების გაზიარება ტექსტურ შეტყობინებებში, სოციალურ მედიაში და კიდევ სლეკში გაძლევთ სახალისო გზას კომუნიკაციისთვის ან უბრალოდ თქვით რაიმე ცალსახად. მაგრამ ეს მოძრავი სურათები არ შემოიფარგლება მხოლოდ ჩეთებითა და პოსტებით. თქვენ შეგიძლიათ დაამატოთ GIF თქვენს პრეზენტაციას Google Slides-შიც.
შინაარსი
- ატვირთეთ GIF Google Slides-ში
- დაამატეთ GIF Google Drive-იდან ან Photos-დან
- ჩადეთ GIF URL-ით
შესაძლოა, თქვენ ქმნით სლაიდშოუს თქვენი კლასისთვის ან თქვენი ოჯახისთვის, სადაც გსურთ შეიტანოთ რაიმე ოპტიმისტური და სახალისო. შეიძლება კიდეც გქონდეთ საკუთარი GIF გსურთ გაუზიაროთ თქვენს კომპანიას ან თქვენი პროდუქტის ან მომსახურებისთვის. აი, როგორ უნდა ჩასვათ GIF Google Slides-ში.
რეკომენდებული ვიდეოები
Ადვილი
5 წუთი
ვებ ბრაუზერი
Google ანგარიში
ატვირთეთ GIF Google Slides-ში
თუ თქვენს მოწყობილობაში შენახული გაქვთ GIF, შეგიძლიათ ატვირთოთ ის Google Slides-ზე, როგორც ნებისმიერი სხვა სურათი.
Ნაბიჯი 1: ეწვიეთ Google Slides, გახსენით თქვენი პრეზენტაცია და აირჩიეთ ადგილი სლაიდზე, სადაც გსურთ GIF.
ნაბიჯი 2: აირჩიეთ ჩასმა > გამოსახულება მენიუდან და აირჩიეთ ატვირთეთ კომპიუტერიდან.

დაკავშირებული
- რა არის Google Bard? აი, როგორ გამოიყენოთ ეს ChatGPT კონკურენტი
- როგორ წაშალოთ გვერდი Google Docs-ში
- Google-ის ChatGPT კონკურენტი ახლახან დაიწყო ძიებაში. აი, როგორ სცადოთ იგი
ნაბიჯი 3: იპოვნეთ GIF ფანჯარაში, რომელიც გამოჩნდება, აირჩიეთ და აირჩიეთ ატვირთვა.

ნაბიჯი 4: ამის შემდეგ დაინახავთ თქვენს GIF ჩვენებას თქვენს სლაიდზე თქვენს მიერ არჩეულ ადგილას. შემდეგ შეგიძლიათ გადაათრიოთ გადასატანად, გადაათრიოთ კუთხე ან კიდე ზომის შესაცვლელად, ან აირჩიოთ და გამოიყენოთ ფორმატის პარამეტრები ღილაკი ხელსაწყოთა ზოლში.

დაამატეთ GIF Google Drive-იდან ან Photos-დან
შესაძლოა გქონდეთ Google Drive-ში ან Google Photos-ში შენახული GIF, რომლის გამოყენებაც გსურთ. ეს ისეთივე მარტივია, როგორც თქვენი კომპიუტერიდან GIF-ის ატვირთვა.
Ნაბიჯი 1: აირჩიეთ ადგილი სლაიდზე, სადაც გსურთ GIF.
ნაბიჯი 2: აირჩიეთ ჩასმა > გამოსახულება მენიუდან და აირჩიე იმოძრავეთ ან ფოტოები.

ნაბიჯი 3: როდესაც გვერდითი ზოლი გაიხსნება მარჯვნივ, გადადით GIF მდებარეობაზე Drive-ში ან Photos-ში.
გადასასვლელად შეგიძლიათ გამოიყენოთ ზედა ჩანართები Ბოლო, ჩემი Drive, და ვარსკვლავიანი Google Drive-ში ან ფოტოები და ალბომები Google Photos-ში. ორივე ლოკაცია ასევე გთავაზობთ ა ძიება ყუთი ზედა, რათა სწრაფად იპოვოთ თქვენი GIF.

ნაბიჯი 4: აირჩიეთ GIF და აირჩიეთ ჩასმა გვერდითი ზოლის ბოლოში.

ნაბიჯი 5: როდესაც თქვენი GIF გამოჩნდება სლაიდზე, შეგიძლიათ გადაიტანოთ, შეცვალოთ ზომა ან ფორმატირება, როგორც ნებისმიერი სხვა სურათი Google Slides-ში.

ჩადეთ GIF URL-ით
Google Slides-ში GIF-ის დამატების კიდევ ერთი მოსახერხებელი ვარიანტია მისი URL. თუ იპოვით GIF ვებსაიტზე, როგორიცაა გიფი, იმგურ, ან მსგავსი საიტი, შეგიძლიათ დააკოპიროთ და გამოიყენოთ ბმული თქვენს სლაიდში ჩასართავად.
Ნაბიჯი 1: აირჩიეთ ადგილი სლაიდზე, სადაც გსურთ GIF.
ნაბიჯი 2: აირჩიეთ ჩასმა > გამოსახულება მენიუდან და აირჩიე URL-ით.

ნაბიჯი 3: ჩასვით ან შეიყვანეთ ბმული იმ ველში, რომელიც გამოჩნდება და აირჩიეთ ჩასმა.

ნაბიჯი 4: შემდეგში უნდა ნახოთ GIF-ის გადახედვა. აირჩიეთ ჩასმა რომ მოათავსოთ იგი თქვენს სლაიდზე.

ნაბიჯი 5: ზემოთ მოყვანილი მეთოდების მსგავსად, შეგიძლიათ აირჩიოთ GIF გადასატანად, ზომის შესაცვლელად ან ფორმატირებისთვის.
თქვენს ერთ-ერთ Google Slides-ზე GIF-ის ჩართვა შეიძლება იყოს მხოლოდ სურათი, რომელიც გჭირდებათ იმისათვის, რომ თქვენი პრეზენტაცია გამოირჩეოდეს.
ახლა, როცა იცით, როგორ ჩასვათ GIF Google Slides-ში, გადახედეთ როგორ გააკეთეთ GIF თქვენს Android მოწყობილობაზე ან თქვენს iPhone-ზე.
რედაქტორების რეკომენდაციები
- როგორ დავამატოთ შრიფტები Google Slides-ში: ნაბიჯ-ნაბიჯ სახელმძღვანელო
- როგორ გამოვიყენოთ Google SGE — სცადეთ ძიების გენერაციული გამოცდილება თქვენთვის
- როგორ ჩაწეროთ და გამოწეროთ Google Docs-ში
- როგორ დავაგდოთ პინი Google Maps-ში
- როგორ გაუზიაროთ Google One მეხსიერება თქვენს ოჯახს
განაახლეთ თქვენი ცხოვრების წესიDigital Trends ეხმარება მკითხველს თვალყური ადევნონ ტექნოლოგიების სწრაფ სამყაროს ყველა უახლესი სიახლეებით, სახალისო პროდუქტების მიმოხილვებით, გამჭრიახი რედაქციებითა და უნიკალური თვალით.