AirPlay არის უწყვეტობის ერთ-ერთი მოსახერხებელი ფუნქცია, რომელიც საშუალებას გაძლევთ გააზიაროთ კონტენტი თქვენს Apple მოწყობილობებს შორის. მისი გამოყენების ერთ-ერთი შესანიშნავი გზაა მუსიკის გაგზავნა თქვენი iPhone-დან თქვენს Mac-ზე ან პირიქით. AirPlay-ით სარგებლობის კიდევ ერთი მოსახერხებელი გზაა თქვენი ეკრანის სტრიმინგი ან ასახვა მოწყობილობებს შორის.
შინაარსი
- AirPlay მოთხოვნები
- სტრიმინგი თქვენი iPhone-დან ან iPad-იდან AirPlay-ის გამოყენებით
- სარკე iPhone-დან ან iPad-იდან AirPlay-ის გამოყენებით
- Mirror Mac-იდან AirPlay-ის გამოყენებით
უყურეთ ვიდეოს თქვენს iPhone-ზე ან iPad-ზე და გადაიტანეთ ის თქვენს Mac-ზე, ან გაზარდეთ თქვენი Mac-ის ეკრანი Apple TV-ზე მისი არეკვით. რასაც თქვენ გადაწყვეტთ გამოიყენეთ Airplay ამისთვის — სარკისებურად ან სტრიმინგისთვის — ჩვენ გაჩვენებთ, როგორ გააკეთოთ ეს.
რეკომენდებული ვიდეოები
ზომიერი
10 წუთი
Mac, MacBook ან Apple TV
iPhone ან iPad
AirPlay მოთხოვნები
Არის ცოტაოდენი მოთხოვნები, რომლებიც აუცილებელია AirPlay-ის გამოსაყენებლად თქვენი Apple მოწყობილობებით.
- დაადასტურეთ, რომ იყენებთ უწყვეტობის მხარდაჭერით iPhone, iPad ან Mac.
- დარწმუნდით, რომ თქვენი iOS, iPadOS და MacOS ვერსიები განახლებულია და თავსებადია.
- დარწმუნდით, რომ თქვენი მოწყობილობები ერთსა და იმავე ქსელშია.
სტრიმინგი თქვენი iPhone-დან ან iPad-იდან AirPlay-ის გამოყენებით
თქვენ შესაძლოა უყურებთ ვიდეოს თქვენს iPhone-ზე ან iPad-ზე და გსურთ მისი გამოსახვა Mac-ის ეკრანზე. ამის გაკეთება შეგიძლიათ მხოლოდ რამდენიმე შეხებით AirPlay-ით. გაითვალისწინეთ, რომ ზუსტი მეთოდი შეიძლება განსხვავდებოდეს, თუ იყენებთ მესამე მხარის აპს.
Ნაბიჯი 1: ფოტოების აპიდან ვიდეოს სტრიმინგისთვის, შეეხეთ გააზიარეთ ღილაკი ბოლოში. აირჩიეთ AirPlay და აირჩიეთ მოწყობილობა სიიდან. ნაკადის შესაჩერებლად, შეეხეთ AirPlay დააჭირეთ ზედა მარჯვენა მხარეს და აირჩიეთ გამორთეთ Airplay.

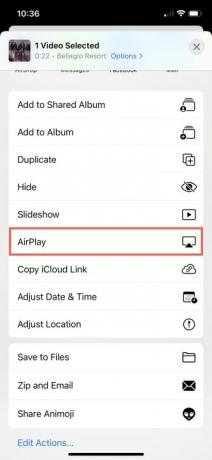
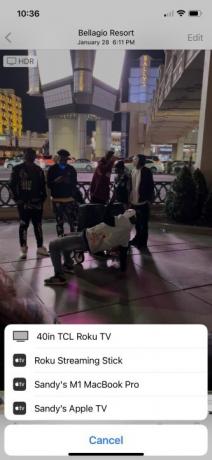
ნაბიჯი 2: შოუს სტრიმინგიდან Apple-ის სატელევიზიო აპლიკაცია, შეეხეთ AirPlay ღილაკი მართვის ზოლის მარცხენა მხარეს. აირჩიეთ მოწყობილობა სიიდან. ნაკადის შესაჩერებლად, შეეხეთ AirPlay დააწკაპუნეთ ხელახლა და აირჩიეთ თქვენი მიმდინარე მოწყობილობა, რათა დააბრუნოთ შოუ.
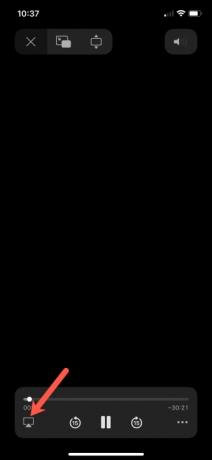
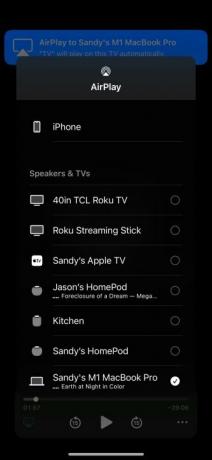
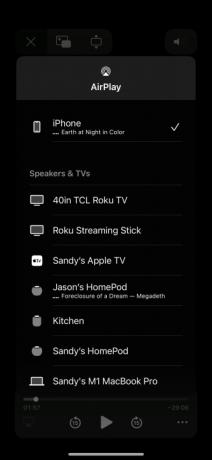
დაკავშირებული
- როგორ დააკავშიროთ iPhone Mac-ს
- Apple-ის 9 ახალი პროდუქტი, რომელიც შეიძლება გამოვიდეს 2023 წელს
- დაწკაპუნების ბორბლებიდან დაწყებული ტრეკიპადებამდე, ეს არის Apple-ის ყველა დროის საუკეთესო დიზაინი
ნაბიჯი 3: ვიდეოს სტრიმინგისთვის YouTube აპი, შეეხეთ როლებში ხატულა ვიდეოს ზედა ნაწილში. აირჩიეთ მოწყობილობა (ან აირჩიეთ AirPlay და Bluetooth მოწყობილობები თუ ვერ ხედავთ თქვენს მოწყობილობას) და აირჩიეთ სიიდან. ნაკადის შესაჩერებლად, შეეხეთ როლებში კვლავ დააწკაპუნეთ ხატულაზე და აირჩიეთ თქვენი ამჟამინდელი მოწყობილობა, რომ დააბრუნოთ ვიდეო მასში.
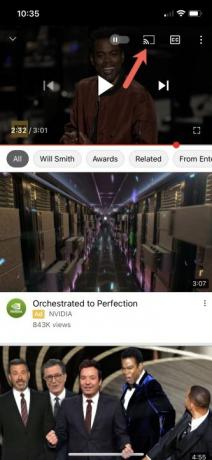
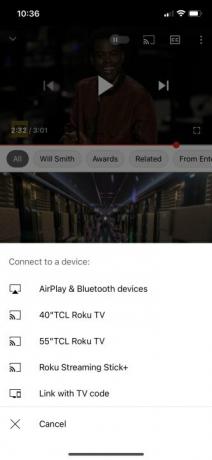
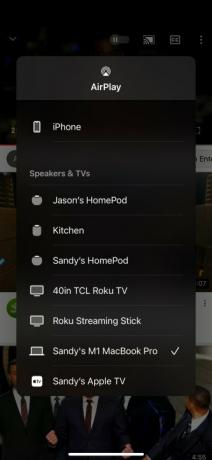
სარკე iPhone-დან ან iPad-იდან AirPlay-ის გამოყენებით
AirPlay-ის გამოყენების კიდევ ერთი მოსახერხებელი გზაა თქვენი iPhone-ის ან iPad-ის ეკრანის ასახვა თქვენს Mac-ზე, Apple TV-ზე ან თავსებად სმარტ ტელევიზორზე.
Ნაბიჯი 1: Გააღე Კონტროლის ცენტრი თქვენს iPhone-ზე ან iPad-ზე და შეეხეთ ეკრანის ასახვა ხატი.
ნაბიჯი 2: სიიდან აირჩიეთ მოწყობილობა, რომელზეც გსურთ ასახვა.
ნაბიჯი 3: თუ AirPlay-ის პაროლი გამოჩნდება თქვენს Mac-ზე ან ტელევიზორზე, შეიყვანეთ ის თქვენს iPhone-ზე ან iPad-ზე.
ნაბიჯი 4: სარკეების შესაჩერებლად გახსენით Კონტროლის ცენტრი, შეეხეთ ეკრანის ასახვა ხატულა, რომელიც მონიშნულია ჩართვისას და აირჩიეთ შეწყვიტე სარკისება.
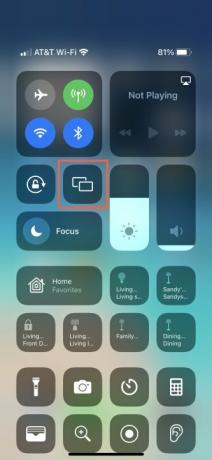
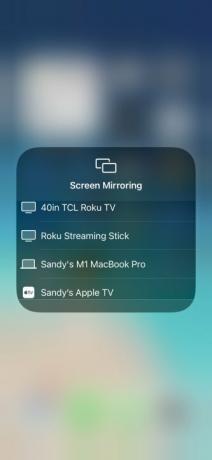
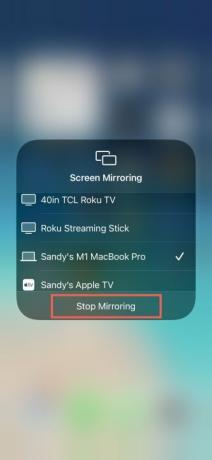
Mirror Mac-იდან AirPlay-ის გამოყენებით
AirPlay-ის გამოყენებით, შეგიძლიათ თქვენი Mac-ის ეკრანის ასახვა თქვენს Apple TV-ზე ან თავსებად სმარტ ტელევიზორზე. ეს შესანიშნავი გზაა თქვენი სამუშაოს ან სკოლის დავალებების უფრო დიდ ეკრანზე სანახავად.
Ნაბიჯი 1: Გააღე Კონტროლის ცენტრი თქვენს Mac-ზე და აირჩიეთ ეკრანის ასახვა.
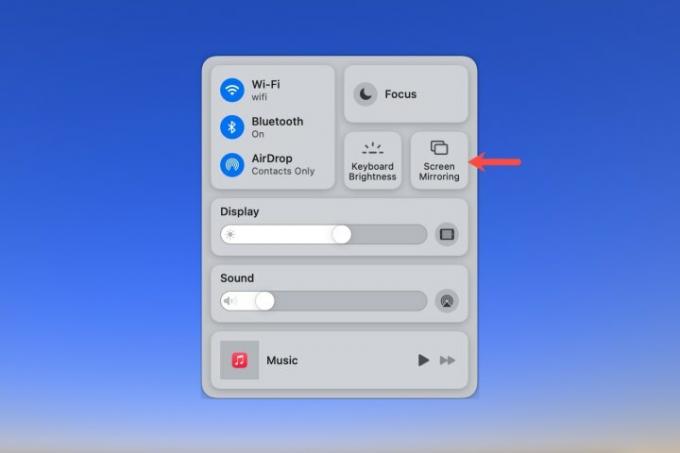
ნაბიჯი 2: აირჩიეთ თქვენი ტელევიზორი სიიდან.
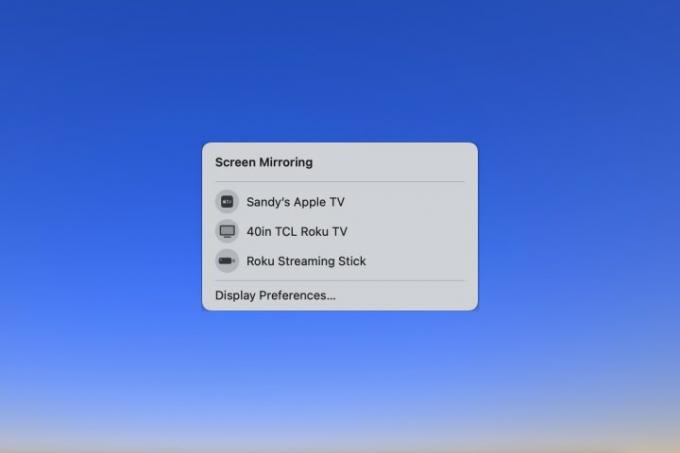
ნაბიჯი 3: დაბრუნება ეკრანის ასახვა საკონტროლო ცენტრში მონიშნული ვარიანტი და აირჩიეთ ეკრანის ასახვის ვარიანტი ან გამოიყენეთ როგორც ცალკე ეკრანი.
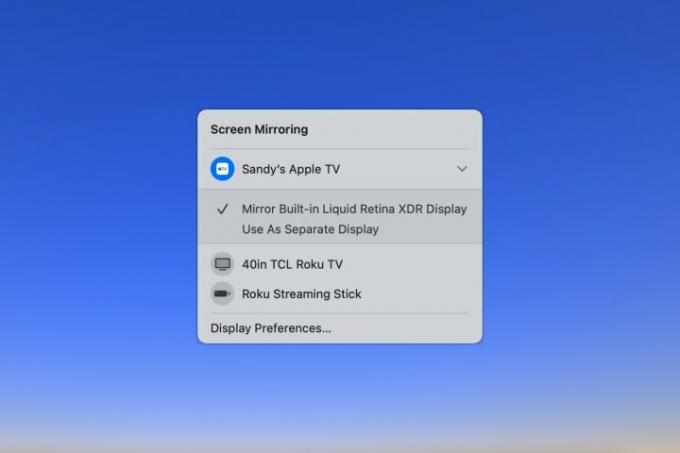
ნაბიჯი 4: თუ თქვენ ასევე იყენებთ გარე მონიტორები, შეგიძლიათ აირჩიოთ რომელი ასახოთ ტელევიზორს.
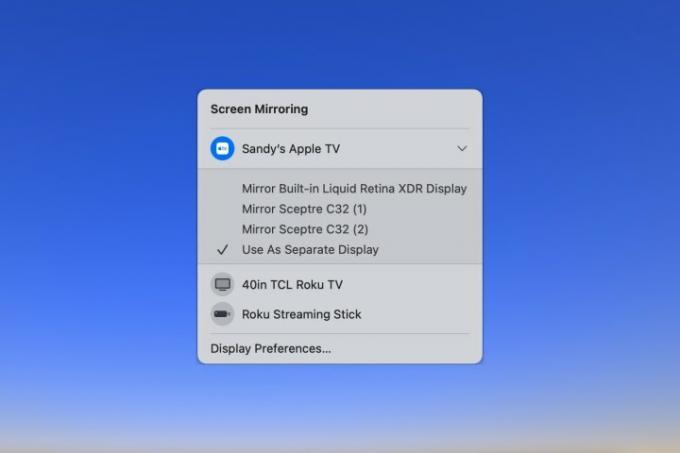
ნაბიჯი 5: თქვენი Mac ეკრანის ასახვის შესაჩერებლად აირჩიეთ ეკრანის ასახვა ხატი შიგნით საკონტროლო ცენტრი და დააწკაპუნეთ ტელევიზორზე მისი არჩევის გასაუქმებლად.
AirPlay-ის გამოყენება ერთი Apple მოწყობილობის ეკრანიდან მეორეზე ასახვის ან სტრიმინგისთვის შესანიშნავი გზაა ვიდეოების უფრო დიდ ეკრანზე სანახავად, იმის გასაზიარებლად, რასაც უყურებთ, ან თქვენი ეკრანის გაფართოებისთვის.
დამატებითი უწყვეტობის ფუნქციების შესახებ დახმარებისთვის იხილეთ როგორ გამოვიყენოთ AirDrop და როგორ გამოიყენეთ Handoff Mac-ზე.
რედაქტორების რეკომენდაციები
- Apple-მა შესაძლოა მალე გააუქმოს ჭრილი თქვენი Mac-იდან და iPhone-დან
- ეს ნაკლებად ცნობილი ფუნქცია ჩემი საყვარელი ნაწილია Mac-ისა და iPhone-ის ერთად გამოყენებისას
- როგორ გააკეთოთ iPhone-ის სარეზერვო ასლი Mac-ის, iCloud-ის ან კომპიუტერის გამოყენებით
- Apple-მა ახლახან გადადგა უზარმაზარი ნაბიჯი თქვენი შემდეგი MacBook-ის გასააქტიურებლად
- როგორ მოვახდინოთ თქვენი Outlook კალენდრის სინქრონიზაცია iPhone-თან
განაახლეთ თქვენი ცხოვრების წესიDigital Trends ეხმარება მკითხველს თვალყური ადევნონ ტექნოლოგიების სწრაფ სამყაროს ყველა უახლესი სიახლეებით, სახალისო პროდუქტების მიმოხილვებით, გამჭრიახი რედაქციებითა და უნიკალური თვალით.




