პორტატული დოკუმენტის ფორმატი (PDF) არის ის, რასაც პროფესიონალები იყენებენ მთელ მსოფლიოში. ეს ფორმატი ინახავს დოკუმენტის თავდაპირველ ფორმატს სხვებთან გაზიარებისას. მიუხედავად იმისა, რომ PDF აუცილებელია ბიზნეს პროცესებისა და კომუნიკაციის გასამარტივებლად, მისი რედაქტირება შეიძლება ძალიან რთული იყოს.
შინაარსი
- Adobe Acrobat-ის გამოყენებით
- ალტერნატიული აპლიკაციები
- PDF ფაილის კონვერტაცია
თუ გაწუხებთ PDF-ის რედაქტირება, ეს სახელმძღვანელო გაგაცნობთ რამდენიმე სხვადასხვა მეთოდს, რომლებიც შეგიძლიათ გამოიყენოთ უფრო ადვილი რედაქტირებისთვის. ასევე, თუ არ გირჩევნიათ ისწავლოთ როგორ გამოიყენოთ სრულიად ახალი აპლიკაცია, ჩვენ გაჩვენებთ, თუ როგორ გადაიყვანოთ თქვენი PDF ფაილის ფორმატში, რომელსაც უფრო კარგად იცნობთ.
რეკომენდებული ვიდეოები
Adobe Acrobat-ის გამოყენებით
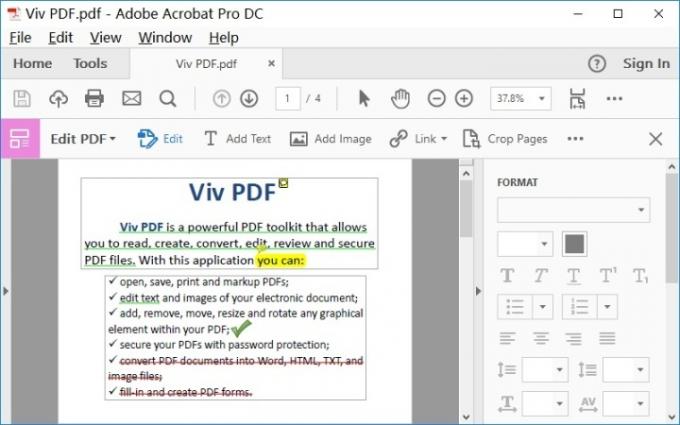
PDF ფორმატი შეიქმნა Adobe-ს მიერ, ამიტომ აზრი აქვს Adobe Acrobat აპებს მივმართოთ PDF ფაილების რედაქტირებისას. ამ მეთოდის გამოსაყენებლად დაგჭირდებათ წვდომა Adobe Document Cloud-ზე (DC). თუ თქვენი კომპანია/ბიუჯეტი უკვე იხდის Adobe-ის გამოწერას, ეს არ არის პრობლემა - უბრალოდ შედით Acrobat-ში და მიჰყევით ნაბიჯებს. თუ თქვენ გაქვთ ერთჯერადი PDF პროექტი, რომლის რედაქტირება ნამდვილად გჭირდებათ, თქვენ
შეგიძლიათ დაიწყოთ Adobe DC-ის უფასო საცდელი ვერსია და მიიღეთ დროებითი წვდომა თქვენთვის საჭირო ინსტრუმენტებზე გრძელვადიანი ხარჯების ინვესტიციის გარეშე.Ნაბიჯი 1: Adobe Acrobat-ში გახსენით PDF ფაილი, რომლის რედაქტირებაც გსურთ. შინაარსი უნდა გამოჩნდეს თქვენს Acrobat ფანჯარაში.
ნაბიჯი 2: მოძებნეთ PDF-ის რედაქტირება ინსტრუმენტი, რომელიც უნდა იყოს ვარიანტი ინსტრუმენტების მარჯვენა მხარეს შერჩევაში. აირჩიეთ ის ინტერაქტიულ რეჟიმში გადასასვლელად, რომელიც საშუალებას გაძლევთ აირჩიოთ PDF შინაარსი.
ნაბიჯი 3: განახორციელეთ თქვენი ცვლილებები. შეგიძლიათ ტექსტის რედაქტირება, დოკუმენტის ანოტაცია, ელემენტების უმეტესობის ზომის შეცვლა (გამოიყენეთ ობიექტები ინსტრუმენტები აქ) და მრავალი სხვა.
აღსანიშნავია ისიც, რომ Adobe-ს აქვს ამ პროგრამული უზრუნველყოფის მობილური აპლიკაციის ვერსიები, თუ თქვენ გჭირდებათ მუშაობა. აპლიკაცია ასევე არის ერთ-ერთი საუკეთესო ვარიანტი, თუ გჭირდებათ PDF-ის დასაბეჭდად.
Შენიშვნა: თუ არ გეზარებათ გადაიხადოთ PDF ფაილების რეგულარულად რედაქტირების შესაძლებლობისთვის, თქვენ გაქვთ ორი ვარიანტი: Acrobat Standard DC, რომელიც მხოლოდ Windows-ისთვისაა, თვეში 13 დოლარის გადახდა მოგიწევთ ყოველწლიურად ვალდებულება. ან შეგიძლიათ გადაიხადოთ $15 თვეში (ასევე წლიური ვალდებულებით) Acrobat Pro DC-სთვის, რომელიც არის როგორც Windows-ისთვის, ასევე Mac-ისთვის. Არსებობს ასევე უფასო PDF მაყურებელი პროგრამული უზრუნველყოფის ვერსია ბევრად, ბევრად ნაკლები შესაძლებლობებით, მაგრამ ის სასარგებლოა, თუ უფრო მეტად გაინტერესებთ მხოლოდ PDF შინაარსის ნახვა და ხელმოწერა, ვიდრე მისი რედაქტირება.
ალტერნატიული აპლიკაციები
მესამე მხარის აპლიკაციები გთავაზობთ PDF-ის სწრაფი რედაქტირების მრავალფეროვან ვარიანტს, როგორც Adobe Acrobat-ის ალტერნატივას. ისინი, როგორც წესი, უფასოა და ხელმისაწვდომია გამოსაყენებლად ან გადმოსაწერად თქვენს ბრაუზერში სწრაფი მოგზაურობისას.
მიუხედავად იმისა, რომ ეს ხელსაწყოები უფრო შეზღუდულია, ვიდრე Adobe-ის შეთავაზება, ისინი იდეალური გადაწყვეტაა მარტივი რედაქტირებისთვის ან სხვა, უფრო საიმედო პროგრამული უზრუნველყოფისგან მოშორებით.
PDFsam
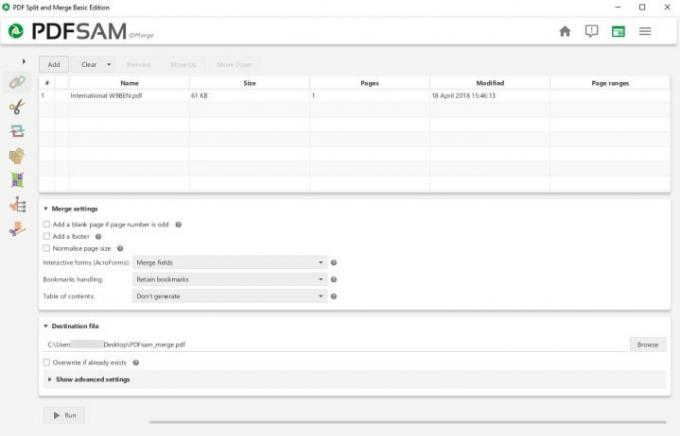
თუ თქვენი მიზანია PDF გვერდებზე გადაადგილება უფრო რთული დოკუმენტების შესაქმნელად, მაშინ PDFsam არის ყველაფერი რაც თქვენ გჭირდებათ. ეს არის ამოღების ინსტრუმენტი, რომელიც შეგიძლიათ გამოიყენოთ ნებისმიერი PDF გვერდის ამოსაღებად და გადასართავად ფაილში ან სხვადასხვა PDF ფაილებს შორის თქვენთვის საჭირო დოკუმენტის შესაქმნელად. თქვენ შეგიძლიათ გაყოთ PDF ფაილები სანიშნეების, ზომის ან მორგებული გვერდის ლიმიტის მეშვეობით და საჭიროებისამებრ მოატრიალოთ გვერდები.
PDFsam-ის განლაგება მარტივი და ადვილად გასაგებია დამწყებთათვის. თუმცა, ის ეხება მხოლოდ კონტენტის გადატანას თქვენი PDF ფაილების გარშემო, რაც სასარგებლოა უფრო დიდი დოკუმენტების გამოქვეყნებისა და გამავალი PDF შეტყობინებების სწრაფად შექმნისას. ეს არ არის ძალიან კარგი, თუმცა, თუ გსურთ ღრმად ჩაძირვა და ფერების შეცვლა, გარჩევადობის გამოსწორება, ორთოგრაფიული შეცდომების გამოსწორება და ა.შ. არსებობს პროგრამული უზრუნველყოფის გაუმჯობესებული ვერსია რომელიც ამატებს მეტ რედაქტირების ფუნქციებს წლიური ფასიანი გამოწერის მეშვეობით მისი პრემიუმ PDF სერვისებისთვის, მაგრამ ეს ვარიანტი უფრო რთულია და ახალმოსულებს სწავლას უფრო მეტი დრო დასჭირდება. თუ თქვენ მხოლოდ გაინტერესებთ მრავალი PDF-ის შერწყმა, შეამოწმეთ საუკეთესო პროგრამული უზრუნველყოფა გაერთიანებისთვის.
PDF Xchange
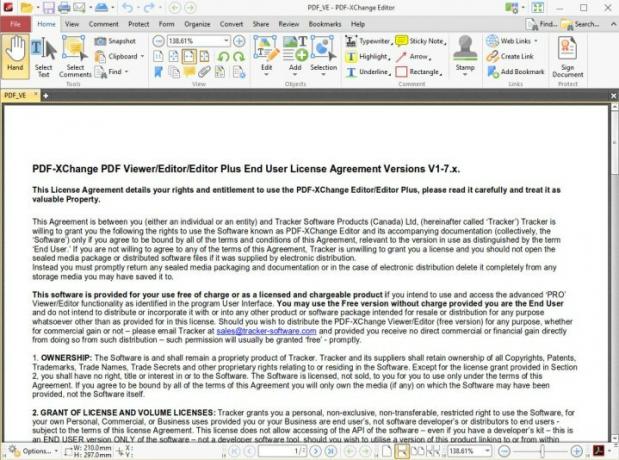
ეს უფასო ჩამოტვირთვა მოყვება PDF-Xchange რედაქტორი, რომელიც უზრუნველყოფს ა ნივთების გრძელი სია შეგიძლიათ გააკეთოთ PDF გვერდები - გარკვეულწილად უფრო სრულყოფილი ვიდრე Adobe Acrobat. უფასო ვერსიაში შეგიძლიათ გააკეთოთ ისეთი რამ, როგორიცაა ანოტაციების დამატება, აუდიო კომენტარების დამატება, სანიშნეების გადატანა, ჰიპერბმულების დამატება ან რედაქტირება და სხვა. ფასიანი ვერსია მოიცავს ისეთ ფუნქციებს, როგორიცაა გვერდების წაშლა და გადატანა, 15 გამოსახულების ფორმატის გადაყვანა PDF-ში და გვერდების ჩასმა ან იმპორტი სხვა PDF ფაილებიდან.
სხვა სიტყვებით რომ ვთქვათ, თქვენ ალბათ შეგიძლიათ იპოვოთ სწორი ინსტრუმენტი, რომ გააკეთოთ ზუსტად ის, რაც გსურთ PDF ფაილში. მინუსი ის არის, რომ შესაძლოა გარკვეული დრო დასჭირდეს იმის სწავლას და ზუსტად იმის დადგენას, რაც გჭირდებათ, განსაკუთრებით პროგრამული უზრუნველყოფის პირველად გამოყენებისას. ასევე აღსანიშნავია, რომ უფასო ჩამოტვირთვა ვერსია დაამატებს წყლის ნიშანს ნებისმიერ PDF გვერდს, რომელსაც თქვენ დაარედაქტირებთ პროგრამული უზრუნველყოფის გამოყენებით.
Sejda ონლაინ PDF რედაქტორი
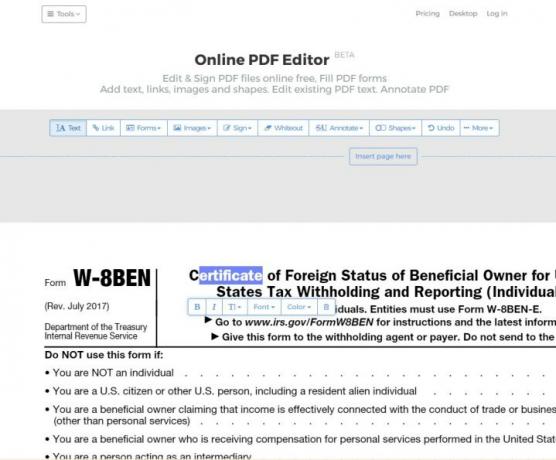
თუ არ გსურთ ჩამოტვირთოთ რაიმე კონკრეტული პროგრამული უზრუნველყოფა PDF-ის რედაქტირებისთვის, ონლაინ რედაქტორები, როგორიცაა სეჯდა არიან სრულყოფილები. ის იძლევა PDF-ში არსებული ტექსტის რედაქტირების საშუალებას, ციფრული ხელმოწერის, გაფორმების, სურათების და ფორმების დამატებას და ტექსტის ანოტაციას.
სერვისს აქვს გარკვეული შეზღუდვები, როგორიცაა მაქსიმუმ 200 გვერდი რედაქტირებადი PDF-ებისთვის და ის არ ამუშავებს 50 მბ-ზე დიდი ზომის PDF-ებს. თუ გსურთ დამატებითი ფუნქციონირება, თუმცა, არსებობს სააბონენტო პაკეტები, რომლებიც ხსნის შეუზღუდავი გვერდებს და ზრდის PDF ფაილის ზომას, ასევე უზრუნველყოფს წვდომას დესკტოპის აპლიკაციაზე.
PDF ფაილის კონვერტაცია
ბოლო ვარიანტი ხელმისაწვდომია, თუ არ გსიამოვნებთ PDF ფაილები ან თუ გჭირდებათ ბევრი დეტალური სამუშაოს შესრულება ახალი აპების სწავლის გარეშე. გადააკეთეთ PDF სხვა ფორმატში და იმუშავეთ მასზე უფრო კომფორტული ან თქვენს საჭიროებებზე მორგებული პროგრამით. ამის გაკეთების ყველაზე ძირითადი გზა არის სიტყვების დამუშავების აპლიკაცია, რომელსაც უკვე იყენებთ, იქნება ეს Microsoft Word თუ Google Docs. მიუხედავად იმისა, რომ ამან შეიძლება შეასრულოს სამუშაო, პრობლემა ის არის, რომ PDF-ის კონვერტაცია შეიძლება მოხვდეს ან გამოტოვოთ, განსაკუთრებით ამ ძირითადი სიტყვების დამუშავების აპლიკაციებში. ისეთი რამ, როგორიცაა მარკირება, შრიფტები და ფორმატირება შეიძლება განსხვავებული იყოს.
ჩვენ გირჩევთ დაიწყოთ სპეციალური PDF გადამყვანით, როგორიცაა Able2Extract Professional 16, რომელიც საშუალებას გაძლევთ PDF ფაილების Word-ად გადასაყვანად, PowerPoint, AutoCAD და კიდევ Excel ფორმატები, სხვა არჩევანს შორის. ის ასევე საშუალებას გაძლევთ დააბრუნოთ PDF-ზე, როდესაც დაასრულებთ - გარკვეულწილად უსაფრთხო პროცესი, ვიდრე კონვერტაციის პირველი ნაბიჯი.

თუ თქვენ გეგმავთ PDF-ების კონვერტაციას, რაც არ უნდა მოხდეს, ასევე შეგიძლიათ გამოიყენოთ Adobe Acrobat. Adobe გაძლევთ საშუალებას გადაიყვანოთ PDF ფაილები Word, Excel ან PowerPoint-ში Acrobat-ში. თუ შესაძლებელია, ჩვენ ამას გირჩევთ სხვა მეთოდებთან შედარებით, რადგან Adobe-ის ფორმატის კონვერტაცია უფრო ზუსტია, ვიდრე უმეტესობა.
რედაქტორების რეკომენდაციები
- რამდენი ოპერატიული მეხსიერება გჭირდებათ?
- Premiere Pro-ს აქვს ახალი გარღვევის ფუნქცია რედაქტირების დასაჩქარებლად
- Chromebook-ის ყველაზე გავრცელებული პრობლემები და მათი გამოსწორების გზები
- როგორ მოვაგვაროთ აუდიო პრობლემები macOS-ში
- რა არის ray tracing და როგორ შეცვლის ის თამაშებს?



