ელცხრილში მონაცემების შეყვანისას შეიძლება დაგჭირდეთ მეტი ადგილის გამოყოფა. შეიძლება დაგჭირდეთ ერთი ან მეტი სვეტის ჩასმა დამატებითი მონაცემების ჩასართავად. ჩვენ გაჩვენებთ, თუ როგორ უნდა დაამატოთ სვეტები Google Sheets-ში, მათ შორის, როგორ ჩასვათ ერთი სვეტი მარცხნივ ან მარჯვნივ და როგორ დაამატოთ რამდენიმე სვეტი თქვენს ფურცელზე.
შინაარსი
- დაამატეთ ერთი სვეტი Google Sheets-ში
- დაამატეთ რამდენიმე სვეტი Google Sheets-ში
რეკომენდებული ვიდეოები
Ადვილი
5 წუთი
ვებ ბრაუზერი
Google ანგარიში
დაამატეთ ერთი სვეტი Google Sheets-ში
ეწვიეთ Google Sheets, შედით თქვენი Google ანგარიშით და გახსენით სამუშაო წიგნი იმ ფურცელზე, რომლის გამოყენებაც გსურთ.
Ნაბიჯი 1: აირჩიეთ სვეტის მიმდებარე სვეტი, რომლის დამატებაც გსურთ. ამის გაკეთება შეგიძლიათ სვეტის სათაურის არჩევით.
მაგალითად, გვინდა ჩავსვათ სვეტი C და D სვეტებს შორის, ამიტომ ვირჩევთ სვეტს C.

ნაბიჯი 2: აირჩიეთ ისარი სვეტის სათაურის მარჯვენა მხარეს ჩამოსაშლელი მენიუს საჩვენებლად.

დაკავშირებული
- როგორ დავამატოთ შრიფტები Google Slides-ში: ნაბიჯ-ნაბიჯ სახელმძღვანელო
- რა არის Google Bard? აი, როგორ გამოიყენოთ ეს ChatGPT კონკურენტი
- როგორ გადავიღოთ სკრინშოტი Windows კომპიუტერზე ან ლეპტოპზე
ნაბიჯი 3: აირჩიე ჩადეთ 1 სვეტი მარცხნივ ან ჩადეთ 1 სვეტი მარჯვნივ, იმისდა მიხედვით, თუ სად გსურთ სვეტი. ჩვენი მაგალითის გამოყენებით, ჩვენ ვირჩევთ ჩადეთ 1 სვეტი მარჯვნივ.

ნაბიჯი 4: შემდეგ ნახავთ ცარიელ სვეტს, რომელიც ჩასმულია თქვენს მიერ არჩეულ ადგილზე.
ალტერნატიულად, შეგიძლიათ აირჩიოთ ჩასმა მენიუდან ან მარჯვენა ღილაკით დააწკაპუნეთ მიმდებარე სვეტზე. შემდეგ, აირჩიე ჩადეთ 1 სვეტი მარცხნივ ან ჩადეთ 1 სვეტი მარჯვნივ.

დაამატეთ რამდენიმე სვეტი Google Sheets-ში
რა თქმა უნდა, არ გჭირდებათ ერთდროულად მხოლოდ ერთი სვეტის დამატება, თუ მეტის ჩასმა გჭირდებათ. თქვენ შეგიძლიათ დაამატოთ რამდენიმე სვეტი ერთდროულად, ისევე მარტივად.
Ნაბიჯი 1: აირჩიეთ სვეტების რაოდენობა, რომლის ჩასმა გსურთ. ამის გაკეთება შეგიძლიათ პირველი სვეტის არჩევით და დარჩენილი სვეტების გადატანით.
მაგალითად, ჩვენ გვინდა დავამატოთ სამი სვეტი C და D სვეტებს შორის, ამიტომ ვირჩევთ სვეტებს ა, ბ, და C.
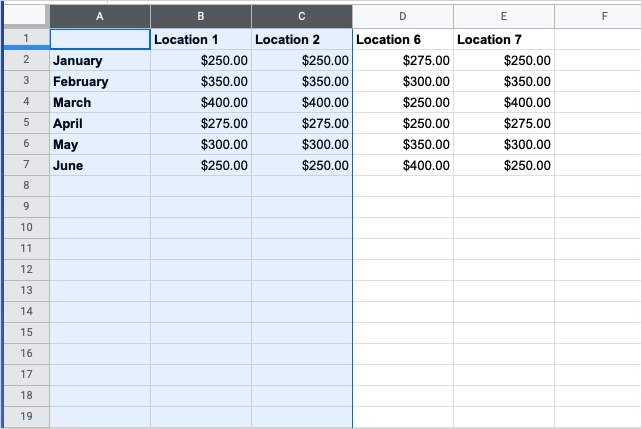
ნაბიჯი 2: აირჩიეთ ისარი ჯგუფში ერთ-ერთი სვეტის სათაურის მარჯვენა მხარეს ჩამოსაშლელი მენიუს ჩვენება.
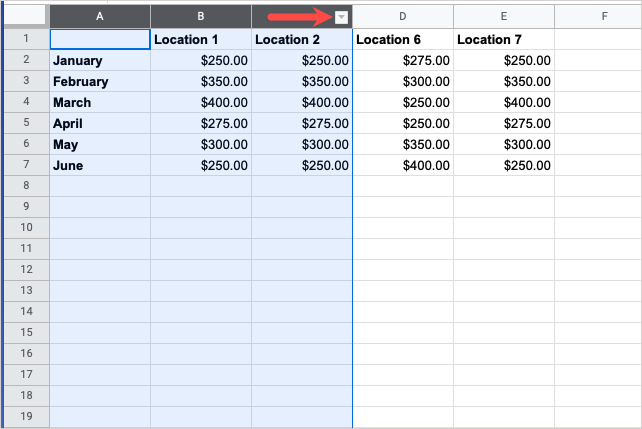
ნაბიჯი 3: აირჩიე ჩადეთ 3 სვეტი მარცხნივ ან ჩადეთ 3 სვეტი მარჯვნივ, იმისდა მიხედვით, თუ სად გსურთ სვეტები. Google Sheets ავტომატურად შეაქვს ჩამოსაშლელ მენიუში თქვენ მიერ არჩეული სვეტების რაოდენობას.
ჩვენი მაგალითის გამოყენებით, ჩვენ ვირჩევთ ჩადეთ 3 სვეტი მარჯვნივ.

ნაბიჯი 4: შემდეგ ნახავთ ცარიელ სვეტებს, რომლებიც დამატებულია თქვენს მიერ არჩეული სვეტების რაოდენობის მიხედვით.
ალტერნატიულად, შეგიძლიათ აირჩიოთ ჩასმა მენიუდან ან მარჯვენა ღილაკით დააწკაპუნეთ სვეტების ჯგუფზე. შემდეგ, აირჩიე ჩადეთ 3 სვეტი მარცხნივ ან ჩადეთ 3 სვეტი მარჯვნივ.
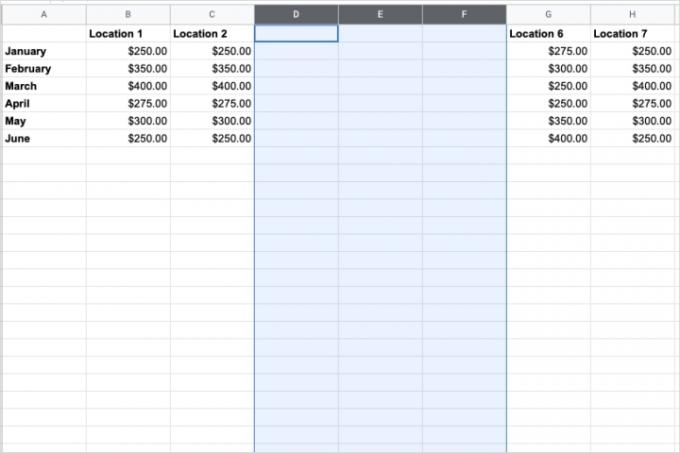
ახლა, როდესაც თქვენ იცით, როგორ დაამატოთ სვეტები Google Sheets-ში, გადახედეთ როგორ საკეტების უჯრედები ან როგორ უჯრედების შერწყმა თქვენს ცხრილებში.
რედაქტორების რეკომენდაციები
- რატომ წყვეტს Google ვებ წვდომას მისი ზოგიერთი თანამშრომლისთვის?
- Google Bard-ს ახლა შეუძლია ლაპარაკი, მაგრამ შეუძლია თუ არა მას ჩაახშოს ChatGPT?
- როგორ დავამატოთ გარე თამაშები თქვენს Steam ბიბლიოთეკაში
- როგორ გამოვიყენოთ Google SGE — სცადეთ ძიების გენერაციული გამოცდილება თქვენთვის
- როგორ წაშალოთ გვერდი Google Docs-ში
განაახლეთ თქვენი ცხოვრების წესიDigital Trends ეხმარება მკითხველს თვალყური ადევნონ ტექნოლოგიების სწრაფ სამყაროს ყველა უახლესი სიახლეებით, სახალისო პროდუქტების მიმოხილვებით, გამჭრიახი რედაქციებითა და უნიკალური თვალით.




