არის თუ არა თქვენს Mac-ზე დავალება, რომელსაც ხშირად იმეორებთ, შესაძლოა ყოველდღიურად ან თუნდაც დღეში რამდენჯერმე? თქვენ შეგიძლიათ დააყენოთ სწრაფი მოქმედება დავალების ავტომატიზაციისთვის ღილაკის დაჭერით.
შინაარსი
- შექმენით სწრაფი მოქმედება Automator-ის გამოყენებით
- გამოიყენეთ სწრაფი მოქმედება Mac-ზე
- დამალვა ან სწრაფი მოქმედებების ჩვენება
- წაშალეთ სწრაფი მოქმედება
თქვენ შეგიძლიათ შექმნათ სწრაფი მოქმედებები თქვენი Mac-ის ზოგიერთი ყველაზე გავრცელებული ამოცანისთვის. სკალირებისგან ან სურათების ზომის შეცვლა გაყოფამდე ან PDF ფაილების გაერთიანება ფაილების სახელის გადარქმევის ან გადატანის მრავალი შესაძლებლობა არსებობს.
თქვენ გაქვთ რამდენიმე სწრაფი მოქმედება უკვე ხელმისაწვდომი და ნახავთ მათ, ისევე როგორც ნებისმიერ თქვენს მიერ შექმნილ Finder ფანჯარაში, სერვისების მენიუში ან სენსორულ ზოლში, თუ თქვენს Mac-ს აქვს.
მოდით განვიხილოთ, თუ როგორ გამოვიყენოთ სწრაფი მოქმედებები Mac-ზე.
რეკომენდებული ვიდეოები
ზომიერი
10 წუთი
Mac კომპიუტერი
ავტომატური აპლიკაცია
შექმენით სწრაფი მოქმედება Automator-ის გამოყენებით
თუ თქვენ არასოდეს გამოგიყენებიათ Automator MacOS-ზე, თავიდან ის შეიძლება ცოტა დამაშინებლად იგრძნოთ. მაგრამ როგორც კი გამოიყენებთ მას სწრაფი მოქმედების შესაქმნელად, ნახავთ, რამდენად მარტივია მისი გამოყენება.
მაგალითად, ჩვენ განვიხილავთ სურათების მასშტაბის სწრაფი მოქმედების შექმნას. ვინაიდან ჩვენ რეგულარულად გვჭირდება სურათების ზომის შეცვლა მითითებულ სიგანეზე, ეს საშუალებას გვაძლევს ავირჩიოთ სურათები, დავაჭიროთ სწრაფ მოქმედებას და ავტომატურად გავაფართოვოთ ჩვენი სურათები ისე, რომ სიგანე იყოს 500 პიქსელი.
Ნაბიჯი 1: გახსენით Automator თქვენი აპლიკაციების საქაღალდედან და დააწკაპუნეთ ახალი დოკუმენტი.
ნაბიჯი 2: აირჩიეთ სწრაფი მოქმედება დოკუმენტის ტიპისთვის და დააწკაპუნეთ აირჩიეთ.
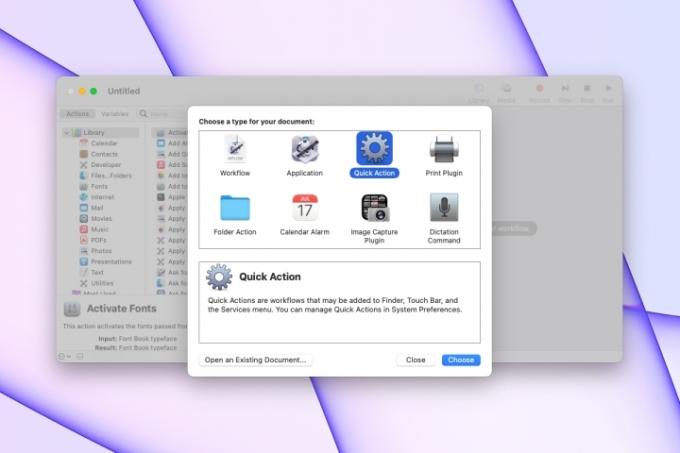
დაკავშირებული
- თქვენ შეგიძლიათ ითამაშოთ თითქმის ნებისმიერი Windows თამაში Mac-ზე - აი, როგორ
- როგორ შეეძლო macOS Sonoma-ს ვიჯეტების გამოსწორება - ან კიდევ უფრო გაუარესება
- როგორ ჩამოტვირთოთ macOS 14 Sonoma
ნაბიჯი 3: Automator ფანჯრის ზედა მარცხენა მხარეს დაადასტურეთ ეს მოქმედებები შერჩეულია. შემდეგ აირჩიეთ ელემენტი ბიბლიოთეკა. ჩვენი მაგალითისთვის, ჩვენ ვირჩევთ ფოტოებს.
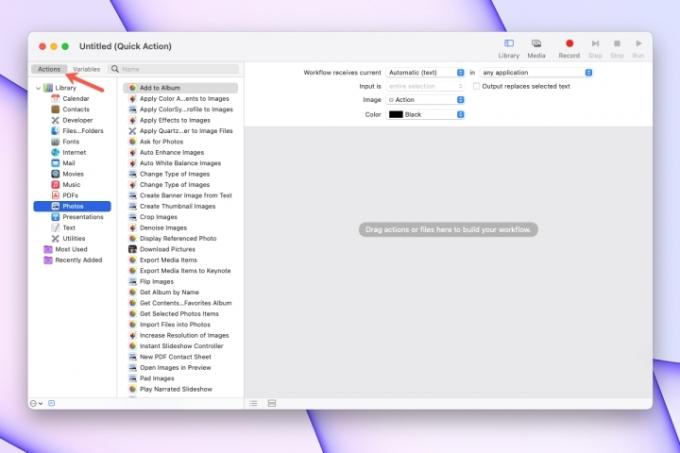
ნაბიჯი 4: მარჯვნივ დაინახავთ მოქმედებებს, რომლებიც ხელმისაწვდომია თქვენს მიერ არჩეული ბიბლიოთეკის ერთეულისთვის. აქ ჩვენ გვინდა Scale Images. ასე რომ, ჩვენ გადაიტანეთ Scale Images სიიდან სამუშაო პროცესის ზონაში მარჯვენა მხარეს.
თქვენ მიერ არჩეული მოქმედებიდან გამომდინარე, შეიძლება გკითხოთ, გსურთ თუ არა იმ ნივთების ასლების გაკეთება, რომლებსაც არედაქტირებთ, რათა ორიგინალები დარჩეს ხელუხლებელი. თუ ასეა, შეგიძლიათ ავტომატურად დაამატოთ კოპირების მოქმედება სამუშაო პროცესზე. აირჩიე დამატება ან არ დაამატო თქვენი უპირატესობის მიხედვით.
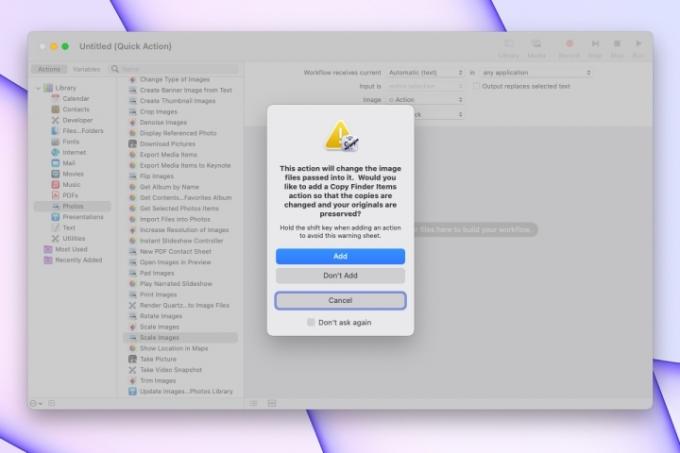
ნაბიჯი 5: შეავსეთ თქვენი მოქმედებისთვის საჭირო ნებისმიერი დეტალი. ჩვენი მაგალითისთვის, ჩვენ დავაყენეთ პიქსელის ზომა 500-ზე.
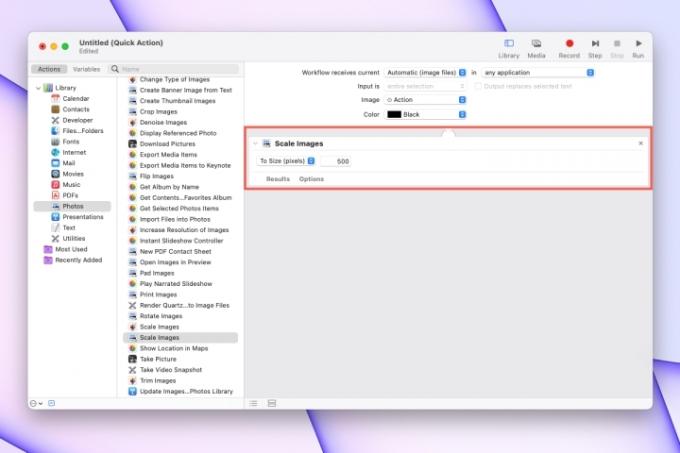
ნაბიჯი 6: სანამ შეინახავთ თქვენს სწრაფ მოქმედებას, გადახედეთ ინფორმაციას სამუშაო პროცესის ფანჯრის ზედა ნაწილში და გააკეთეთ საჭირო კორექტირება.
ეს ინფორმაცია მოიცავს იმას, თუ რას იღებს სამუშაო ნაკადი და საიდან, პლუს ნებისმიერი საჭირო ინფორმაცია. ეს პარამეტრები საშუალებას გაძლევთ შეამციროთ სწრაფი მოქმედების შესრულების ვარიანტები, როგორიცაა ფაილის ტიპები ან კონკრეტული აპლიკაციები.
გარდა ამისა, თუ გსურთ, შეგიძლიათ აირჩიოთ სწრაფი მოქმედების სურათი და ფერი.
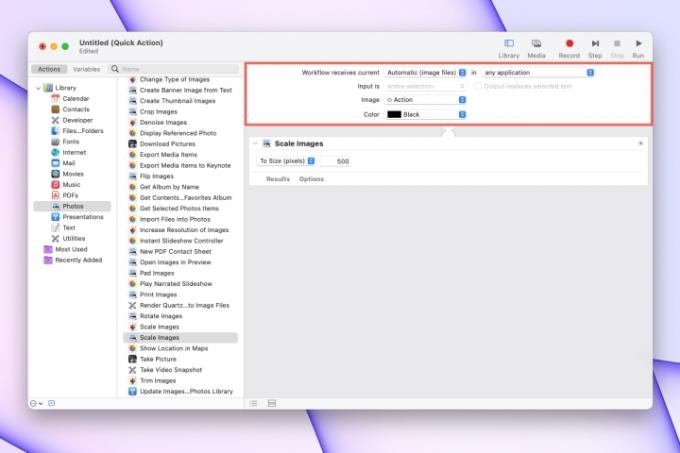
ნაბიჯი 7: როცა დაასრულებ, წადი ფაილი > Გადარჩენა მენიუს ზოლში. მიეცით თქვენს სწრაფ მოქმედებას მნიშვნელოვანი სახელი და დააწკაპუნეთ Გადარჩენა.
ახლა, როდესაც თქვენ შექმენით თქვენი სწრაფი მოქმედება, დროა მისი ამოქმედება.
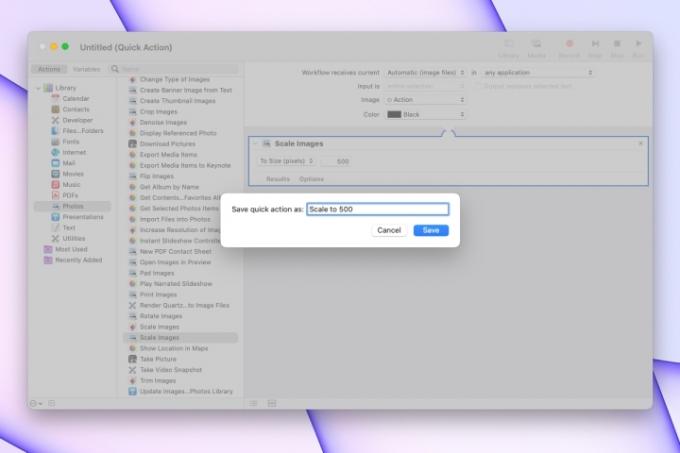
გამოიყენეთ სწრაფი მოქმედება Mac-ზე
როგორც აღვნიშნეთ, შეგიძლიათ წვდომა სწრაფ ქმედებებში Finder-ში, სერვისების მენიუში, ან თუ თქვენს Mac-ს აქვს, სენსორული ბარი.
დაიწყეთ იმ ნივთის (ებ)ის არჩევით, რომლის გამოყენება გსურთ სწრაფი მოქმედებისთვის. შემდეგ, შეასრულეთ მოქმედება ერთ-ერთი შემდეგი გზით:
- Finder-ის ფანჯარაში აირჩიეთ სწრაფი მოქმედება ინსტრუმენტთა პანელში, გადახედვის ქვემოთ, მარჯვნივ. შეიძლება დაგჭირდეთ დაწკაპუნება მეტი ყველა სწრაფი მოქმედების სანახავად.
- Finder-ის საქაღალდეში ან თქვენს სამუშაო მაგიდაზე, დააწკაპუნეთ მაუსის მარჯვენა ღილაკით ელემენტზე (ებ) და აირჩიეთ რომელიმე სერვისები ან სწრაფი მოქმედებები ამომხტარი მენიუ.
- გახსენით სერვისების მენიუ მენიუს ზოლში და აირჩიეთ სწრაფი მოქმედება სიიდან. თქვენ შეგიძლიათ მარტივად ნახოთ სერვისების მენიუ მენიუს ზოლში აპლიკაციის სახელის არჩევით. Მაგალითად, მპოვნელი > სერვისები ან ფოსტა > სერვისები.
- დააწკაპუნეთ სწრაფი მოქმედებები დააჭირეთ სენსორულ ზოლში და აირჩიეთ სწრაფი მოქმედება.
შემდეგ თქვენ უნდა ნახოთ სწრაფი მოქმედება.
დამალვა ან სწრაფი მოქმედებების ჩვენება
თქვენ შეგიძლიათ გადაწყვიტოთ, რომელი სწრაფი ქმედებები გამოჩნდება Finder-სა და Touch Bar-ში.
Ნაბიჯი 1: Გახსენი შენი სისტემის პრეფერენციები და აირჩიეთ გაფართოებები.
ნაბიჯი 2: მარცხნივ აირჩიეთ მპოვნელი ან შეხების ბარი.
ნაბიჯი 3: მარჯვნივ, გამოიყენეთ მოსანიშნი ველები სწრაფი მოქმედებების აღსანიშნავად, რომლის ჩვენებაც გსურთ ამ ადგილას. თქვენ შეამჩნევთ რამდენიმე ჩაშენებულ სწრაფ მოქმედებას, როგორიცაა როტაცია და მარკირება, თქვენ მიერ შექმნილის გარდა.
ამის შემდეგ შეგიძლიათ დახუროთ თქვენი სისტემის პარამეტრები.
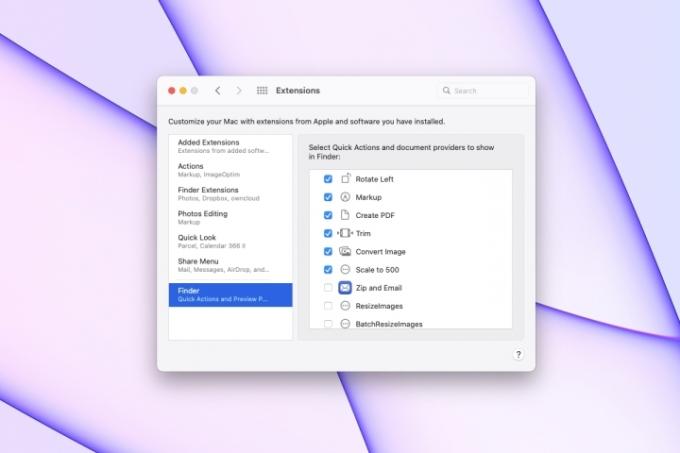
წაშალეთ სწრაფი მოქმედება
მიუხედავად იმისა, რომ თქვენ არ შეგიძლიათ წაშალოთ MacOS-ში ჩაშენებული სწრაფი ქმედებები, შეგიძლიათ წაშალოთ ის, ვინც თავად შექმნით და აღარ გჭირდებათ. იმის გამო, რომ თქვენ შეგიძლიათ აჩვენოთ ან დამალოთ სწრაფი ქმედებები, როგორც ზემოთ იყო აღწერილი, შეგიძლიათ წაშალოთ მხოლოდ ის, რომელსაც იცით, რომ აღარასოდეს გამოიყენებთ, მაგალითად, თქვენ მიერ დაყენებული ექსპერიმენტული სწრაფი მოქმედება.
Ნაბიჯი 1: თავი უკან სისტემის პრეფერენციები > გაფართოებები.
ნაბიჯი 2: აირჩიეთ რომელიმე მპოვნელი ან შეხების ბარი მარცხნივ.
ნაბიჯი 3: დააწკაპუნეთ მარჯვენა ღილაკით სწრაფ მოქმედებაზე და აირჩიეთ ნაგავში გადატანა.
თქვენ არ მოგეთხოვებათ ამ ნაბიჯის დადასტურება. მაგრამ თუ შემდეგ აზრს შეიცვლით, შეგიძლიათ გახსნათ თქვენი ნაგავი საქაღალდეში და დააწკაპუნეთ მაუსის მარჯვენა ღილაკით Უკან დადება წაშლილი სწრაფი მოქმედება.
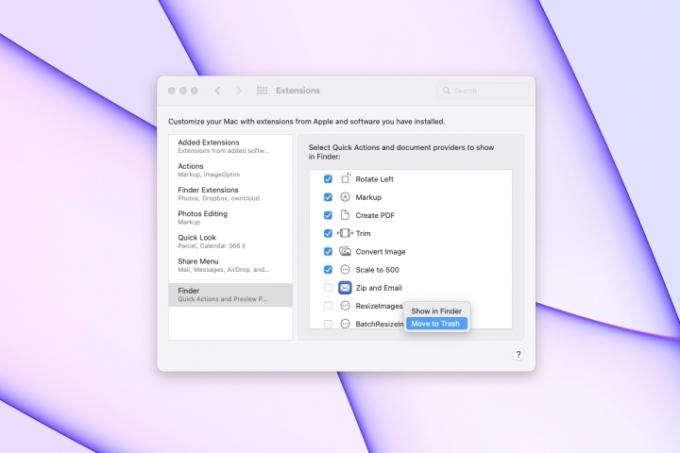
სწრაფი მოქმედებები Mac-ზე დაგეხმარებათ შეასრულოთ დამღლელი ან განმეორებადი დავალებები უფრო სწრაფად და მარტივად, ვიდრე ხელით.
დარწმუნდით, რომ გაეცანით სხვა გზებს MacOS-ზე მუშაობის გასაადვილებლად ჩვენი საშუალებით საუკეთესო მაკის რჩევები და ხრიკები.
რედაქტორების რეკომენდაციები
- ამ ფარულმა მენიუმ სამუდამოდ შეცვალა ჩემი Mac-ის გამოყენება
- როგორ გავაერთიანოთ PDF ფაილები Windows-ზე, macOS-ზე ან ვებზე
- როგორ დააკავშიროთ iPhone Mac-ს
- როგორ გამოვიყენოთ iMessage Windows-ზე
- როგორ დავაყენოთ ნაგულისხმევი პრინტერი Windows ან Mac-ზე
განაახლეთ თქვენი ცხოვრების წესიDigital Trends ეხმარება მკითხველს თვალყური ადევნონ ტექნოლოგიების სწრაფ სამყაროს ყველა უახლესი სიახლეებით, სახალისო პროდუქტების მიმოხილვებით, გამჭრიახი რედაქციებითა და უნიკალური თვალით.



