როდესაც წარმოგიდგენთ სლაიდშოუს, სავარაუდოა, რომ მეტი გაქვთ სათქმელი, ვიდრე სლაიდებზე ნაჩვენები. თქვენ შეიძლება გინდოდეთ გააფართოვოთ თქვენს მიერ დატანილი ტექსტი, ან თუ სლაიდი შეიცავს მხოლოდ ვიზუალურ სურათებს, განმარტეთ ისინი.
შინაარსი
- დაამატეთ სპიკერის შენიშვნები სლაიდზე PowerPoint-ში
- სლაიდშოუს რედაქტირებისას შენიშვნების დამალვა
- სლაიდშოუს დროს სპიკერის შენიშვნების ნახვა
საბედნიეროდ, Microsoft PowerPoint უზრუნველყოფს ჩაშენებულ ფუნქციას სპიკერის შენიშვნებისთვის. ეს საშუალებას გაძლევთ დაამატოთ შენიშვნები თითოეულ სლაიდზე და შემდეგ ნახოთ ისინი პრეზენტატორის ხედში, როდესაც დაიწყებთ შოუს.
რეკომენდებული ვიდეოები
Ადვილი
5 წუთი
Microsoft PowerPoint
დაამატეთ სპიკერის შენიშვნები სლაიდზე PowerPoint-ში
გახსენით თქვენი PowerPoint პრეზენტაცია და აირჩიეთ პირველი სლაიდი, სადაც გსურთ დაამატოთ შენიშვნები.
Ნაბიჯი 1: გადადით ხედი ჩანართი და აირჩიეთ რომელიმე ნორმალური ან კონტურის ხედი. ეს საშუალებას გაძლევთ ნახოთ თქვენი სლაიდი ჩანაწერთან ერთად, რომლის დამატებასაც აპირებთ.
თუ გაინტერესებთ როგორ დაამატოთ შენიშვნა PowerPoint-ში ხედის შეცვლის გარეშე, მოკლე პასუხია: თქვენ არ შეგიძლიათ. მაგრამ თუ გირჩევნიათ არ გამოიყენოთ Normal ან Outline View, შეგიძლიათ შეამოწმოთ
შენიშვნების გვერდი ხედი ლენტის იმავე მონაკვეთზე.მიუხედავად იმისა, რომ ტექნიკურად ჯერ კიდევ "ხედია", ეს აჩვენებს თქვენს სლაიდს და ტექსტურ ველს თქვენი შენიშვნისთვის, როგორც დაბეჭდილი გვერდი, როგორც ეს ნაჩვენებია ქვემოთ.
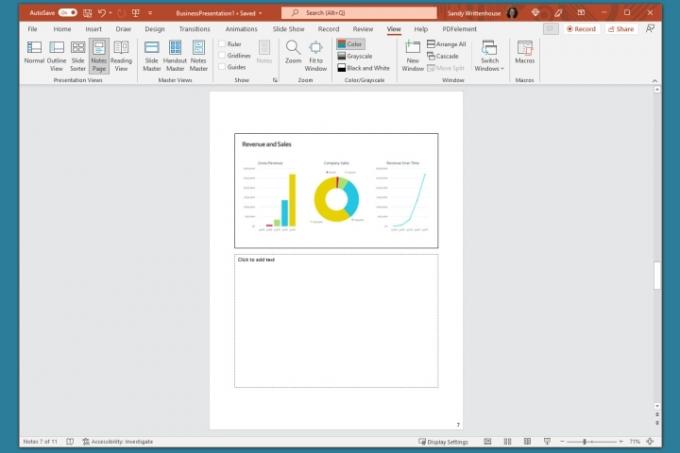
ნაბიჯი 2: აჩვენეთ შენიშვნების პანელი სლაიდის ქვემოთ, თუ ის არ ჩანს შემდეგიდან ერთ-ერთის გამოყენებით:
- დააწკაპუნეთ შენიშვნები ღილაკით სტატუსის ზოლი ბოლოში.
- გადაიტანეთ კურსორი ფანჯრის ბოლოში. როდესაც დაინახავთ ორმხრივ ისარს, გადაიტანეთ ზევით, სანამ პანელის ჩვენება არ გამოჩნდება.

დაკავშირებული
- როგორ შევინარჩუნოთ თქვენი Microsoft Teams სტატუსი აქტიური
- Microsoft-მა შესაძლოა ჩააყენოს ChatGPT Outlook-ში, Word-სა და PowerPoint-ში
- როგორ შევქმნათ ახალი გუნდი Microsoft Teams-ში
ნაბიჯი 3: როდესაც პანელი ცარიელია, მასში ნახავთ „დააწკაპუნეთ შენიშვნების დასამატებლად“. მოათავსეთ კურსორი ყუთში და ჩაწერეთ თქვენი შენიშვნა.

ნაბიჯი 4: თქვენ შეგიძლიათ გამოიყენოთ მარტივი ფორმატირება თქვენს შენიშვნაზე ინსტრუმენტების გამოყენებით მთავარი ჩანართი ან მცურავი ხელსაწყოთა ზოლში. ეს მოსახერხებელია, თუ გსურთ დაამატოთ პუნქტები ან ხაზი გაუსვათ შრიფტს თამამი, დახრილი ან ხაზგასმული.

ნაბიჯი 5: თუ თქვენ გაქვთ გრძელი ჩანაწერი პანელში, დაინახავთ, რომ გადახვევის ზოლი გამოჩნდება მარჯვნივ, ასე რომ თქვენ შეგიძლიათ გადახვიდეთ ქვემოთ და ნახოთ მთელი შენიშვნა. თქვენ ასევე შეგიძლიათ გადაათრიოთ პანელზე გასადიდებლად.

სლაიდშოუს რედაქტირებისას შენიშვნების დამალვა
თუ გსურთ, რომ თქვენი სლაიდი სრულად იყოს ხილული, როდესაც თქვენ აწყობთ ან არედაქტირებთ თქვენს სლაიდშოუს, შეგიძლიათ დამალოთ წამყვანის შენიშვნები. ეს არ წაშლის მათ; ის უბრალოდ გადააქვს შენიშვნების პანელს ხედვის გარეთ.
გააკეთეთ ერთ-ერთი შემდეგი შენიშვნების დასამალად:
- დააწკაპუნეთ შენიშვნები ღილაკით სტატუსის ზოლი ბოლოში.
- გადაიტანეთ შენიშვნების პანელი ქვემოთ, სანამ ის აღარ გამოჩნდება.
სლაიდშოუს დროს სპიკერის შენიშვნების ნახვა
როდესაც დროა წარმოადგინოთ თქვენი სლაიდშოუ, შეგიძლიათ გამოიყენოთ Presenter View თქვენი სპიკერის შენიშვნების სანახავად. ეს საშუალებას გაძლევთ ნახოთ შენიშვნები თითოეული სლაიდისთვის თქვენს მონიტორზე, ხოლო სლაიდშოუს სხვაზე წარდგენისას. თქვენი აუდიტორია ვერ დაინახავს თქვენს შენიშვნებს.
Ნაბიჯი 1: გადადით სლაიდ შოუ ჩანართი. Windows-ზე მონიშნეთ ყუთი გამოიყენეთ პრეზენტატორის ხედი წელს მონიტორები ლენტის მონაკვეთი. Mac-ზე დააწკაპუნეთ პრეზენტატორის ხედი ღილაკით სლაიდ შოუს დაწყება განყოფილება.
თუ თქვენ უკვე დაიწყეთ სლაიდების ჩვენება, შეგიძლიათ კვლავ ჩართოთ Presenter View. დააწკაპუნეთ სამი წერტილი წელს პრეზენტატორის ინსტრუმენტთა პანელი და აირჩიე პრეზენტატორის ხედის ჩვენება (Windows) ან გამოიყენეთ პრეზენტატორის ხედი (Მაკი).
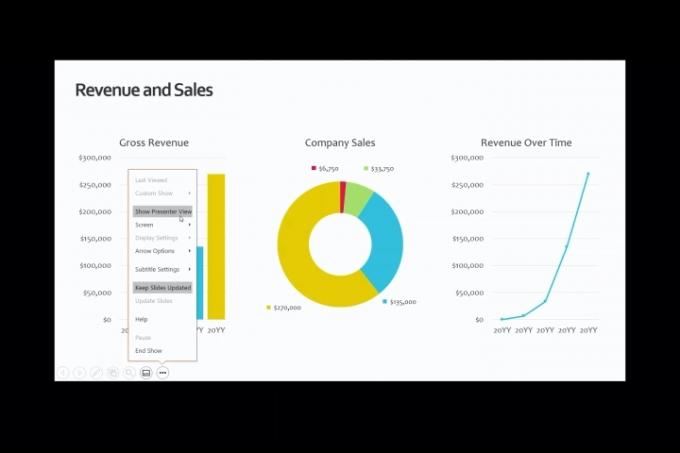
ნაბიჯი 2: შემდეგ დაინახავთ თქვენს შენიშვნებს ეკრანის მარჯვენა მხარეს, სლაიდს მარცხნივ. ყოველი სლაიდის წინსვლისას, შენიშვნები გამოჩნდება შესაბამისად.

ნაბიჯი 3: თქვენი ჩანაწერის ტექსტი ავტომატურად ხვდება შემდეგ სტრიქონზე და თქვენ გაქვთ გადახვევის ზოლი ამ ვრცელ ჩანაწერებში გადასაადგილებლად.
შენიშვნების შრიფტის ზომის დასარეგულირებლად გამოიყენეთ ღილაკები შენიშვნების პანელის ქვემოთ.

მიუხედავად იმისა, გსურთ დაამატოთ შენიშვნები PowerPoint-ში თქვენი სლაიდშოუს სასაუბროდ, ან უბრალოდ მითითების სახით სლაიდების აწყობისას, დარწმუნდით, რომ ისარგებლეთ ამ ჩაშენებული ფუნქციით.
Microsoft PowerPoint-ში მუშაობის დამატებითი გზებისთვის იხილეთ როგორ ა.ი. დაგეხმარებათ შექმნათ თქვენი სლაიდშოუ.
რედაქტორების რეკომენდაციები
- როგორ დავამატოთ შრიფტები Google Slides-ში: ნაბიჯ-ნაბიჯ სახელმძღვანელო
- PowerPoint გამოიყენებს ChatGPT-ს მთელი სლაიდების ჩვენების შესაქმნელად
- Microsoft Teams Premium იყენებს AI-ს თქვენი შეხვედრების ავტომატური შეჯამებისთვის
- როგორ შევუერთდეთ Microsoft-ის გუნდების შეხვედრას
- Microsoft Teams-ის ამ ექსპლოატმა შესაძლოა თქვენი ანგარიში დაუცველი დატოვოს
განაახლეთ თქვენი ცხოვრების წესიDigital Trends ეხმარება მკითხველს თვალყური ადევნონ ტექნოლოგიების სწრაფ სამყაროს ყველა უახლესი სიახლეებით, სახალისო პროდუქტების მიმოხილვებით, გამჭრიახი რედაქციებითა და უნიკალური თვალით.




