PowerPoint-ს არ გააჩნია ჩაშენებული ვარიანტი კალენდრების სლაიდებში ჩასართავად. თუმცა, შეგიძლიათ მოძებნოთ კალენდრის შაბლონები ინტერნეტში და შემდეგ დააკოპიროთ სლაიდი, რომელიც შეიცავს თქვენთვის სასურველ თვეს თქვენს პრეზენტაციაში.
Ნაბიჯი 1
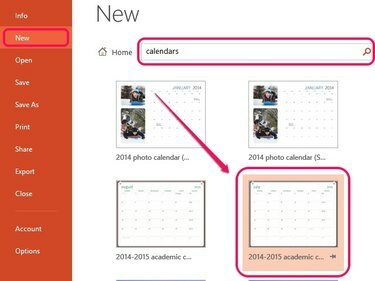
სურათის კრედიტი: სურათი Microsoft-ის თავაზიანობით
გახსენით ცარიელი პრეზენტაცია PowerPoint-ში და დააწკაპუნეთ ახალი ფაილის მენიუს ქვეშ. შედი კალენდრები შედით საძიებო ველში და დააჭირეთ შედი. აირჩიეთ კალენდარი იმ შაბლონების სიიდან, რომლებიც ნაჩვენებია.
დღის ვიდეო
ნაბიჯი 2
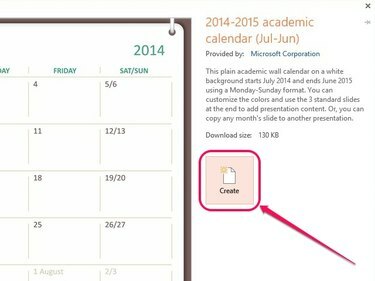
სურათის კრედიტი: სურათი Microsoft-ის თავაზიანობით
დააწკაპუნეთ Შექმნა ამომხტარ ფანჯარაში ჩამოტვირთეთ და ჩადეთ კალენდრის შაბლონი ცარიელ პრეზენტაციაში.
ნაბიჯი 3
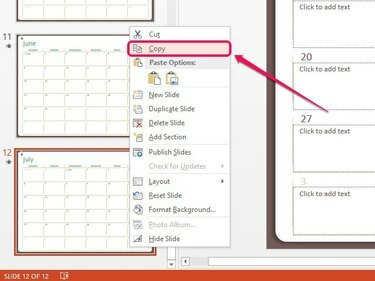
სურათის კრედიტი: სურათი Microsoft-ის თავაზიანობით
აირჩიეთ სლაიდი, რომელიც შეიცავს თქვენთვის სასურველ თვეს მარცხენა ფანჯრიდან და შემდეგ დააწკაპუნეთ მაუსის მარჯვენა ღილაკით და დააწკაპუნეთ კოპირება.
რჩევა
კალენდრის შაბლონები შეიცავს შევსებად ველებს თარიღების ქვეშ, რომლებიც შეგიძლიათ შეავსოთ თქვენს პრეზენტაციაზე სლაიდის კოპირებამდე ან მის შემდეგ.
ნაბიჯი 4
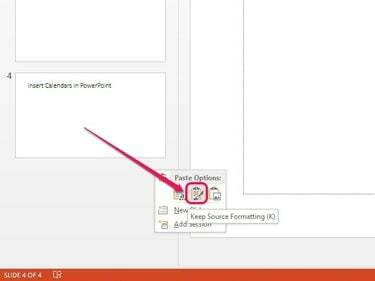
სურათის კრედიტი: სურათი Microsoft-ის თავაზიანობით
გადადით თქვენს პრეზენტაციაზე და შემდეგ დააწკაპუნეთ მაუსის მარჯვენა ღილაკით ვაკანტურ ზონაზე მარცხენა პანელში და აირჩიეთ შეინახეთ წყაროს ფორმატირება ხატი ქვეშ ჩასმის პარამეტრები სლაიდის ჩასმა პრეზენტაციაში. ეს პარამეტრი აკოპირებს კალენდარს ზუსტად ისე, როგორც არის. დააწკაპუნეთ და გადაათრიეთ სლაიდი ზევით ან ქვევით მარცხენა პანელში, რომ მოაწყოთ იგი პრეზენტაციაში.
რჩევა
ჩასმის ოფციების ქვეშ დააწკაპუნეთ გამოიყენეთ დანიშნულების თემა ხატულა სლაიდის ჩასართავად და ავტომატურად გარდაქმნის თქვენს პრეზენტაციის სტილს. ალტერნატიულად, დააწკაპუნეთ Სურათი ხატულა სლაიდის სურათის სახით ნებისმიერ სხვა სლაიდში გადასაწერად; გამოიყენეთ ზომის სახელურები სურათის ირგვლივ მისი ზომის დასარეგულირებლად.



