სკოლაში დაბრუნება ხშირად საჭიროებს გაჯეტის განახლებას, რაც შეიძლება დიდ ხარჯად იქცეს. საბედნიეროდ, არსებობს ბევრად უფრო მარტივი გზა, რათა დარწმუნდეთ, რომ თქვენი მოწყობილობები განახლებულია მათი გამოცვლის გარეშე.
შინაარსი
- გამორთეთ აპლიკაციები, რომლებიც ავტომატურად იმუშავებენ გაშვებისას
- თქვენი დისკების ოპტიმიზაცია
- ბატარეის მუშაობის ოპტიმიზაცია ეკრანის პარამეტრების შეცვლით
- დაიცავით თქვენი კომპიუტერი ვირუსებისა და ჰაკერებისგან
- დააყენეთ პრინტერი
- განახლებები
თქვენი კომპიუტერი უკვე მასპინძლობს უამრავ ინსტრუმენტს, რომელიც შეიძლება გამოყენებულ იქნას მისი შესრულების დონის გასაუმჯობესებლად. ეს გზამკვლევი აგროვებს უამრავ სწრაფ და მარტივ გზას, რათა დარწმუნდეთ, რომ თქვენი Windows 10 აპარატი მორგებულია პიკზე ეფექტურობაზე თქვენი სემესტრის დაწყებამდე.
რეკომენდებული ვიდეოები
გამორთეთ აპლიკაციები, რომლებიც ავტომატურად იმუშავებენ გაშვებისას
რიგი აპლიკაციები ხშირად დაყენებულია ისე, რომ ავტომატურად იმუშაოს კომპიუტერის ჩართვისთანავე. არა მხოლოდ ეს, ისინი ასევე ჩართავს დამატებით პროგრამებს ფონზე, რომლებიც მუშაობს ყოველ ჯერზე, როცა ჩართავთ მოწყობილობას.
ეს შეიძლება სასარგებლო იყოს თქვენთვის, თუ ეს არის ძირითადი აპები, რომლებზეც მუშაობთ. თუმცა, პროცესი მნიშვნელოვნად აისახება თქვენი ბატარეის ხანგრძლივობაზე. მას ასევე აქვს გავლენა თქვენი მოწყობილობის მთლიან შესრულებაზე და ჩატვირთვის დროზე.
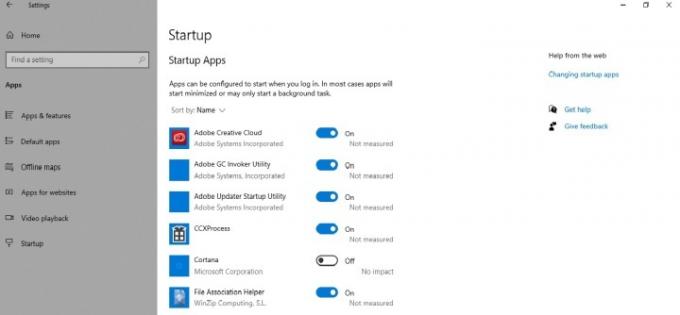
თუ სურვილი გაქვთ შეზღუდეთ ასეთი აპლიკაციები, თქვენ უნდა დააკონფიგურიროთ მათი პარამეტრები და გამორთოთ ისინი. ეს შეამცირებს რესურსების რაოდენობას, რომელსაც თქვენი მოწყობილობა მართავს და გააუმჯობესებს გაშვების მუშაობას.
ამისათვის გადადით პარამეტრები > აპები > გაშვება და სიიდან, რომელიც გამოჩნდება, გამორთეთ გადამრთველი აპებისთვის, რომლებიც არ გჭირდებათ, როგორც კი თქვენს მოწყობილობაში შეხვალთ. შეიძლება დაგჭირდეთ აპები, როგორიცაა OneDrive და Windows Security Notification ჩართული დატოვოთ.
გადადით მხოლოდ მესამე მხარის აპებზე, რომლებმაც შეიძლება გავლენა მოახდინოს შესრულებაზე გაშვების დროს. მას შემდეგ რაც დაასრულებთ ამ ნაბიჯებს, თქვენ უნდა იგრძნოთ მინიმუმ ოდნავ გახანგრძლივებული ბატარეის ხანგრძლივობა და გაუმჯობესებული შესრულება.
თქვენი დისკების ოპტიმიზაცია
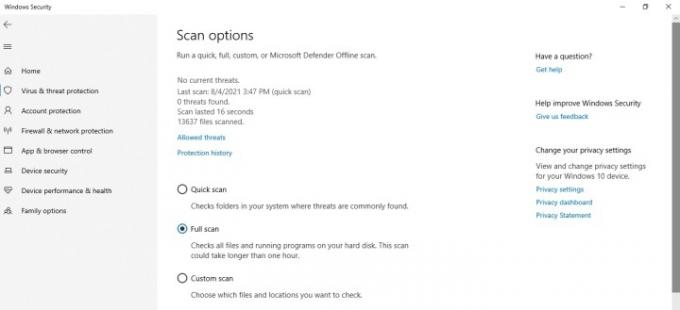
მყარ დისკებს აქვთ მოძრავი ნაწილები, რომლებსაც დროდადრო სჭირდება ოპტიმიზაცია. თქვენ უნდა ისარგებლოთ დეფრაგმენტაცია ინსტრუმენტი თქვენი დისკების ბიტების მართვისთვის, რათა უკეთესად მუშაობდნენ.
Windows 10-ზე თქვენი მყარი დისკის დეფრაგმენტაციისთვის გადადით პარამეტრები > სისტემა > მეხსიერების სხვა პარამეტრები > დისკების ოპტიმიზაცია და აირჩიეთ დისკი, რომლის ოპტიმიზაციაც გსურთ. ამ ნაბიჯების დასრულების შემდეგ, თქვენი დისკი უნდა იყოს ორგანიზებული თქვენი სისტემის საერთო მუშაობის გასაუმჯობესებლად.
ბატარეის მუშაობის ოპტიმიზაცია ეკრანის პარამეტრების შეცვლით
გაფართოების ერთ-ერთი მარტივი გზა ბატარეის ხანგრძლივობა თქვენი სისტემის არის შეცვალოს მისი ეკრანის პარამეტრები. ბევრმა არ იცის ეს მარტივი და სწრაფი გზა, რათა დარწმუნდეს, რომ ერთი დატენვა უფრო დიდხანს გაგრძელდება. თქვენი კომპიუტერის დისპლეი იყენებს ყველაზე მეტ ბატარეას, ამიტომ მისი პარამეტრების კორექტირებამ შეიძლება დიდი როლი ითამაშოს ბატარეის ხანგრძლივობაზე.
ძილის ტაიმერების შემცირება
ძილის მოკლე ტაიმერი უფრო სწრაფად გამორთავს თქვენს ეკრანს, როდესაც არ იყენებთ, რაც დაზოგავს ბატარეას. ტაიმერის დასაყენებლად ან შესამცირებლად გადადით პარამეტრები > სისტემა > სიმძლავრე და ძილი > კომპიუტერი გადადის ძილის შემდეგ და აირჩიეთ უმოკლეს დროის დიაპაზონი.
ამ ნაბიჯების დასრულების შემდეგ, თქვენი კომპიუტერის ბატარეის ხანგრძლივობა ოდნავ გაიზრდება.
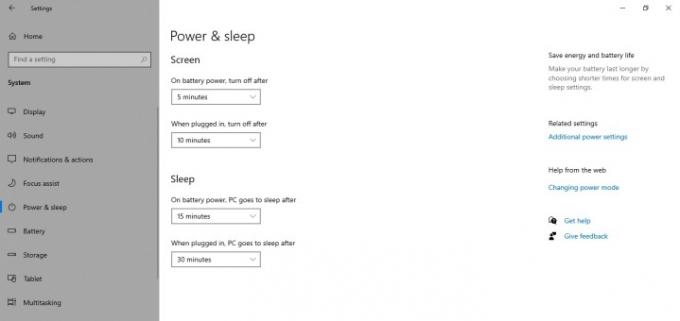
მუქი თემის ჩართვა
მუქი ფერის რეჟიმი ხელს უწყობს არა მხოლოდ თვალის დაძაბვას, არამედ ბატარეის ხანგრძლივობას. იმისათვის, რომ გადახვიდეთ მუქ თემაზე, თქვენი მოწყობილობის ბატარეის გასახანგრძლივებლად, გადადით პარამეტრები > პერსონალიზაცია > ფერები > აირჩიეთ თქვენი ფერი და აირჩიეთ მუქი ვარიანტი.
ასევე გამორთეთ გამჭვირვალობის ეფექტების გადამრთველი. როგორც კი დაასრულებთ, თქვენი დესკტოპის ელემენტების უმეტესობა ჩაბნელდება და თქვენი ბატარეის ხანგრძლივობა მნიშვნელოვნად ოპტიმიზდება.
გადაერთეთ მუქ ფონზე
მუქი ფონი მუშაობს ისევე, როგორც მუქი თემა მუშაობს ბატარეის მუშაობის დაზოგვის თვალსაზრისით. მუქი ფონის გამოსაყენებლად გადადით პარამეტრები > პერსონალიზაცია > ფონი > მყარი ფერი და აირჩიეთ მუქი ფერი, როგორიცაა შავი ან ნაცრისფერი. ამ ნაბიჯების დასრულების შემდეგ, თქვენი ფონი უნდა იყოს მუქი ჩრდილში და თქვენი ბატარეის ხანგრძლივობა უნდა დაინახოს განსხვავება.
დაიცავით თქვენი კომპიუტერი ვირუსებისა და ჰაკერებისგან
თქვენი სისტემის დაცვა გარე საფრთხეებისგან არის ერთ-ერთი ყველაზე მნიშვნელოვანი რამ, რაც უნდა გააკეთოთ მისი დარეგულირებისას. თქვენ უნდა დარწმუნდეთ, რომ თქვენი კომპიუტერის მონაცემები უსაფრთხოა როგორც მავნე პროგრამებისგან, ასევე ჰაკერებისგან. ყოველთვის არის ინსტალაციის შესაძლებლობა მესამე მხარის აპლიკაციები რომელსაც შეუძლია სამუშაოს შესრულება, მაგრამ Windows 10-ს აქვს ჩაშენებული Windows Security აპი, რომელიც მოიცავს Microsoft Defender ანტივირუსს და Microsoft Defender Firewall-ს. ორივე ეს ფუნქცია ერთად უზრუნველყოფს საკმარის დაცვას ვირუსებისა და ჰაკერებისგან.
დაასკანირეთ თქვენი კომპიუტერი ვირუსებზე
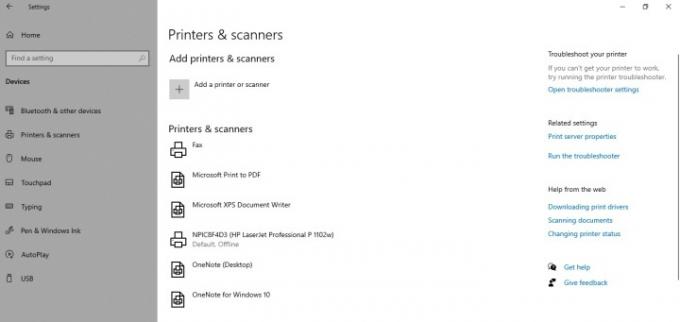
რეკომენდირებულია დროდადრო Microsoft Defender Antivirus-ით ვირუსის სრული სკანირება. სანამ პროგრამა ყოველთვის მუშაობს და ეძებს მავნე პროგრამას, ჯაშუშურ პროგრამას, გამოსასყიდ პროგრამას ან ვირუსებს საბრძოლველად, თქვენ უნდა ჩაატაროთ სკანირება, რომ იყოთ უსაფრთხო.
თქვენს კომპიუტერზე მავნე პროგრამების სრული სკანირებისთვის გადადით დაწყება > Windows უსაფრთხოება > ვირუსებისგან და საფრთხეებისგან დაცვა > მიმდინარე საფრთხეები > სკანირების ოფციები > სრული სკანირება > ახლავე სკანირება. დასრულების შემდეგ, Microsoft Defender ანტივირუსი გაათავისუფლებს თქვენს მოწყობილობაზე არსებულ ნებისმიერ საეჭვოს.
გააქტიურეთ Windows Firewall
ყოველთვის რეკომენდებულია Microsoft Defender Firewall-ის ჩართვაც, რათა დაემატოს უსაფრთხოების დამატებითი ფენა თქვენი ლეპტოპის არასასურველი წვდომისგან დასაცავად. დიდი შანსია, რომ ის უკვე ჩართული იქნება ნაგულისხმევად, მაგრამ რეკომენდებულია შეამოწმოთ არის თუ არა და ჩართოთ ის, თუ ეს ასე არ არის. Წადი დაწყება > Windows უსაფრთხოება > Firewall და ქსელის დაცვა > პარამეტრების აღდგენა. ამ ნაბიჯების დასრულების შემდეგ, firewall დარწმუნდება, რომ თქვენი კომპიუტერი დაცულია ქსელის საფრთხეებისგან.
დააყენეთ პრინტერი
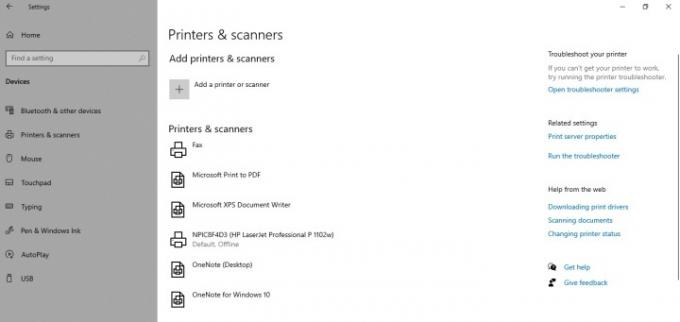
იმის ცოდნა, თუ როგორ დააკავშიროთ უკაბელო ან USB პრინტერი თქვენს Windows 10 ლეპტოპთან, ყოველთვის გამოგადგებათ.
უკაბელო პრინტერი
იმისათვის, რომ დაუკავშიროთ უკაბელო პრინტერი თქვენს მოწყობილობას, ჯერ უნდა დარწმუნდეთ, რომ ის დაკავშირებულია ინტერნეტთან და შემდეგ გადადით პარამეტრები > მოწყობილობები > პრინტერები და სკანერები > პრინტერის ან სკანერის დამატება. შემდეგ აირჩიეთ პრინტერი სიიდან და დააწკაპუნეთ მოწყობილობის დამატება და Windows 10 შესაბამისად მართავს საჭირო დრაივერებს თქვენი უკაბელო პრინტერის დასაყენებლად.
USB პრინტერი
თქვენ ასევე უნდა დარწმუნდეთ, რომ თქვენს კომპიუტერს აქვს აქტიური ინტერნეტ კავშირი USB პრინტერთან დაკავშირებისას. როგორც კი ეს გაკეთდება, შემდეგ გადადით პარამეტრები > მოწყობილობები > პრინტერები და სკანერები და დაუკავშირეთ პრინტერი ლეპტოპს USB კაბელის გამოყენებით. როგორც კი ამას გააკეთებთ, Windows 10 მოძებნის პრინტერს და ავტომატურად დააინსტალირებს მის დრაივერებს.
განახლებები
ეს სახელმძღვანელო ორიენტირებულია იმაზე, რომ დაგეხმაროთ თქვენი ლეპტოპის დაყენებაში Windows 10-ზე ხელმისაწვდომი ხელსაწყოებისა და პარამეტრების გამოყენებით. თუმცა, თუ თქვენ გაქვთ შედარებით ძველი ლეპტოპი, შეიძლება დაგჭირდეთ ზოგიერთი კომპონენტის განახლება, როგორიცაა ტრადიციული მყარი დისკი მყარი მდგომარეობის დისკზე (SSD), სისტემის მუშაობის გასაუმჯობესებლად.
ჩვენ შევადგინეთ ეს სახელმძღვანელო თქვენთვის, რათა გაეცნოთ თქვენი კომპიუტერის მუშაობის გაუმჯობესების სწრაფ და მარტივ გზებს. ჩვენ ვერ მოგცემთ გარანტიას, რომ თქვენი მოწყობილობა იმუშავებს სრული ეფექტურობით ამ ნაბიჯების შესრულების შემდეგ, განსაკუთრებით თუ ის შედარებით ძველია. თუმცა, მის შესრულებასა და ბატარეის ხანგრძლივობას ნამდვილად შეუძლია მცირე გაუმჯობესება უსასყიდლოდ.
რედაქტორების რეკომენდაციები
- Dell-ის პირველი Windows 11 ARM ლეპტოპი არის Chromebook-ის ფასი
- ჩემი შვილი წავიყვანე მისი პირველი სკოლის ლეპტოპის საყიდლად. აი რა გამიკვირდა
- საუკეთესო სენსორული ლეპტოპები 2022 წლისთვის
- Surface Laptop Go 2 დიდად არ განსხვავდება პირველისგან
- გჭირდებათ გზიდან მუშაობა? აქ არის 5 საუკეთესო ლეპტოპი LTE-ით
განაახლეთ თქვენი ცხოვრების წესიDigital Trends ეხმარება მკითხველს თვალყური ადევნონ ტექნოლოგიების სწრაფ სამყაროს ყველა უახლესი სიახლეებით, სახალისო პროდუქტების მიმოხილვებით, გამჭრიახი რედაქციებითა და უნიკალური თვალით.



