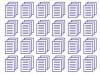CSV ფაილი, ან მძიმით გამოყოფილი მნიშვნელობის ფაილი, არის მარტივი ცხრილების ფაილი, რომელიც აჩვენებს მონაცემებს ცხრილის ფორმატში. CSV ფაილის შექმნა გულისხმობს ტექსტური ფაილის შექმნას და თითოეული მონაცემთა ველის გამოყოფას მძიმით ან სხვა მარტივი სიმბოლოთი, როგორიცაა ჩანართი ან ინტერვალი. მიუხედავად იმისა, რომ თქვენ ქმნით CSV ფაილს ტექსტად, იმპორტირებული პროგრამული უზრუნველყოფის პროგრამები ამ ფაილებს კითხულობენ ცხრილების ცხრილებად. OpenOffice შეიცავს ტექსტურ აპლიკაციას სახელად Writer და ცხრილების აპლიკაციას Calc. თქვენ უნდა იმპორტიოთ CSV ფაილი OpenOffice-ში, რათა მონაცემები გაიხსნას Calc აპლიკაციაში და არა Writer აპლიკაციაში.
Ნაბიჯი 1
გახსენით OpenOffice და აირჩიეთ "დოკუმენტის გახსნა" საწყისი ეკრანიდან. თუ უკვე გახსენით OpenOffice, აირჩიეთ "გახსნა" მენიუდან "ფაილი".
დღის ვიდეო
ნაბიჯი 2
დააჭირეთ ველს "ტიპის ფაილები". ეს გახსნის ფაილების შესაძლო ტიპების გრძელ ჩამოსაშლელ სიას, რომლებსაც OpenOffice მხარს უჭერს. გადადით სიის დაახლოებით ნახევარზე და აირჩიეთ „ტექსტი CSV“.
ნაბიჯი 3
დაათვალიერეთ თქვენს კომპიუტერში არსებული დირექტორიები, რომ იპოვოთ დირექტორია, სადაც ფაილი მდებარეობს. დააჭირეთ ფაილის სახელს და დააჭირეთ ღილაკს "გახსნა". ეს გაიხსნება ტექსტის იმპორტის ეკრანი, სადაც აირჩევთ ფაილის ატრიბუტებს.
ნაბიჯი 4
შეიყვანეთ ხაზის ნომერი, სადაც იწყება ცხრილის მონაცემები ველში From Row, თუ თქვენი ცხრილი არ იწყება პირველი ხაზიდან. მაგალითად, თუ ფაილის პირველი სტრიქონი შეიცავს დოკუმენტის სათაურს, მეორე სტრიქონი შეიცავს ინფორმაციას თარიღისა და ავტორის შესახებ, ხოლო ცხრილის მონაცემები იწყება მესამე სტრიქონიდან, შეიყვანეთ "3" შეყვანის ველში.
ნაბიჯი 5
აირჩიეთ სიმბოლო, რომელიც გამოყოფს თითოეულ მონაცემთა ველს ფაილში, შეამოწმეთ სიმბოლოს სახელი, რომელიც მდებარეობს Separated By სათაურის ქვეშ. მაგალითად, თუ თქვენი ფაილი ჰყოფს ველებს ჩანართის სიმბოლოთი, მონიშნეთ ველი "Tab". თუ გამყოფი სიმბოლო არ არის ჩამოთვლილი, მონიშნეთ "სხვა" ოფცია და ჩაწერეთ სიმბოლო ასოცირებულ ტექსტის შეყვანის ველში.
ნაბიჯი 6
დააწკაპუნეთ ღილაკზე "OK" OpenOffice-ისთვის ფაილის ინტერპრეტაციისთვის და OpenOffice Calc-ში იმპორტისთვის.