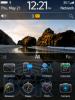საკმაოდ ძვირად, შეგიძლიათ მიიღოთ Mac-ი დიდი მეხსიერებით - 8 ტბ-მდე გარკვეული მოდელები, სინამდვილეში. მაგრამ რა მოხდება, თუ თქვენ გაქვთ ძველი MacBook Air და ვერც დააინსტალირებთ დიდი სურ იმიტომ რომ მას აქვს 128 GB დისკი? რატომ იკავებს ეს "სხვა" კატეგორია ამდენ ადგილს?
შინაარსი
- ბრაუზერის მონაცემების გასუფთავება
- გამოიყენეთ MacOS მეხსიერების მენეჯერი
- ხელით წაშალეთ მუსიკა და მუსიკალური ვიდეოები
- ხელით წაშალეთ ფილმები და სატელევიზიო შოუები
- ჩამოტვირთული ფაილების ხელით წაშლა
- წაშალეთ არასასურველი ელფოსტა
- გაასუფთავეთ "სხვა" მონაცემები
- გამოიყენეთ მესამე მხარის პროგრამული უზრუნველყოფა
ეს სახელმძღვანელო გაჩვენებთ, თუ როგორ გაათავისუფლოთ სივრცე თქვენს Mac-ზე. ზოგიერთი ინსტრუქცია საკმაოდ გამარტივებულია, ზოგი კი ტერმინალში მოგზაურობას მოითხოვს. ჩვენ კი გთავაზობთ მესამე მხარის რამდენიმე ალტერნატივას, თუ არ გსურთ ღრმად ჩაძირვა MacOS-ში.
რეკომენდებული ვიდეოები
იმედია, ბოლომდე, თქვენს Mac-ს ექნება ცოტა მეტი ადგილი შესანახად. მას შეიძლება ჰქონდეს დამატებითი ზამბარაც კი თავის საფეხურზე.
დაკავშირებული
- M3 Macs შეიძლება გამოვიდეს წელს - გასაკვირი დამატებით
- Apple-მა Mac-ის მოთამაშეებს აღფრთოვანების დიდი მიზეზი მისცა
- Intel-ის ჩიპები აკავებდნენ 15 დიუმიან MacBook Air-ს, ამბობს Apple
ბრაუზერის მონაცემების გასუფთავება

ვებ ბრაუზერები ჩამოტვირთავს და ინახავს მონაცემებს, როგორიცაა HTML ფაილები და სურათები, რათა გამოსახონ ისინი თქვენს ეკრანზე. როგორც წესი, ეს ქეში რჩება თქვენს Mac-ზე, განსაკუთრებით იმ ვებსაიტებზე, რომლებსაც ყველაზე ხშირად სტუმრობთ. ყველა ბრაუზერს აქვს ამ მონაცემების წაშლის ხელსაწყოები, მაგრამ აი როგორ უნდა გავაკეთოთ ეს Safari-ში:
Ნაბიჯი 1: Safari გახსნით, აირჩიეთ ისტორია მენიუს ზოლზე.
ნაბიჯი 2: აირჩიეთ ისტორიის გასუფთავება ჩამოსაშლელ მენიუში.
ნაბიჯი 3: დააწკაპუნეთ ლურჯი ისრები შემდეგ წმინდა ველი და აირჩიეთ ბოლო საათი, დღეს, დღეს და გუშინ, ან მთელი ისტორია ჩამოსაშლელ მენიუში.
ნაბიჯი 4: დააწკაპუნეთ ისტორიის გასუფთავება ღილაკი დასრულებისთვის.
გამოიყენეთ MacOS მეხსიერების მენეჯერი

MacOS უზრუნველყოფს ინტეგრირებულ ინსტრუმენტებს შენახვის მენეჯმენტში დასახმარებლად. აი, როგორ შეხვიდეთ ამ ინსტრუმენტებზე:
Ნაბიჯი 1: დააწკაპუნეთ Apple მენიუს ზოლის მარცხენა ბოლოში ნაჩვენები ხატულა.
ნაბიჯი 2: აირჩიეთ ამ Mac-ის შესახებ ვარიანტი ჩამოსაშლელი მენიუში.
ნაბიჯი 3: აირჩიეთ შენახვა ჩანართი pop-up ფანჯარაში.
დაელოდეთ MacOS-ს, რომ გამოითვალოს თქვენი მეხსიერება. თქვენ საბოლოოდ ნახავთ სიმძლავრეს დაყოფილი რამდენიმე ფერის კოდირებულ კატეგორიად. გადაიტანეთ მაუსის მაჩვენებელი თითოეულ კატეგორიაზე მეტი დეტალის მისაღებად. როდესაც მზად იქნებით, გადადით შემდეგ ეტაპზე.
ნაბიჯი 4: დააწკაპუნეთ Მართვა ღილაკი.

ნაბიჯი 5: შემდეგ ეკრანზე დააწკაპუნეთ ოპტიმიზაცია ღილაკით შენახვის ოპტიმიზაცია განყოფილება, თუ ეს შესაძლებელია. ეს წაშლის ყველა ნანახ სატელევიზიო შოუს და ფილმს, რომელიც შეძენილია Music და Apple TV აპების მეშვეობით. ის ასევე შლის ელ.ფოსტის ძველ დანართებს.
ნაბიჯი 6: დააწკაპუნეთ Ჩართვა ღილაკით ნაგვის ავტომატურად დაცლა თუ გსურთ, რომ ნაგვის ურნამ დაუყოვნებლივ წაშალოს თქვენი გადაგდებული ფაილები. წინააღმდეგ შემთხვევაში, ნაგვის ფაილები თქვენი Mac-ის დისკზე რჩება 30 დღის განმავლობაში, თუ გადაიფიქრებთ.
ნაბიჯი 7: დააწკაპუნეთ გადახედეთ ფაილებს ღილაკით შეამცირეთ არეულობა განყოფილება. აქ შეგიძლიათ გადახედოთ აპლიკაციებს, დოკუმენტებს, თქვენს iCloud Drive-ს, ფოსტას, შეტყობინებებს და ფოტოებს, რათა წაშალოთ ფაილები, რომლებიც არ გჭირდებათ ადგილობრივად შესანახად თქვენს Mac-ზე.
მაგალითად, აირჩიეთ აპლიკაციები კატეგორია მარცხნივ და ყველა აპლიკაციის სია გამოჩნდება მარჯვნივ. დააწკაპუნეთ ზომა სიის მოწყობის შესაძლებლობა კლებადობით, უდიდესიდან პატარამდე. ეს საშუალებას გაძლევთ სწრაფად გაათავისუფლოთ დიდი, არასასურველი აპების მიერ მოხმარებული სივრცე. უბრალოდ აირჩიეთ აპლიკაცია და შემდეგ დააწკაპუნეთ წაშლა ღილაკი.
ყველაფერი, რასაც ჩამოტვირთავთ, ექვემდებარება ჩამოტვირთვები ჩანართი შიგნით დოკუმენტები. შეტყობინებები ასევე შეიძლება იყოს დიდი დამნაშავე, სურათების, ფილმების და ა.შ. ადგილობრივად შენახვა თქვენს Mac-ზე.
ხელით წაშალეთ მუსიკა და მუსიკალური ვიდეოები

მიუხედავად იმისა, რომ Optimize Storage ამას უკვე აკეთებს დიდი რაოდენობით, გამოიყენეთ შემდეგი ინსტრუქციები კონკრეტული ალბომების, სიმღერების და მუსიკალური ვიდეოების წასაშლელად, ხოლო სხვები ხელუხლებელი შეინახეთ თქვენს Mac-ზე.
Ნაბიჯი 1: Გააღე მუსიკა აპლიკაცია.
ნაბიჯი 2: იპოვეთ ადგილობრივად შენახული მუსიკა, რომლის წაშლა გსურთ თქვენი Mac-დან.
ნაბიჯი 3: დააჭირეთ სამ წერტილს მეტი ღილაკი.
ნაბიჯი 4: აირჩიეთ ჩამოტვირთვის წაშლა ვარიანტი ჩამოსაშლელ სიაში. არ აირჩიოთ წაშლა ბიბლიოთეკიდან თუ თქვენ აღარ გსურთ მუსიკის ფლობა.
ხელით წაშალეთ ფილმები და სატელევიზიო შოუები

კიდევ ერთხელ, Optimize Storage ამას უკვე აკეთებს დიდი რაოდენობით. თუმცა, გამოიყენეთ შემდეგი ინსტრუქციები, რომ წაშალოთ კონკრეტული ფილმები და სატელევიზიო შოუები, ხოლო სხვები ხელუხლებლად შეინახოთ თქვენს Mac-ზე.
Ნაბიჯი 1: გახსენით Apple TV აპი.
ნაბიჯი 2: იპოვეთ ფილმი ან სატელევიზიო შოუ, რომლის წაშლა გსურთ თქვენი Mac-დან.
ნაბიჯი 3: დააჭირეთ სამ წერტილს მეტი ხატი.
ნაბიჯი 4: აირჩიეთ ჩამოტვირთვის წაშლა ვარიანტი ჩამოსაშლელ სიაში. არ აირჩიოთ წაშლა ბიბლიოთეკიდან თუ მედიის ფლობა აღარ გსურთ.
ჩამოტვირთული ფაილების ხელით წაშლა
არ დაგავიწყდეთ ამ საქაღალდის გასუფთავება, თუ ჩამოტვირთავთ ბევრ ფაილს Apple-ის ეკოსისტემის გარედან.
Ნაბიჯი 1: გახსენით მპოვნელი.
ნაბიჯი 2: აირჩიეთ ჩამოტვირთვები ჩამოთვლილია მარცხნივ.
ნაბიჯი 3: დააწკაპუნეთ მარჯვენა ღილაკით ჩამოტვირთვა გსურთ წაშალოთ და აირჩიეთ ნაგავში გადატანა ამომხტარ მენიუში.
ნაბიჯი 4: დააწკაპუნეთ მარჯვენა ღილაკით ნაგავი ხატულაზე დოკი და აირჩიეთ დაცარიელეთ ნაგავი ამომხტარ მენიუში.
წაშალეთ არასასურველი ელფოსტა

თქვენმა ელფოსტისა და დანართების კოლექციამ შეიძლება შეჭამოს თქვენი Mac-ის მეხსიერებაც. აი, როგორ გაასუფთავოთ Apple-ის მშობლიური Mail აპი:
Ნაბიჯი 1: Გააღე ფოსტა აპლიკაცია.
ნაბიჯი 2: აირჩიეთ საფოსტო ყუთი ჩამოთვლილია მენიუს ზოლში.
ნაბიჯი 3: აირჩიეთ წაშალეთ არასასურველი ფოსტა ვარიანტი ჩამოსაშლელი მენიუში.
ნაბიჯი 4: აირჩიეთ წაშალეთ წაშლილი ელემენტები ვარიანტი ჩამოსაშლელ მენიუში, რასაც მოჰყვება ყველა ანგარიშში, ჩემს Mac-ზე, ან iCloud გაშვების მენიუში.
გაასუფთავეთ "სხვა" მონაცემები
ეს სახიფათოა, რადგან MacOS ათავსებს ყველა მონაცემს, რომლის კატეგორიზაცია შეუძლებელია "სხვა" ეტიკეტზე. იმის დადგენა, თუ რა არის ამ ქოლგის ქვეშ, შეიძლება შრომატევადი იყოს. MacOS Sierra და ახალი ოპერაციები უკეთესად ასრულებენ ამ ფაილების კლასიფიკაციას, მაგრამ შეიძლება აღმოაჩინოთ, რომ ის შეიძლება იყოს უფრო დიდი ვიდრე ნებისმიერი სხვა ჩამოთვლილი კატეგორია. პრობლემა ის არის, რომ თქვენ არ შეგიძლიათ პირდაპირ წვდომა ამ კატეგორიის შინაარსზე, როგორც ეს შეგიძლიათ აპლიკაციების ან დოკუმენტების შემთხვევაში.
აქ მოცემულია „სხვა“ ფაილების რამდენიმე მაგალითი:
- ქეში აპებიდან, რომლებსაც არ იყენებთ.
- Დროებითი ფაილები.
- ჩამოტვირთვები, რომლებიც არ მიეკუთვნება ტიპურ კატეგორიებს.
- აპლიკაციის დანამატები.
- სარეზერვო ასლები.
ქეშის საქაღალდეების წაშლა

აპლიკაციები, პროგრამები და MacOS-იც კი ინახავს ადგილობრივ ფაილებს, იგივე ქეში. როგორც წესი, ძველი ქეში არ არის საჭირო და მისი უსაფრთხოდ ამოღება შესაძლებელია. თუმცა, თქვენ უნდა გამოიკვლიოთ რა ქეში შეუძლია წადით და რა სჭირდება თქვენს Mac-ს ამჟამად ტრიგერის დაწყებამდე, კმაყოფილი წაშლის ფუნქციით. აი, სად უნდა იპოვოთ მთელი ქეში:
Ნაბიჯი 1: გახსენით მპოვნელი და აირჩიეთ წადი მენიუს ზოლზე.
ნაბიჯი 2: აირჩიეთ გადადით საქაღალდეში ვარიანტი ჩამოსაშლელი მენიუში.
ნაბიჯი 3: ტიპი ~/ბიბლიოთეკა/ქეშები ტექსტის ველში და შემდეგ დააწკაპუნეთ წადი ღილაკი, როგორც ზემოთ არის ნაჩვენები.
ნაბიჯი 4: გამოჩნდება ფაილების და საქაღალდეების სია. დააწკაპუნეთ მაუსის მარჯვენა ღილაკით აპის საქაღალდეზე, რომლის წაშლა გსურთ და აირჩიეთ ნაგავში გადატანა ამომხტარ მენიუში.
ნაბიჯი 5: დააწკაპუნეთ მარჯვენა ღილაკით ნაგავი ხატულა დოკზე და აირჩიეთ დაცარიელეთ ნაგავი ამომხტარ მენიუში.
წაშალეთ არასაჭირო Time Machine-ის სარეზერვო ასლები

MacOS ინახავს ძველ Time Machine-ის სარეზერვო ასლებს თქვენს Mac-ზე. ეს შეიძლება იყოს პრობლემური 128 GB მოწყობილობებზე, რადგან სარეზერვო ასლები არ არის ადვილად ხელმისაწვდომი და ბევრ სივრცეს იყენებს. თქვენ იძულებული ხართ გამოიყენოთ ტერმინალი და გამოიყენოთ ბრძანებები, რომ წაშალოთ ისინი ინდივიდუალურად. Აი როგორ:
Ნაბიჯი 1: გახსენით მპოვნელი და აირჩიეთ აპლიკაციები ჩამოთვლილია მარცხნივ.
ნაბიჯი 2: ორჯერ დააწკაპუნეთ გასახსნელად კომუნალური მომსახურება საქაღალდე.
ნაბიჯი 3: ორჯერ დააწკაპუნეთ გასახსნელად ტერმინალი აპლიკაცია.

ნაბიჯი 4: ჩაწერეთ შემდეგი ბრძანება და შემდეგ დააჭირეთ Დაბრუნების გასაღები:
tmutil listlocalsnapshots /
როგორც ზემოთ იყო ნაჩვენები, თქვენ იხილავთ თქვენს Mac-ზე შენახული ადგილობრივი Time Machine-ის სნეპშოტების სიას. ეს ფაილები იწყება com.apple. Დროის მანქანა და მოიცავს გადაღების თარიღს. ფაილები მთავრდება ამით .ადგილობრივი გაფართოება.
ნაბიჯი 5: ჩაწერეთ შემდეგი ბრძანება, დაამატეთ სივრცე და შემდეგ შეიყვანეთ რიცხვითი თანმიმდევრობა ფაილის სახელში:
sudo tmutil წაშლა ლოკალური კადრები[სივრცე][რიცხობრივი თანმიმდევრობა]
მაგალითად, ბრძანება შეიძლება წაიკითხოს sudo tmutil deletelocalsnapshots 2020-12-22-130031.
ნაბიჯი 6: დააჭირეთ Დაბრუნების გასაღები.
ნაბიჯი 7: გაიმეორეთ ნაბიჯი 5 ყველა დარჩენილი დროის მანქანის სარეზერვო ასლისთვის. როდესაც ბრძანებები წარმატებით შეიყვანება, ტერმინალი უპასუხებს a წაშალეთ ლოკალური სნეპშოტი შეტყობინება.
წაშალეთ დამატებითი არასასურველი ფაილები

არასასურველი ფაილების წაშლის კიდევ ერთი გრძელი გზა არის ფაილის გაფართოების შეყვანა და ასოცირებული ფაილების ზომით ჩამოთვლა. ამ გზით, ყველაზე დიდიები გამოჩნდება ზედა, ასე რომ თქვენ შეგიძლიათ სწრაფად დაიბრუნოთ მეხსიერება. Აი როგორ:
Ნაბიჯი 1: სამუშაო მაგიდაზე დააჭირეთ ღილაკს ბრძანება +ფ გასაღებები ერთდროულად.
ნაბიჯი 2: ამომხტარ ფანჯარაში, ძიების გვერდით, დარწმუნდით ეს Mac შერჩეულია.
ნაბიჯი 3: დააწკაპუნეთ ისრები პირველი საძიებო ატრიბუტის ველში და აირჩიეთ სხვა ჩამოსაშლელ მენიუში.
ნაბიჯი 4: შემდეგ ამომხტარ ფანჯარაში მონიშნეთ გვერდის ველი Ფაილის ზომა და Ფაილის გაფართოება და შემდეგ დააწკაპუნეთ კარგი ღილაკი.
ნაბიჯი 5: საძიებო ველში შეიყვანეთ ფაილის გაფართოება ასოცირებული ფაილების სიის ასაღებად, როგორიცაა PDF ან MOV.
ნაბიჯი 6: დააწკაპუნეთ მარჯვენა ღილაკით ფაილი და აირჩიეთ ნაგავში გადატანა ამომხტარ მენიუში.
ნაბიჯი 7: დააწკაპუნეთ მარჯვენა ღილაკით ნაგავი ხატულა დოკზე და აირჩიეთ დაცარიელეთ ნაგავი ამომხტარ მენიუში.
გამოიყენეთ მესამე მხარის პროგრამული უზრუნველყოფა
თუ თქვენ გირჩევნიათ გამოიყენოთ მესამე მხარის გადაწყვეტა სახლის გასასუფთავებლად, აქ არის რამდენიმე შესანიშნავი ვარიანტი:
CCleaner: თავდაპირველად შემუშავებული Windows-ისთვის, MacOS-ის ეს ვერსია მარტივი გზაა ძირეული უსარგებლო ფაილების მოსაშორებლად. პრემიუმ ვერსია ამატებს რეალურ დროში მონიტორინგს, ავტომატურ განახლებებს და პრემიუმ მხარდაჭერას 20$-ად.
CleanMyMac X: უფასო ვერსია ასუფთავებს 500 მბ-მდე. თუ საჭიროა დამატებითი სივრცის გასუფთავება, პრემიუმ ვერსია იწყება $35-დან.
დისკის ექიმი: ეს პროგრამა ღირს მხოლოდ $3 და უზრუნველყოფს მარტივ გადართვის სტილის ინტერფეისს, რათა ადვილად გადაწყვიტოთ რომელი ფაილები გსურთ წაშალოს, როგორიცაა აპლიკაციების ქეში და ჟურნალები.
ტყუპები 2: ეს აპი სპეციალურად ნადირობს დუბლიკატ ფაილებზე, რომლებსაც შეუძლიათ სივრცე შეჭამონ. შეგიძლიათ მიიღოთ ეს აპლიკაცია 48,95 აშშ დოლარის ერთჯერადი შესყიდვით ან გამოიწეროთ წელიწადში 23,95 დოლარად.
რედაქტორების რეკომენდაციები
- M3 MacBook Pro შეიძლება უფრო ადრე გამოვიდეს, ვიდრე ვინმეს ელოდა
- Prime Day MacBook-ის საუკეთესო შეთავაზებები: დაზოგეთ MacBook Air-სა და MacBook Pro-ზე
- MacBook Air 15 დიუმიანი vs. MacBook Air 13 დიუმიანი: რომელი ვიყიდო
- თქვენს მომავალ Mac მონიტორს შეიძლება ჰქონდეს ეს გენიალური ახალი ფუნქცია
- ძირითადი გაჟონვა ცხადყოფს ყველა საიდუმლოს, რომელზეც მუშაობს Apple