მე არ ვარ ტიპიური Windows ან Mac მომხმარებელი. სადაც ადამიანების უმეტესობა ირჩევს ერთ ოპერაციულ სისტემას და იცავს მას, მე ორივეს ვიყენებ Windows 11 და MacOS რეგულარულად, ყოველდღიურად წინ და უკან, ჩემი სამუშაო პროცესის მიხედვით. და ამის გაკეთება უფრო ადვილია, ვიდრე ფიქრობთ.
შინაარსი
- დაარეგულირეთ თქვენს კლავიატურაზე
- გამოიყენეთ საერთო აპლიკაციები
- მიიღეთ განსხვავებები
- ასეც რომ იყოს, ეს შესაძლებელია და არც ისე მტკივნეული
მე მაქვს სწრაფი Windows 11 დესკტოპი სამი 27 დიუმიანი 4K დისპლეით და ამას ვიყენებ მთელი ჩემი კვლევითი ინტენსიური სამუშაოსთვის, რომელიც სარგებლობს მრავალი მონიტორით. მაგრამ მარტივი ასლის დასაწერად და პირადი ამოცანებისთვის ვიყენებ ა MacBook Pro 14 M1 Pro უბრალოდ იმიტომ, რომ ძალიან მომწონს. ეს არ არის MacOS, რომელიც მიზიდავს მანქანამდე, არამედ მისი ბატარეის ხანგრძლივობა, მაგარი, მაგრამ სწრაფი მუშაობა, შესანიშნავი კლავიატურა და სენსორული პანელი და გასაოცარი HDR ეკრანი. საღი აზრის შესანარჩუნებლად, მე გამოვიმუშავე რამდენიმე ხრიკი და ტექნიკა, რათა მუდმივი გადართვა ასატანი ყოფილიყო. აი რა ვისწავლე.
რეკომენდებული ვიდეოები
დაარეგულირეთ თქვენს კლავიატურაზე

ერთ-ერთი ყველაზე მყისიერი განსხვავება, რომელსაც შეამჩნევთ Mac-სა და Windows-ის აპარატს შორის წინ და უკან დაბრუნებისას, დაკავშირებულია კლავიატურის განლაგებასთან. და ყველაზე დიდი განსხვავება არის კლავიშებში, რომლებიც გამოიყენება სხვადასხვა ფუნქციების გასააქტიურებლად.
დაკავშირებული
- Apple-მა Mac-ის მოთამაშეებს აღფრთოვანების დიდი მიზეზი მისცა
- ახლა ChatGPT-ს შეუძლია Windows 11-ის მოქმედი გასაღებების გენერირება უფასოდ
- ამ კრიტიკულმა ექსპლოიატმა შეიძლება ჰაკერებს საშუალება მისცეს გვერდი აუარონ თქვენი Mac-ის დაცვას
Windows 11 კლავიატურაზე იპოვით Ctrl, Alt, Fn, და ფანჯრები გასაღებები, რომლებიც შეიძლება გაერთიანდეს სხვადასხვა სხვა გასაღებებთან კონკრეტული ამოცანების შესასრულებლად. მე ვსაუბრობ ისეთ რამეებზე Ctrl-C კოპირება, Ctrl-V ჩასმა, Ctrl-Z გაუქმება და ა.შ. რაც უფრო მეტად იყენებთ Windows-ს, ეს ხდება კუნთების მეხსიერების ნაწილი და იგივე კლავიშები არ არსებობს Mac კლავიატურაზე.
ამის ნაცვლად, თქვენ იპოვით კონტროლი, ვარიანტი, და ბრძანება გასაღებები. ისინი არა მხოლოდ პირდაპირ არ ასახავს Windows კლავიატურებს, არამედ ასრულებენ სხვადასხვა ფუნქციებს. და Mac-ის ჩვეულებრივი მომხმარებლებისთვის, ეს კლავიშები იწვება კუნთების მეხსიერებაში.
თქვენ გაქვთ ორი არჩევანი. პირველ რიგში, შეგიძლიათ ავარჯიშოთ თქვენი ტვინი და უბრალოდ დაიმახსოვროთ რომელი კლავიშები მუშაობს რომელ პლატფორმაზე. Apple გთავაზობთ სასარგებლო სახელმძღვანელოს ყველაზე მნიშვნელოვანი განსხვავებისთვის. მაგალითად, Mac ბრძანება გასაღების კომბინაციები მუშაობს Windows-ის მსგავსად Ctrl გასაღები, კომბინაციებით, როგორიცაა კოპირება და ჩასმა. დიახ, ბრძანება-Z და ბრძანება-Y არის გაუქმება და გამეორება, შესაბამისად. და მაკის ვარიანტი ღილაკი შეესაბამება Windows-ს ალტ გასაღები, რომელიც შეიძლება გამოყენებულ იქნას სპეციალური სიმბოლოების შესაქმნელად, მაგალითად.
ამავდროულად, არსებობს განსხვავებები, რომლებიც დაკავშირებულია ისევე როგორც ოპერაციულ სისტემებთან, როგორც თავად გასაღებებთან. Windows-ში დაჭერით ფანჯრები გასაღები და ისრის ღილაკი საშუალებას გაძლევთ გაყოთ ფანჯრები სხვადასხვა გზით. ეს არ მუშაობს იგივე გზით Mac-ზე. ხოლო MacOS-ში ზოგიერთ მენიუს აქვს დამალული ელემენტები, რომლებიც ვლინდება მისი გამოყენებისას ვარიანტი გასაღები. Windows-ს არ აქვს იგივე.
სხვა არჩევანია გამოიყენო კლავიშების შედგენის სხვადასხვა აპლიკაციები, რათა შეეცადოს Mac კლავიატურა Windows-თან მუშაობას და პირიქით. პირადად მე, მე მათ უაზროდ მიმაჩნია და არ ღირს უბედურება. სამაგიეროდ, მე უბრალოდ დავიმახსოვრე კლავიშების სწორი კომბინაციები იმისთვის, რაც უნდა გავაკეთო, და ვარეგულირებ, როცა წინ და უკან ვმოძრაობ. ეს ძალიან ჰგავს, როცა ერთ მოგზაურობაში ჩემს მანქანას ვატარებ და მეორეზე მეუღლის მანქანას. დიახ, ზოგიერთი რამ ერთნაირად მუშაობს, მაგრამ მათ კონტროლში უამრავი განსხვავებაა. მე უბრალოდ ვისწავლე მორგება იმისდა მიხედვით, თუ რომელ მანქანას ვატარებ.
Ზოგიერთი საუკეთესო კლავიატურები ასევე მოიცავს განლაგებას როგორც Mac-ისთვის, ასევე Windows-ისთვის. მაგალითად, ახლახან გამოშვებული Asus ROG Azoth საშუალებას გაძლევთ გადართოთ Windows-ისა და Mac-ის განლაგება ერთი ღილაკით, რაც გაადვილებს მანქანებს შორის გადასვლას.
გამოიყენეთ საერთო აპლიკაციები
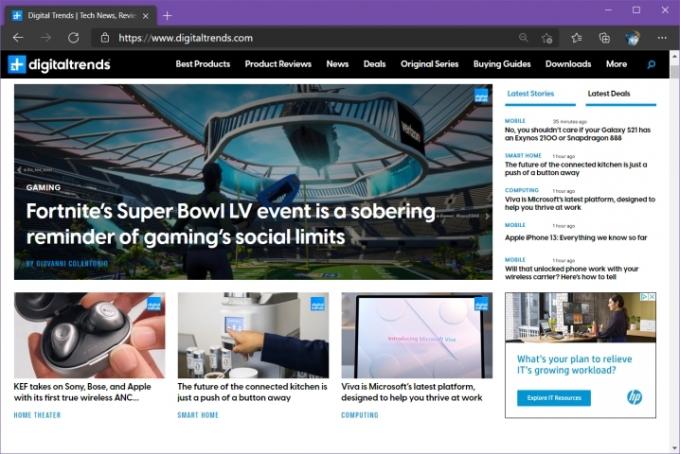
შემდეგი ხრიკი, რომელიც, სავარაუდოდ, მნიშვნელოვანი ცვლილებაა თქვენს გამოთვლით პრაქტიკაში, არის პლატფორმის აპლიკაციების გამოყენება. ეს შეიძლება შემაძრწუნებელი იყოს, თუ მტკიცედ ანიჭებთ უპირატესობას Mac- ან Windows-ის ექსკლუზიურ აპებს.
პირველი მნიშვნელოვანი ცვლილება, რომელიც შეიძლება განსაკუთრებით მტკივნეული იყოს Mac-ის მოყვარულებისთვის, არის ბრაუზერის არჩევანი. Safari გახდა მსოფლიო დონის ბრაუზერი MacOS-ის უახლეს ვერსიებში. ეს არის სწრაფი, უსაფრთხო და ინტუიციური და გთავაზობთ კონკურენტული ბრაუზერების ფუნქციების უმეტესობას. მაგრამ ის მუშაობს მხოლოდ MacOS-ზე, რაც იმას ნიშნავს, რომ თუ თქვენს Mac-ზე Safari-ს იყენებთ, Windows-ში სრულიად განსხვავებულ ბრაუზერს იყენებთ.
უშუალო პრობლემა, რომელიც მე შემექმნა ამ მიდგომით, რის გაკეთებასაც თავიდან ვცდილობდი, იყო სინქრონიზაცია. პაროლები, სანიშნეები, ისტორია, ფორმის მონაცემები და ა.შ. ყველაფერი იზოლირებული იყო ორ პლატფორმას შორის. ეს ძალიან არაეფექტური იყო.
ასე რომ, მე ვიყენებ Edge-ს როგორც ჩემს Windows კომპიუტერებზე, ასევე MacBook-ზე. ამგვარად, ჩემი ნაგულისხმევი ჩანართები იგივეა, ჩემი პაროლები და სხვა ინფორმაცია ხელმისაწვდომია ყველა ჩემს აპარატზე და შემიძლია შევამოწმო ჩემი ძიების ისტორია პლატფორმებზე. ეს არის უწყვეტი დათვალიერების გამოცდილება, როდესაც გადავდივარ ერთი პლატფორმიდან მეორეზე. იგივე შეიძლება გაკეთდეს სხვასთან ერთად კროს-პლატფორმული ბრაუზერები; მე უბრალოდ Edge მირჩევნია.
ჩემი შემდეგი არჩევანი იყო ღრუბლოვანი საცავიდა მე ავირჩიე Microsoft OneDrive. როგორც ჩანს, გამოსავალია, რომელიც უზრუნველყოფს ყველაზე მსგავს გამოცდილებას პლატფორმებზე და ის კარგად მუშაობს Microsoft-ის ოფისის კომპლექტთან. ისევ და ისევ, არის სავარაუდოდ ღრუბლოვანი შენახვის სხვა გადაწყვეტილებები, რომლებიც შეიძლება კარგად იმუშაონ, მათ შორის Apple-ის iCloud, რომელიც შეიძლება დაინსტალირდეს Windows-ზე, მაგრამ მე ვთვლი, რომ OneDrive არის ყველაზე შეუფერხებელი გამოცდილება ჩემი სამუშაო პროცესი.
მე ასევე ვიყენებ Microsoft Office აპებს, Microsoft OneNote-ს, Microsoft To Do ამოცანების მენეჯერს და Microsoft Skype-ს, რომლებიც თანაბრად კარგია როგორც MacOS-ზე, ასევე Windows-ზე. აპლიკაციები არ არის ყველა იდენტური პლატფორმებზე, განსაკუთრებით Outlook ელ.ფოსტის აპლიკაციაში, რომელიც საკმაოდ განსხვავებულია Mac-ზე, მაგრამ ისინი საკმარისად მსგავსია, რომ ეს მარტივი კორექტირებაა. და კიდევ ერთხელ, არსებობს მრავალი სხვა ვარიანტი, მაგრამ ეს არის ის, ვინც საუკეთესოდ მუშაობდა ჩემთვის.
კრიტიკული წერტილი არის აპლიკაციებისა და სერვისების არჩევა, რომლებიც არსებობს ორივე პლატფორმაზე და ყველაფერი სინქრონიზებული იყოს იქ, სადაც აზრი აქვს. ამ გზით, თქვენ შეგიძლიათ შეინარჩუნოთ იგივე ეფექტურობა, მიუხედავად იმისა, თუ რომელ მანქანას იყენებთ, და გარდა ოპერაციული სისტემის განსხვავებებისა, თქვენი გამოთვლების უმეტესობა ნაცნობი რჩება.
მიიღეთ განსხვავებები
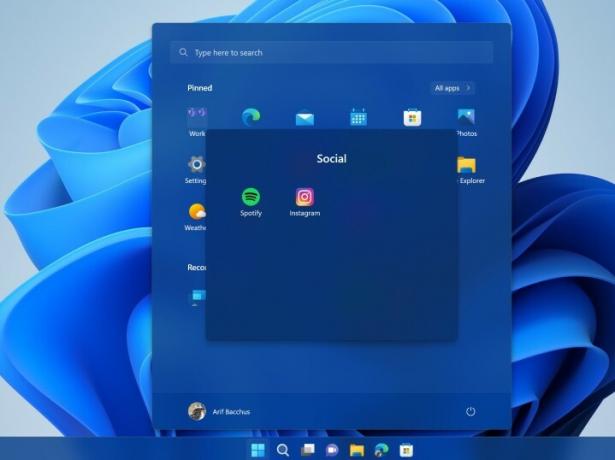
ოთახში სპილო არის MacOS Windows 11-ის წინააღმდეგ. ისინი ძალიან განსხვავებული ცხოველები არიან, ისეთი რამ, როგორიცაა Windows მენეჯმენტი, გაყოფილი ეკრანის დაყენება, ფაილების მართვა და სხვა.
ჩვენ გვაქვს სახელმძღვანელო როგორ გავხადოთ MacOS უფრო ჰგავს Windows-სდა თუ მოძებნით, ალბათ იპოვით სახელმძღვანელოებს საპირისპირო კორექტირებისთვისაც. თქვენ შეგიძლიათ გაიაროთ ეს მარშრუტი, მაგრამ პირადად მე ვთვლი, რომ ეს ორი საკმაოდ მსგავსია, რომ მე უბრალოდ ვისწავლე მნიშვნელოვანი განსხვავებები და მივიღე ისინი.
საერთო ჯამში, ცნებები ერთი და იგივეა, უბრალოდ, მექანიზმები, რომლებიც გამოიყენება ბევრი რამის შესასრულებლად, განსხვავებულია. და ვაღიარებ, რომ მე არ ვიყენებ MacOS-ის იმდენ მახასიათებელს, როგორც Windows 11-ს. მე არ ვიყენებ გაყოფილი ეკრანის ფუნქციას MacBook-ზე ასე ხშირად, მაგალითად, იმიტომ, რომ ეს არის ჩემი ერთჯერადი სამუშაო მანქანა, სადაც მას ფართოდ ვიყენებ Windows-ში.
ჩემთვის ყველაზე დიდი განსხვავება ფაილების მართვაშია. Windows 11 ფაილების მენეჯერი და MacOS Finder ძალიან განსხვავებულია და თავად ფაილების მართვა სხვადასხვა წესებს მიჰყვება. თუ არის ერთი რამ, რაც სხვაზე მეტად შეგაწუხებთ, ეს არის ფაილების მართვა. ასე რომ, გაატარეთ გარკვეული დრო, რათა გაეცნოთ, თუ როგორ ამუშავებს თითოეული პლატფორმა ფაილებს. თუ თქვენ იწყებთ ამა თუ იმ პლატფორმას, ჩვენ გვაქვს მიმოხილვა Windows 11-ის რჩევები, ისევე როგორც ზოგიერთი საუკეთესო ხრიკები MacOS-ისთვის.
ასეც რომ იყოს, ეს შესაძლებელია და არც ისე მტკივნეული
MacOS-სა და Windows 11-ს შორის განსხვავებების მიუხედავად, მე არ მიმაჩნია გადასვლის პროცესი ასე რთული. უმეტეს შემთხვევაში, ის საკმაოდ უნაკლოა. ხანდახან კლავიშების კომბინაციებზე ვტრიალებ, განსაკუთრებით მახსოვს, რომ Mac კლავიატურას არ აქვს წაშლა ღილაკი, მხოლოდ ა Backspace ღილაკი. და ხანდახან მავიწყდება, როგორ წავიდე წინ და უკან მთელი სიტყვები ან სტრიქონები. მაგრამ რაც უფრო მეტს ვიყენებ ამ ორს, მით უფრო ჩვეული ხდება განსხვავებები და მით უფრო ადვილია მათ შორის გადაადგილება.
საკმარისად მარტივია Windows-სა და MacOS-ს შორის გადართვა ცალკეულ მანქანებზე, მაგრამ ასევე შეგიძლიათ ამის გაკეთება ერთ აპარატზე. დარწმუნდით, რომ წაიკითხეთ ჩვენი სახელმძღვანელო როგორ ორმაგად ჩატვირთოთ Windows და Mac თუ გსურთ მათ შორის გაცვლა იმავე აპარატზე.
რედაქტორების რეკომენდაციები
- როგორ შეეძლო macOS Sonoma-ს ვიჯეტების გამოსწორება - ან კიდევ უფრო გაუარესება
- გაქვთ iPhone, iPad ან Apple Watch? თქვენ უნდა განაახლოთ ის ახლავე
- Windows 11 აპირებს გააადვილოს RGB პერიფერიული მოწყობილობების გამოყენება
- ეს macOS კონცეფცია აფიქსირებს როგორც Touch Bar-ს, ასევე Dynamic Island-ს
- არის macOS უფრო უსაფრთხო ვიდრე Windows? მავნე პროგრამის ამ ანგარიშს აქვს პასუხი




