თუ კომპიუტერის მოთამაშე ხართ, უკვე იცით Steam-ის შესახებ, ა მეგალოდონის ზომის ციფრული ვიდეო თამაშების განაწილების სერვისი Valve Corporation-ისგან. იცოდით, რომ შეგიძლიათ გაუზიაროთ თქვენი თამაშების უზარმაზარი კოლექცია სხვებს? არ აქვს მნიშვნელობა, იყენებთ Windows PC-ს, MacOS-ის აპარატს ან Linux box-ს, შეგიძლიათ ითამაშოთ თქვენი საყვარელი თამაშები მეგობრებთან და ოჯახთან ერთად. გაინტერესებთ პროცესი? აი, როგორ გააზიაროთ თამაშები Steam-ზე.
შინაარსი
- რატომ უნდა გააზიაროთ Steam თამაშები
- ორთქლის გაზიარების შეზღუდვები
- როგორ გავაზიაროთ თამაშები Steam-ზე
- ოჯახური გაზიარების პრობლემების მოგვარება
თუ ვიდეო თამაშებში საუკეთესოს ეძებთ, აუცილებლად გაეცანით ჩვენს სახელმძღვანელოს საუკეთესო Steam თამაშები ხელმისაწვდომია ახლავე. გსურთ რაიმე უფრო ხელმისაწვდომი? აქ არის საუკეთესო უფასო თამაშები Steam-ზე ამ მომენტში.
რეკომენდებული ვიდეოები
რატომ უნდა გააზიაროთ Steam თამაშები
მიუხედავად იმისა, რომ თქვენი პირველი აზრი შეიძლება იყოს თქვენი საყვარელი სათაურების მეგობრებთან გაზიარება, Steam-ის გაზიარების ფუნქცია არის განზრახული აქვთ გამოიყენონ ისინი ერთ ოჯახში - მაგრამ ჩვენ არაფერს ვიტყვით, თუ თქვენ აირჩევთ წინააღმდეგ შემთხვევაში. ჩართვის შემდეგ, ყველას, ვინც გაზიარებული ბიბლიოთეკის წევრია, შეძლებს ერთმანეთის სათაურებზე წვდომას
გარეშე სხვა ციფრული ლიცენზიის შეძენის საჭიროება. რაც მთავარია, შენახვები და დამატებითი ინფორმაცია, როგორიცაა მიღწევები, ყველა ცალკე ინახება, ასე რომ თქვენ არ შეურევთ თქვენს მონაცემებს მეგობრებთან ან ოჯახთან.ორთქლის გაზიარების შეზღუდვები
არსებობს რამდენიმე შეზღუდვა, როდესაც საქმე ეხება Steam ბიბლიოთეკის გაზიარებას, პირველი ის არის, რომ ყველა თამაში არ არის ხელმისაწვდომი ყველა სიტუაციაში გაზიარებისთვის. Valve ამბობს, რომ ეს გამოწვეულია ტექნიკური შეზღუდვები, მაგრამ შესაძლოა, ზოგიერთ გამომცემელს უბრალოდ არ სურდეს ბურთის თამაში იდეით. როდესაც თქვენ გაქვთ თამაშზე წვდომა, მისი თამაში ერთდროულად მხოლოდ ერთ ადამიანს შეუძლია. უკაცრავად, თქვენ ვერ შეძლებთ მრავალმოთამაშიანი თამაშის გაზიარებას თქვენს მეგობარს და ამავე დროს ითამაშოთ.
აქ არის Steam-ის საინტერესო გადაწყვეტილება: სათაურის ძირითადი მფლობელი პრიორიტეტს ანიჭებს თამაშს და მათ შეუძლიათ სტუმრების გაძევება მიმდინარე სესიებიდან. და ბოლოს, ხუთამდე ანგარიშსა და ათ კომპიუტერს შეუძლია თქვენს საერთო სათამაშო ბიბლიოთეკაში წვდომა. მას შემდეგ რაც მიაღწევთ კომპიუტერების ლიმიტს, თქვენ უნდა დაიწყოთ წვდომის გაყვანა, სანამ ვინმეს მოიწვევთ თქვენს ბიბლიოთეკაში. არა, თქვენ არ შეგიძლიათ კონკრეტული თამაშების გაზიარება - თქვენ უნდა გააზიაროთ მთელი თქვენი ბიბლიოთეკა.
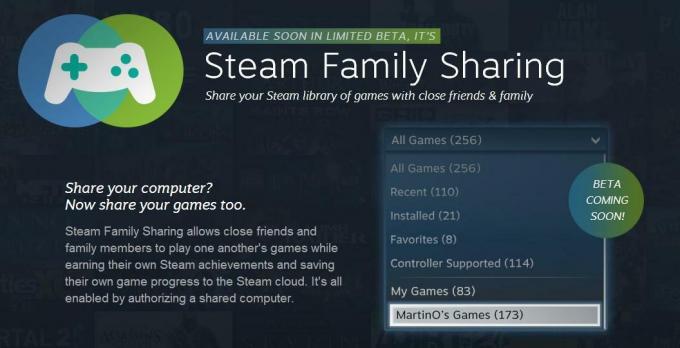
როგორ გავაზიაროთ თამაშები Steam-ზე
Steam-ზე თქვენი თამაშების გაზიარების პროცესი საკმაოდ მარტივია. თუმცა, ჯერ დაგჭირდებათ Steam Guard-ის გააქტიურება, სანამ ბიბლიოთეკის გაზიარების ჩართვას შეძლებთ. Steam Guard არის Valve-ის უსაფრთხოების მეორადი დონე, რომელიც მოითხოვს, რომ შეიყვანოთ უნიკალური კოდი მანამდე არაღიარებული მოწყობილობიდან სერვისებზე წვდომამდე. Steam გამოგიგზავნით ამ კოდს ელექტრონული ფოსტით ან Steam მობილური აპლიკაცია თქვენს iOS-ზე ან Android მოწყობილობა.
Steam Guard-ის ჩართვა
Steam Guard შეიძლება არ იყოს ჩართული, თუ არ დაადასტურეთ თქვენი ელ.ფოსტის მისამართი. Steam Guard-ის გასააქტიურებლად, დაიწყეთ Steam კლიენტის გახსნით თქვენს კომპიუტერზე ან Mac კომპიუტერზე. მიჰყევით ამ ნაბიჯ-ნაბიჯ ინსტრუქციებს:
Ნაბიჯი 1: Steam-ის ზედა მარცხენა კუთხეში აირჩიეთ ორთქლიმენიუ ვარიანტი.
ნაბიჯი 2: ჩამოსაშლელი სიიდან აირჩიეთ რომელიმე პარამეტრები (Windows) ან პრეფერენციები (MacOS).
ნაბიჯი 3: თუ უკვე არ არის დადასტურებული, დააწკაპუნეთ დაადასტურეთ ელ.ფოსტის მისამართი ღილაკი.
ნაბიჯი 4: შეამოწმეთ თქვენი შემომავალი Steam-ის ელფოსტისთვის. დააწკაპუნეთ მითითებულ დამადასტურებელ ბმულზე.
ნაბიჯი 5: საჭიროების შემთხვევაში, გადატვირთეთ Steam აპლიკაცია მანამ პარამეტრები ფანჯარა აჩვენებს, რომ თქვენ დამოწმებული ხართ ქვეშ უსაფრთხოების სტატუსი სათაური.
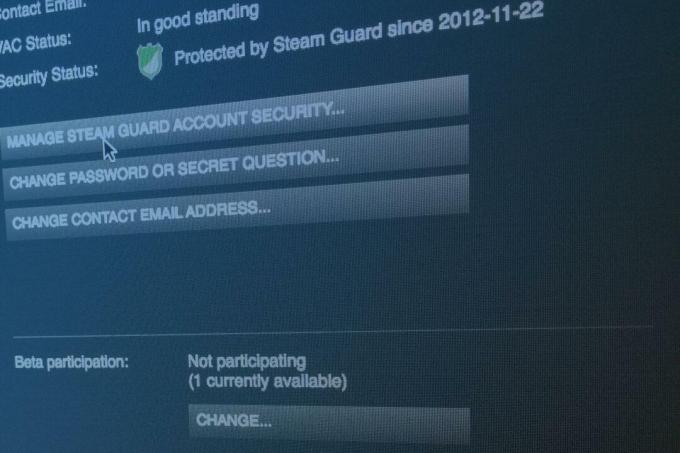
საოჯახო ბიბლიოთეკის გაზიარების ჩართვა
Steam-ით დადასტურების შემდეგ, მწვანე ფარის ხატულა გამოჩნდება, როდესაც გახსნით პარამეტრები ფანჯარა; ის იტყვის Protected by Steam Guard. როდესაც მზად იქნებით თქვენი ბიბლიოთეკის ოჯახთან და მეგობრებთან გაზიარებისთვის, მიჰყევით ქვემოთ მოცემულ ნაბიჯებს კომპიუტერის გამოყენებით, რომელსაც ექნება წვდომა თქვენს თამაშებზე:
Ნაბიჯი 1: შედით Steam-ში თქვენი ანგარიშის ინფორმაციის გამოყენებით.
ნაბიჯი 2: Steam-ის ზედა მარცხენა კუთხეში აირჩიეთ ორთქლიმენიუ ვარიანტი.
ნაბიჯი 3: ჩამოსაშლელი სიიდან აირჩიეთ რომელიმე პარამეტრები (Windows) ან პრეფერენციები (MacOS).
ნაბიჯი 4: აირჩიეთ ოჯახი ვარიანტი ფანჯრის მარცხენა მხარეს.
ნაბიჯი 5: Ქვეშ საოჯახო ბიბლიოთეკა შარინიg სათაური, დააწკაპუნეთ ამ კომპიუტერის ავტორიზაცია.
ნაბიჯი 6: შემდეგი, გამოდით თქვენი ანგარიშიდან.
ნაბიჯი 7: სთხოვეთ თქვენს მეგობარს ან ოჯახის წევრს შევიდნენ თავიანთი რწმუნებათა სიგელებით.
ნაბიჯი 8: კომპიუტერს ახლა უნდა ჰქონდეს წვდომა თქვენს სათამაშო ბიბლიოთეკაზე.
ოჯახური გაზიარების წაშლა
თუ გსურთ წაშალოთ ნებისმიერი, ვისაც ამჟამად აქვს წვდომა თქვენს ბიბლიოთეკაზე, ამის გაკეთება შეგიძლიათ აქ პარამეტრები ფანჯარა, როგორც ადრე იყო გამოყენებული. თან პარამეტრები გახსნა, ნავიგაცია საოჯახო ბიბლიოთეკის გაზიარება ქვეშ ოჯახიმენიუ. დააწკაპუნეთ სხვა კომპიუტერების მართვა ღილაკი, რათა აირჩიოთ ნებისმიერი ამჟამად ავტორიზებული კომპიუტერი, რომლის გაუქმებაც გსურთ.

ოჯახური გაზიარების პრობლემების მოგვარება
თუ საოჯახო ბიბლიოთეკის გაზიარებასთან დაკავშირებული პრობლემები გაქვთ, თქვენი პირველი ნაბიჯი უნდა იყოს თქვენი მეგობრის ან ოჯახის წევრის კომპიუტერის თქვენი ბიბლიოთეკის ავტორიზაციის გაუქმება. მიჰყევით ზემოთ მოცემულ ნაბიჯებს საოჯახო ბიბლიოთეკის გაზიარების გასააქტიურებლად. წინააღმდეგ შემთხვევაში, თამაშები შეიძლება მიუწვდომელი იყოს, თუ სხვა ავტორიზებული მანქანა ამჟამად თამაშობს მას, რომელსაც თქვენ უკვე მიაღწიეთ თქვენი ლიმიტი ხუთი ანგარიშისა და ათი მოწყობილობის გაზიარებისთვის, ან აგეკრძალათ ონლაინ თამაში Steam-ის VAC-ის მიერ სერვისი.
დამატებითი ინფორმაციისთვის, ჩვენ გირჩევთ დაუკავშირდით Steam მხარდაჭერას.
რედაქტორების რეკომენდაციები
- Overwatch 2 გამოდის Steam-ზე და Blizzard-ის სხვა თამაშები შესაძლოა მალე იყოს
- საუკეთესო მომავალი PS5 თამაშები: 2023, 2024 და შემდგომ
- ეს ფანტასტიკური Minesweeper roguelite არის ჩემი ახალი Steam Deck მეგობარი
- საუკეთესო ერთი მოთამაშის თამაშები
- საუკეთესო წვეულების თამაშები Nintendo Switch-ისთვის
განაახლეთ თქვენი ცხოვრების წესიDigital Trends ეხმარება მკითხველს თვალყური ადევნონ ტექნოლოგიების სწრაფ სამყაროს ყველა უახლესი სიახლეებით, სახალისო პროდუქტების მიმოხილვებით, გამჭრიახი რედაქციებითა და უნიკალური თვალით.





