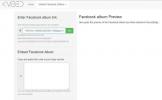Apple აწარმოებს საკმაოდ მყარ და საიმედო აპარატურასა და პროგრამულ უზრუნველყოფას, მაგრამ თუნდაც საუკეთესო iPads შეიძლება კვლავ შეექმნას პრობლემები. უმეტეს შემთხვევაში, ეს გამოწვეულია iPadOS-ის პროგრამული უზრუნველყოფის შეცდომებით – ამიტომ ყოველთვის უნდა დარწმუნდეთ, რომ მუშაობთ iPadOS-ის უახლესი ვერსია, არა ბეტა ვერსია. იშვიათ შემთხვევებში, ასევე შესაძლებელია მესამე მხარის აპმა გამოიწვიოს ხარვეზი, ან თქვენი iPad-ის საცავი შეიძლება უბრალოდ ისე გაივსოს, რომ ოპერაციულ სისტემას არ ჰქონდეს საკმარისი სუნთქვის ადგილი.
შინაარსი
- როგორ გადატვირთოთ თქვენი iPad
- როგორ იძულებით გადატვირთოთ თქვენი iPad
- როგორ შევქმნათ iPad-ის სარეზერვო ასლი iCloud-ის გამოყენებით
- როგორ გააკეთოთ თქვენი iPad-ის სარეზერვო ასლი თქვენს Windows PC-ზე ან Mac-ზე
- როგორ აღვადგინოთ თქვენი iPad ქარხნულად
- როგორ აღვადგინოთ iPad ქარხნულად პაროლის გარეშე
- ხშირად დასმული კითხვები iPad-ის გადატვირთვის შესახებ
რეკომენდებული ვიდეოები
Ადვილი
15 წუთი
iPad (ნებისმიერი მოდელი)
Mac ან Windows კომპიუტერი, რომელიც მუშაობს iTunes-ზე (სურვილისამებრ)
საბედნიეროდ, Apple-მა შემოგვთავაზა რამდენიმე მარტივი გადაწყვეტა თქვენი iPad-ის უმაღლეს ფორმაში დასაბრუნებლად. ბევრ სცენარში, მარტივი გადატვირთვა საკმარისია პრობლემების აღმოსაფხვრელად, მაგრამ თუ ეს არ წყვეტს მას, შემდეგ შეგიძლიათ აირჩიოთ ქარხნული პარამეტრების გადატვირთვა, რომელიც აღადგენს მას თავდაპირველ ფორმაში პარამეტრები. ეს არ არის ისეთი მკვეთრი, როგორც ჟღერს, რადგან თქვენ შეძლებთ მისი მარტივად აღდგენას iCloud-ზე ან iTunes-ზე გაკეთებული სარეზერვო ასლიდან. ქვემოთ ჩვენ აგიხსნით, თუ როგორ უნდა გავაკეთოთ ეს, ისევე როგორც iPad-ის გადატვირთვის, გადატვირთვისა და გადატვირთვის სხვადასხვა გზებს და როდის უნდა გამოიყენოთ თითოეული მეთოდი.
თუ ჯერ კიდევ გაქვთ პრობლემები, ან არ ხართ დარწმუნებული, რომ გადატვირთვა საკმარისი იქნება მათი გადასაჭრელად, გადახედეთ ჩვენს iPad-ის საერთო პრობლემების მიმოხილვა სხვა შესაძლო გადაწყვეტილებებისთვის. თუ თქვენ გაქვთ iPhone, ასევე შეგიძლიათ გაეცნოთ ჩვენს სახელმძღვანელოს როგორ აღვადგინოთ iPhone.

როგორ გადატვირთოთ თქვენი iPad
თუ აღმოაჩენთ, რომ თქვენი iPad ჩვეულებრივზე უფრო ნელა მუშაობს - შესაძლოა ის იბნევა ან ოდნავ ჩამორჩება, ან თქვენ უჭირს კონკრეტული აპის ან თამაშის ჩატვირთვა, მაგრამ ის მაინც პასუხობს თქვენს შეხებას – მაშინ უნდა სცადოთ გადატვირთვა ის. ამას ხანდახან „რბილ გადატვირთვას“ უწოდებენ, მაგრამ სინამდვილეში ეს იგივეა, რაც თქვენი Mac ან Windows კომპიუტერის გადატვირთვას; რბილი გადატვირთვა უბრალოდ გამორთავს და ხელახლა რთავს თქვენს iPad-ს და მას შეუძლია მრავალი პრობლემის გადაჭრა, რადგან ის ასუფთავებს მეხსიერებაში გაშვებულ აპებს.
თქვენ არ დაკარგავთ არცერთ მონაცემს ან პარამეტრს და არაფერი წაიშლება თქვენი iPad-იდან რბილი გადატვირთვისას, ასე რომ, ეს არის პირველი, რაც უნდა სცადოთ, როდესაც პრობლემა გაქვთ Apple ტაბლეტთან. აი, როგორ უნდა გადატვირთოთ iPad:
Ნაბიჯი 1: თუ თქვენ გაქვთ iPad, რომელსაც აქვს Face ID ან Touch ID ჩაშენებული ზედა ღილაკზე, ხანგრძლივად დააჭირეთ ზედა ღილაკი ხმის რომელიმე ღილაკით სანამ ეკრანზე არ გამოჩნდება გამორთვის სლაიდერი. თუ თქვენ გაქვთ iPad ღილაკით Home, უბრალოდ დააჭირეთ და ხანგრძლივად დააჭირეთ ზედა ღილაკს, სანამ სლაიდერი არ გამოჩნდება.
ნაბიჯი 2: გადაათრიეთ გამორთვის სლაიდერი მარცხნიდან მარჯვნივ, რათა გამორთოთ თქვენი iPad.
დაკავშირებული
- iPad-ის საუკეთესო შეთავაზებები სკოლაში: მიიღეთ Apple-ის ტაბლეტი 220 დოლარად
- მე გავათავე ჩემი iPad Pro Android ტაბლეტისთვის - აი, რატომ
- ეს $199 განახლებული iPad გარიგება არის $120 უფრო იაფი ვიდრე ახალი
ნაბიჯი 3: როგორც კი iPad მთლიანად გამორთულია, დაელოდეთ დაახლოებით 30 წამს და შემდეგ კვლავ დააჭირეთ და გეჭიროთ ზედა ღილაკს, სანამ ეკრანზე Apple-ის ლოგო გამოჩნდება.
ნაბიჯი 4: როგორც კი iPad-ის დაბლოკვის ეკრანი გამოჩნდება, დააჭირეთ საწყისი ღილაკს (თუ აღჭურვილია) ან სრიალეთ ეკრანის ქვედა მხრიდან და შეიყვანეთ თქვენი პაროლი მის განსაბლოკად. უსაფრთხოების მიზეზების გამო, თქვენ არ შეგიძლიათ გამოიყენოთ Face ID ან Touch ID თქვენი iPad-ის გადატვირთვის შემდეგ, სანამ არ განბლოკავთ მას ერთხელ მაინც თქვენი პაროლის გამოყენებით.

როგორ იძულებით გადატვირთოთ თქვენი iPad
თუ თქვენი iPad-ის ეკრანი იყინება, ან აღმოაჩენთ, რომ ის არ პასუხობს შეხებაზე ჩვეულ რეჟიმში, მაშინ შეიძლება ვერ შეასრულოთ ნორმალური გადატვირთვა. ამ შემთხვევაში, დროა სცადოთ იძულებითი გადატვირთვა. ეს არის მხოლოდ ალტერნატიული მეთოდი თქვენი iPad-ის გამორთვის და ხელახლა ჩართვისთვის. რბილი გადატვირთვის მსგავსად, ეს არაფერს წაშლის და არც მონაცემები დაიკარგება. ეს არის პირველი, რაც უნდა სცადოთ, თუ თქვენი iPad არ რეაგირებს.
როგორ გადატვირთოთ iPad Face ID-ით
თუ თქვენ გაქვთ iPad აღჭურვილი Face ID-ით, როგორიცაა 2022 წლის iPad Pro, თქვენ უნდა გააკეთოთ შემდეგი:
- დააჭირეთ და სწრაფად გაათავისუფლეთ ხმის გაზრდის ღილაკი (ზედა ღილაკთან ყველაზე ახლოს).
- დააჭირეთ და სწრაფად გაათავისუფლეთ ხმის შემცირების ღილაკი (ზემოდან ყველაზე შორს).
- დააჭირეთ და ხანგრძლივად დააჭირეთ ზედა ღილაკს, სანამ მოწყობილობა არ დაიწყებს გადატვირთვას.
როგორ გადატვირთოთ iPad Touch ID სენსორით ზედა ღილაკზე
თუ თქვენ გაქვთ Apple-ის ბოლოდროინდელი iPad-ის მოდელი, რომელსაც აქვს ეკრანი კიდემდე და Touch ID სენსორი ზედა ღილაკზე, როგორიცაა 2022 iPad ან 2021 iPad miniთქვენი iPad-ის იძულებითი გადატვირთვის ნაბიჯები იგივეა, რაც Face ID-ით აღჭურვილი iPad Pro-სთვის:
- დააჭირეთ და სწრაფად გაათავისუფლეთ ხმის გაზრდის ღილაკი (ზედა ღილაკთან ყველაზე ახლოს).
- დააჭირეთ და სწრაფად გაათავისუფლეთ ხმის შემცირების ღილაკი (ზემოდან ყველაზე შორს).
- დააჭირეთ და ხანგრძლივად დააჭირეთ ზედა ღილაკს, სანამ მოწყობილობა არ დაიწყებს გადატვირთვას.
როგორ გადატვირთოთ iPad სახლის ღილაკით
თუ თქვენს iPad-ს აქვს მთავარი ღილაკი წინა მხარეს, როგორიცაა 2021 iPad, შეგიძლიათ აიძულოთ გადატვირთვა, ერთდროულად დაჭერით ორივე სახლის წინა და ზედა ღილაკზე, სანამ არ დაინახავთ Apple-ის ლოგოს გამოჩენას. ეს მეთოდი მუშაობს როგორც iPad-ებზე Touch ID-ით, ასევე ძველი არა-Touch ID მოდელებისთვის.

როგორ შევქმნათ iPad-ის სარეზერვო ასლი iCloud-ის გამოყენებით
თუ თქვენი iPad ნამდვილად გიქმნით პრობლემებს, ზოგჯერ ქარხნული პარამეტრების გადატვირთვა დაგეხმარებათ პრობლემების გარკვევაში. ჩვენ ვისაუბრებთ იმაზე, თუ როგორ უნდა გავაკეთოთ ეს ცოტა ხანში, მაგრამ რადგან ქარხნული პარამეტრების გადატვირთვა წაშლის ყველაფერს თქვენს iPad-ზე, თქვენ უნდა დარწმუნდეთ, რომ სარეზერვო ასლი გაქვთ ყველა მნიშვნელოვანი მონაცემის შესახებ.
თუ იხდით iCloud საცავისთვის, ამის გაკეთების ყველაზე მარტივი გზაა თქვენი iPad-ის სარეზერვო ასლის შექმნა iCloud-ზე Wi-Fi ქსელის საშუალებით. სინამდვილეში, თქვენი iPad შეიძლება უკვე აკეთებს ამას; იმისდა მიხედვით, თუ რომელი ოფცია აირჩევთ მის დაყენებისას, iCloud Backup ავტომატურად იმუშავებს ყოველ 24 საათში ერთხელ, სანამ თქვენი iPad ჩართულია და დაკავშირებულია Wi-Fi-თან.
Ნაბიჯი 1: გახსენით პარამეტრების აპი თქვენს iPad-ზე.
ნაბიჯი 2: აირჩიეთ თქვენი სახელი ზედა მარცხენა კუთხეში.
ნაბიჯი 3: აირჩიეთ iCloud.
ნაბიჯი 4: აირჩიეთ iCloud სარეზერვო ასლი.
ნაბიჯი 5: დარწმუნდით, რომ ჩართულია გადამრთველი "Back Up This iPad"-ის გვერდით.
როდესაც iCloud Backup ჩართულია, თქვენი iPad ავტომატურად უქმნის სარეზერვო ასლს iCloud-ზე, როდესაც ის იტენება და Wi-Fi ქსელშია, და ბოლო iCloud-ის სარეზერვო ასლის შექმნიდან 24 საათზე მეტი გავიდა. თქვენ უნდა ნახოთ ბოლო დროს წარმატებული სარეზერვო ასლის შექმნა ღილაკის ქვემოთ.
ნაბიჯი 6: აირჩიეთ სარეზერვო ასლის შექმნა ახლავე თქვენი iPad-ის ხელით სარეზერვო ასლის შესასრულებლად.
ამას შეიძლება დასჭირდეს რამდენიმე წუთიდან ერთ საათამდე ან მეტი, რაც დამოკიდებულია თქვენი ინტერნეტ კავშირის სიჩქარეზე და რამდენად ცოტა ხნის წინ გაკეთდა თქვენი ბოლო სარეზერვო ასლი.

როგორ გააკეთოთ თქვენი iPad-ის სარეზერვო ასლი თქვენს Windows PC-ზე ან Mac-ზე
თუ არ გამოიწერთ iCloud შენახვის გეგმას, ნაკლებად სავარაუდოა, რომ შეძლებთ iCloud სარეზერვო ასლების გამოყენებას. Apple გთავაზობთ მხოლოდ უმნიშვნელო 5 GB უფასო მეხსიერება, რაც, როგორც წესი, არ იქნება საკმარისი ყველაზე პატარა iPad-ის სარეზერვო ასლისთვისაც კი.
საბედნიეროდ, თქვენ კვლავ შეგიძლიათ შექმნათ თქვენი iPad თქვენს კომპიუტერში USB კავშირის საშუალებით. თუ იყენებთ Windows კომპიუტერს ან Mac-ს, რომელიც მუშაობს macOS Mojave (10.14) ან უფრო ძველი, ეს კეთდება Apple-ის iTunes აპის მეშვეობით. ვინც მუშაობს macOS Catalina (10.15) ან უფრო ახალზე, სანაცვლოდ გამოიყენებს Finder-ს, მაგრამ პროცესი სხვაგვარად თითქმის იდენტურია; ერთადერთი განსხვავება არის რეალურად სად მდებარეობს მოწყობილობის პარამეტრები.
Ნაბიჯი 1: შეაერთეთ თქვენი iPad თქვენს კომპიუტერთან შესაბამისი Lightning ან USB-C კაბელის გამოყენებით.
ნაბიჯი 2: გახსენით iTunes (Windows ან macOS Mojave ან უფრო ადრე) ან Finder (macOS Catalina ან უფრო ახალი).
ნაბიჯი 3: აირჩიეთ თქვენი iPad გვერდითი ზოლიდან მარცხნივ.
ნაბიჯი 4: მოთხოვნის შემთხვევაში, დააწკაპუნეთ "Trust"-ზე, რათა უფლება მისცეთ თქვენს კომპიუტერს დაუკავშირდეს თქვენს iPad-ს. თქვენ ასევე დაგჭირდებათ ამის აღიარება თქვენს iPad-ზე და შეიყვანოთ თქვენი მოწყობილობის პაროლი.
ნაბიჯი 5: "სარეზერვო ასლების" ქვეშ აირჩიეთ შექმენით თქვენი iPhone-ის ყველა მონაცემის სარეზერვო ასლი ამ Mac-ზე (მაძიებელი macOS-ზე) ან ეს კომპიუტერი (iTunes Windows-ზე).
ნაბიჯი 6: აირჩიეთ ადგილობრივი სარეზერვო ასლის დაშიფვრა იმის უზრუნველსაყოფად, რომ თქვენი სარეზერვო ასლი შეიცავს თქვენს პაროლს და სხვა მგრძნობიარე პერსონალურ მონაცემებს. უსაფრთხოებისა და კონფიდენციალურობის მიზეზების გამო, iTunes ან Finder არ დააყენებს ამ ინფორმაციის სარეზერვო ასლს დაშიფრული სარეზერვო ასლისთვის.
ნაბიჯი 7: როდესაც მოგეთხოვებათ, შეიყვანეთ პაროლი თქვენი ადგილობრივი სარეზერვო ასლის დასაცავად და დაადასტურეთ ის ხელახლა შეყვანით. თუ იყენებთ Mac-ს, ასევე შეგიძლიათ აირჩიოთ ამ პაროლის შენახვა თქვენს keychain-ში. ***აუცილებლად დაიმახსოვრეთ ეს პაროლი, რადგან მის გარეშე სარეზერვო ასლის აღდგენას ვერ შეძლებთ. ***
ნაბიჯი 8: თქვენს iPad-ზე, მოთხოვნისას შეიყვანეთ თქვენი მოწყობილობის პაროლი. ეს დამატებითი ნაბიჯი საჭიროა თქვენი მოწყობილობის სენსიტიური მონაცემების თქვენს კომპიუტერზე გადაცემის ავტორიზაციისთვის, რომელიც ინახება დაშიფრულ სარეზერვო ასლებში.
ნაბიჯი 9: აირჩიეთ სარეზერვო ასლის შექმნა ახლავე თქვენი iPad-ის კომპიუტერზე სარეზერვო ასლის დასაწყებად.

როგორ აღვადგინოთ თქვენი iPad ქარხნულად
თქვენს iPad-ზე ქარხნული პარამეტრების გადატვირთვა დაგეხმარებათ გადაჭრათ ნებისმიერი პრობლემა, რომელიც რჩება მაშინაც კი, როდესაც თქვენ სცადეთ რბილი გადატვირთვა ან იძულებითი გადატვირთვა. თქვენ ასევე უნდა გადააყენოთ თქვენი iPad ქარხნულად, სანამ გაყიდოთ ან გადასცეთ სხვას, რათა მათ არ შეეძლოთ თქვენს მონაცემებზე წვდომა. ქარხნული პარამეტრების გადატვირთვა მთლიანად წაშლის ყველაფერს თქვენს iPad-ზე. ის სამუდამოდ წაშლის მთელ თქვენს მუსიკას, ფოტოებს, შეტყობინებებს და ყველაფერს თქვენს iPad-ზე და დააბრუნებს მას ისე, როგორც იყო, როდესაც პირველად ამოიღეთ იგი ყუთიდან.
დარწმუნდით, რომ შექმენით ყველა ფაილის სარეზერვო ასლი თქვენს iPad-ზე, სანამ დაიწყებთ ქარხნულ გადატვირთვას, წინააღმდეგ შემთხვევაში ისინი სამუდამოდ გაქრება. შეგიძლიათ შექმნათ სარეზერვო ასლი iTunes ან iCloud-ის გამოყენებით, როგორც ეს აღწერილია ზემოთ მოცემულ ნაბიჯებში, და ჩვენ გვაქვს ა სარეზერვო სახელმძღვანელო iPhone-ისთვის, რომელიც კარგად იმუშავებს თქვენი iPad-ისთვის. სარეზერვო ასლის შექმნის შემდეგ, შეგიძლიათ მიჰყვეთ ამ ნაბიჯებს თქვენი iPad-ის ქარხნული პარამეტრების დასაბრუნებლად:
Ნაბიჯი 1: გახსენით პარამეტრების აპი თქვენს iPad-ზე.
ნაბიჯი 2: აირჩიეთ გენერალი.
ნაბიჯი 3: გადაახვიეთ ქვემოთ და აირჩიეთ iPad-ის გადატანა ან გადატვირთვა.
ნაბიჯი 4: აირჩიეთ წაშალეთ მთელი კონტენტი და პარამეტრები ბოლოში.
ნაბიჯი 5: მიჰყევით მოთხოვნებს, რომ დაადასტუროთ, რომ გსურთ წაშალოთ თქვენი iPad-ის მთელი შინაარსი. თქვენ მოგეთხოვებათ შეიყვანოთ თქვენი iPad კოდი და თქვენი Apple ID პაროლი ამ პროცესის განმავლობაში, რათა დაადასტუროთ, რომ გსურთ წაშალოთ თქვენი iPad და გამორთოთ Apple-ის იპოვე ჩემი iPad და აქტივაციის ჩაკეტვა მახასიათებლები.
ნაბიჯი 6: iPad-ის აღდგენის შემდეგ, თქვენ დაინახავთ ორიგინალური დაყენების ეკრანს, რომელიც დაინახეთ თქვენი iPad-ის პირველად შეძენისას. დაყენების პროცესის დროს მოგეკითხებათ, გსურთ თუ არა მისი ახალ მოწყობილობად დაყენება ან მისი აღდგენა iCloud-ის სარეზერვო ასლის გამოყენებით ან თქვენს Mac-ზე ან კომპიუტერზე შექმნილ მოწყობილობაზე.

როგორ აღვადგინოთ iPad ქარხნულად პაროლის გარეშე
თუ დაგავიწყდათ თქვენი iPad-ის პაროლი, ერთადერთი გზა, რომლითაც შეძლებთ წვდომის აღდგენას, არის ქარხნული პარამეტრების აღდგენა. როგორც ბოლო განყოფილებაში იყო განხილული, ეს წაშლის ყველაფერს თქვენს iPad-ზე და დააბრუნებს მას ახალ, ყუთიდან გამოსულ მდგომარეობაში, პაროლის დაყენების გარეშე. ქარხნული პარამეტრების დაბრუნების შემდეგ, შეგიძლიათ დააყენოთ ახალი პაროლი და აღადგინოთ იგი წინა სარეზერვო ასლიდან.
ყველაზე მარტივი გზა ქარხნული პარამეტრების გადატვირთვისთვის, თუ დაგავიწყდათ თქვენი პაროლი, არის Apple-ის გამოყენება იპოვე ჩემი სერვისი. ეს იმუშავებს მხოლოდ იმ შემთხვევაში, თუ Find My უკვე ჩართულია თქვენს iPad-ზე, მაგრამ თუ არ გადაგიდგათ კონკრეტული ნაბიჯები მის გამორთვისთვის, დიდი შანსია, რომ ეს ასე იყოს. Find My ჩვეულებრივ ჩაირთვება, როგორც კი შეხვალთ თქვენი Apple ID-ით თქვენი iPad-ის პირველად დაყენებისას.
Ნაბიჯი 1: გახსენით Find My აპი Mac-ზე ან iPhone-ზე, ან ეწვიეთ iCloud.com-ს ვებ ბრაუზერის გამოყენებით და შედით თქვენი Apple ID-ით და პაროლით.
ნაბიჯი 2: აირჩიეთ მოწყობილობები.
ნაბიჯი 3: იპოვნეთ თქვენი iPad მოწყობილობების სიაში და აირჩიეთ იგი. გამოჩნდება რუკის ხედი, რომელიც აჩვენებს თქვენი iPad-ის ბოლო ცნობილ ადგილს.
ნაბიჯი 4: თუ იყენებთ Find My-ს Mac-ზე, აირჩიეთ "i" ღილაკი დამატებითი პარამეტრების მენიუს გასახსნელად.
ნაბიჯი 5: ბოლოში აირჩიეთ წაშალეთ ეს მოწყობილობა.
ნაბიჯი 6: მიჰყევით მითითებებს, რომ დაადასტუროთ, რომ გსურთ თქვენი iPad-ის წაშლა.
გაითვალისწინეთ, რომ Find My-ის მეშვეობით შესრულებული დისტანციური წაშლა არ არის იგივე, რაც პარამეტრების აპიდან ქარხნული პარამეტრების გადატვირთვა. ერთი რამ, აქტივაციის ჩაკეტვა არ იქნება გამორთული; iPad დარჩება რეგისტრირებული თქვენს Apple ID-ზე, სანამ ხელით არ ამოიღებთ მას მოწყობილობების სიიდან Find My-ში არჩევით ამოღება ანგარიშიდან. თქვენ არ გჭირდებათ ამაზე ინერვიულოთ, თუ ქარხნულად გადატვირთავთ iPad-ს, რათა ხელახლა დააყენოთ იგი, მაგრამ თუ თქვენ წაშლით მას Find My-ის გამოყენებით გასაყიდად. ან გადაეცით მეგობარს ან ოჯახის წევრს, თქვენ მოგიწევთ ამ დამატებითი ნაბიჯის გადადგმა, წინააღმდეგ შემთხვევაში ისინი ვერ შეძლებენ მის გააქტიურებას თქვენი Apple ID-ის შეყვანის გარეშე პაროლი.
ხშირად დასმული კითხვები iPad-ის გადატვირთვის შესახებ
iPad-ის გადატვირთვა ან აღდგენა წაშლის ჩემს Apple ID-ს?
iPad-ის გადატვირთვა არ წაშლის მასზე არსებულ ინფორმაციას, ასე რომ, როდესაც ის დაასრულებს სარეზერვო ასლის ჩატვირთვას, ყველაფერი ისე უნდა იყოს, როგორც თქვენ დატოვეთ, მათ შორის თქვენი Apple ID.
თქვენი iPad-ის ქარხნულ პარამეტრებში დაბრუნება ამოიღებს Apple ID-ს თქვენი iPad-იდან, ვინაიდან თქვენ ფაქტობრივად დააბრუნებთ მას იმავე მდგომარეობაში, რომელშიც პირველად იყიდეთ. თუმცა, ის არ წაშლის თქვენს Apple ID-ს Apple-ის სერვერებზე და არ წაშლის თქვენს მიერ შენახულ მონაცემებს iCloud-ში. ამ მონაცემების გადატანა შესაძლებელია თქვენს iPad-ზე ხელახლა დაყენებისას, ან აღდგენით iCloud-ის სარეზერვო ასლი ან iCloud-თან სინქრონიზაცია თქვენი ფოტოების, კალენდრების, კონტაქტების, შეტყობინებების და მეტი.
იმის გამო, რომ თქვენი iPad-ის ქარხნულ პარამეტრებში აღდგენა ამოიღებს თქვენს Apple ID-ს iPad-დან, ეს ასევე გათიშავს ისეთ ფუნქციებს, როგორიცაა იპოვე ჩემი iPad და აქტივაციის ჩაკეტვა. ეს კარგია, თუ გეგმავთ თქვენი iPad-ის გაყიდვას ან სხვას მისცეს, მაგრამ თუ თქვენ აპირებთ მის ხელახლა დაყენებას, უბრალოდ დარწმუნდით, რომ ეს ფუნქციები ხელახლა ჩართულია დაყენების დროს პროცესი.
iPad-ის გადატვირთვა აჩქარებს მას?
ისევე, როგორც კომპიუტერი, iPad-ის გადატვირთვამ შეიძლება ზოგჯერ დააჩქაროს ყველაფერი - ან სულ მცირე, ასე ჩანდეს. თუმცა, ეს ნამდვილად არ უნდა იყოს ნორმა; თუ აღმოაჩენთ, რომ ხშირად გჭირდებათ iPad-ის გადატვირთვა ან გადატვირთვა მუშაობის გასაუმჯობესებლად, სავარაუდოდ, სხვა რამე ხდება. Apple-ის iPadOS ძალიან კარგად მუშაობს აპლიკაციების, მეხსიერების და ფონური პროცესების მართვაში, რაც იმას ნიშნავს, რომ ჩვეულებრივ არ უნდა დაუშვას არაფერი დაუშვას თქვენი iPad-ის კულისებში შენელებით.
დაეხმარება თუ არა ბატარეის მუშაობას გადატვირთვა ან ქარხნული პარამეტრების გადატვირთვა?
როგორც მუშაობის გაუმჯობესების შემთხვევაში, თქვენი iPad-ის გადატვირთვა ან მისი ქარხნულ პარამეტრებზე გადატვირთვაც კი არ უნდა გამოიწვიოს შესამჩნევი განსხვავება ბატარეის ხანგრძლივობაში, თუ არ არის უფრო დიდი პრობლემა ქუდის ქვეშ. მიუხედავად იმისა, რომ iPadOS-ში ზოგჯერ ჩნდება შეცდომები, რომლებიც გავლენას ახდენს ბატარეის ხანგრძლივობაზე, Apple ცდილობს დარწმუნდეს, რომ ეს არ მოხდება და მესამე მხარის აპებს იშვიათად ეძლევათ უფლება გააგრძელონ მუშაობა ფონზე, სადაც მათ შეუძლიათ თქვენი ბატარეის ჭამა, სანამ თქვენ არ ხართ ეძებს. თუ აღმოაჩენთ, რომ თქვენი ბატარეის ხანგრძლივობა რეგულარულად უმჯობესდება მყარი გადატვირთვის შემდეგ, დიდია შანსი, რომ შეგხვდეთ ხარვეზი, რომელიც გამოსწორდება მომავალი iPadOS განახლება. თქვენ ასევე შეგიძლიათ შეამოწმოთ ჩვენი iPad-ის საერთო პრობლემების მიმოხილვა და როგორ მოვაგვაროთ ისინი რომ ნახოთ, არის თუ არა სხვა გამოსავალი, რომელიც შეიძლება შეუმჩნეველი გქონდეთ.
უნდა აღვადგინო ჩემი iPad ქარხნულად, თუ ის მოიპარეს?
თქვენი iPad-ის მოპარვის შემდეგ წაშლა შეიძლება კარგი იდეა იყოს, რათა დარწმუნდეთ, რომ თქვენი პერსონალური მონაცემები არასწორ ხელში არ მოხვდება. თუმცა, მნიშვნელოვანია გვახსოვდეს, რომ როგორც კი წაშლით თქვენს iPad-ს, ვეღარ შეძლებთ მის თვალყურს ადევნოთ Apple-ის Find My სერვისის გამოყენებით. სხვა სიტყვებით რომ ვთქვათ, თქვენ უნდა აირჩიოთ, უფრო მნიშვნელოვანია თქვენი iPad-ის აღდგენა თუ თქვენი პერსონალური მონაცემების დაცვა.
რა თქმა უნდა, თუ თქვენს iPad-ზე გაქვთ ძლიერი საიდუმლო კოდი - ან კიდევ უკეთესი, ალფანუმერული პაროლი, ნაკლებად სავარაუდოა, რომ ქურდმა შეძლოს თქვენი პერსონალური მონაცემების მიღება. ქურდების უმეტესობა უფრო მეტად ზრუნავს თქვენს iPad-ის აპარატურაზე, ვიდრე თქვენს ინფორმაციაზე, ხოლო შემთხვევითი ქურდი შეიძლება სცადოთ რამდენიმე აშკარა საიდუმლო კოდი, ისინი ნაკლებად სავარაუდოა, რომ რაიმე რეალური ძალისხმევა დახარჯონ მოპარულში გასატეხად iPad. ისინი, სავარაუდოდ, შეეცდებიან მის წაშლას მაინც, რათა სცადონ და გაყიდონ ის სწრაფ ნაღდი ფულით.
თუ ფიქრობთ, რომ თქვენი iPad შეიძლება დაიკარგა და არა განზრახ მოპარული, შეგიძლიათ აირჩიოთ ეს ჩასვით ის Lost Mode-ში. ეს უზრუნველყოფს, რომ ის დაბლოკილია თქვენი პაროლით - თუნდაც ის განბლოკილი დარჩეს - თქვენს Apple ID პაროლთან ერთად. დაკარგული რეჟიმი ასევე გაითიშება Apple Pay გადახდის ბარათები და მასთან დაკავშირებულ სერვისებს და საშუალებას მოგცემთ განათავსოთ შეტყობინება დაბლოკვის ეკრანზე იმ შემთხვევაში, თუ მას კარგი სამარიტელი აღმოაჩენს. ეს შეტყობინება შენარჩუნდება მაშინაც კი, თუ iPad წაიშლება.
მიუხედავად ამისა, თუ გაწუხებთ თქვენი პერსონალური მონაცემები და არ გაინტერესებთ თქვენი iPad-ის დაბრუნება, აუცილებლად უნდა შეხვიდეთ Apple-ში იპოვე ჩემი მომსახურება და დისტანციური გაწმენდა. უბრალოდ გახსოვდეთ, რომ თქვენი iPad რეალურად უნდა იყოს ონლაინ რეჟიმში Apple-ის სერვერებიდან ბრძანების მისაღებად; ეს შეიძლება იყოს პრობლემა, თუ თქვენს iPad-ს აქვს მხოლოდ Wi-Fi, რადგან მას შეუძლია ავტომატურად შეუერთდეს Wi-Fi ქსელებს, რომლებიც უკვე შენახულია. მიუხედავად ამისა, დისტანციური წაშლის ბრძანების გაცემის შემდეგ, Apple-ის სერვერები განაგრძობენ მის გაგზავნას თქვენს iPad, ასე რომ, ის ძალაში შევა, თუ თქვენი iPad საბოლოოდ დაბრუნდება ინტერნეტში, თუნდაც ეს რამდენიმე კვირა იყოს მოგვიანებით. გარდა ამისა, Find My-ის მეშვეობით შესრულებული დისტანციური წაშლა არ გამორთავს Activation Lock-ს, ასე რომ, ადამიანი, რომელსაც აქვს თქვენი iPad, მაინც ვერ შეძლებს მისი ამუშავებას თქვენი Apple ID-ისა და პაროლის ცოდნის გარეშე.
რედაქტორების რეკომენდაციები
- მე შევეცადე 14,5 დიუმიანი ტაბლეტი - და ეს არც ისე კარგად გამოვიდა
- iPadOS 17-მა ახლახან გააუმჯობესა ჩემი საყვარელი iPad-ის ფუნქცია
- როგორ ჩამოტვირთოთ iPadOS 17 ბეტა თქვენს iPad-ზე ახლავე
- iPad Mini არის ყველაზე იაფად ოდესმე, მაგრამ გარიგება მთავრდება ამაღამ
- საუკეთესო Prime Day iPad-ის შეთავაზებები: ადრეული გარიგებები მოდის ტოპ მოდელებზე