Adobe Photoshop Lightroom არის ძლიერი ფოტოგრაფიის დესკტოპის პროგრამა, რომელიც გახდა ერთ-ერთი ყველაზე ფართოდ გამოყენებული პროგრამა პროფესიონალი ფოტოგრაფების მიერ. ერთი პროგრამიდან სოციალურ მედიაში მართვის, დამუშავებისა და გამოქვეყნების სიმარტივე არის პროფესიონალის დიდი ნაწილი. ფოტოგრაფებს უყვართ ის და ეს ასევე დიდი მიზეზია, თუ რატომ უნდა გამოიყენოთ იგი, მაშინაც კი, თუ არ გაქვთ გეგმები კარიერის გაკეთებას. ფოტოგრაფია.
Adobe-მა ცოტა ხნის წინ გამოაცხადა, რომ ყოფს Lightroom-ად ორი დაკავშირებული პროგრამა. ერთი ორიენტირებულია მობილურობაზე, ხოლო მეორე არის ენერგიის რედაქტორის შესახებ, რომელიც მომხმარებლებმა იცოდნენ. ცვლილების მიუხედავად, ორივე იზიარებს საერთო ფუნქციებს და Adobe CC გამოწერა მოგცემთ ორივე პროგრამას. ჩვენი სტატია დაიწერა ცვლილებამდე, მაგრამ რჩევები კვლავ მოქმედებს - განსაკუთრებით Adobe Lightroom Classic CC-ისთვის. (დამატებითი დეტალებისთვის განსხვავებების შესახებ გვაქვს არტიკლი ამაზეც.)
რეკომენდებული ვიდეოები
არ ინერვიულოთ, თუ ახალი ხართ ფოტოების რედაქტირებაში და ჯერ არ იცით როგორ გამოიყენოთ Lightroom, ან თუ არ გიმუშავიათ
საუკეთესო კლავიატურის მალსახმობები; ჩვენი გზამკვლევი გაგაცნობთ საფუძვლებს და გამოავლენს, თუ როგორ შეუძლია Lightroom-ის მსგავსი პროგრამა გააადვილოს თქვენი სამუშაო პროცესი და არა უფრო რთული.დაკავშირებული
- საუკეთესო უფასო ფოტო რედაქტირების პროგრამა 2022 წლისთვის
- საუკეთესო მონიტორები ფოტო რედაქტირებისთვის
- საუკეთესო Adobe Lightroom ალტერნატივები
არა მხოლოდ პროფესიონალებისთვის
რატომ უნდათ არაპროფესიონალ მომხმარებლებს ფულის დახარჯვა (ან პირდაპირ შეძენით ან დარეგისტრირებით Adobe CC გამოწერა) Lightroom-ზე დაკავშირებულია ერთ დიდ პრობლემასთან, რომელსაც ადამიანები აწყდებიან: თვალყური ადევნოთ ყველა იმ სურათს, რომელსაც დღეს ვიღებთ. მიუხედავად იმისა, რომ ჩვენი ტელეფონები და კომპიუტერები გვთავაზობენ ამის გაკეთების ჩაშენებულ გზებს, მათ, როგორც წესი, არ აქვთ Lightroom-ის მოქნილობა და ძალა - რომ აღარაფერი ვთქვათ მძლავრი რედაქტირების ხელსაწყოებზე.
მაგრამ სანამ მათ მივაღწევთ, მოდით გადავხედოთ Lightroom თავსატეხის ალბათ ყველაზე მნიშვნელოვან ნაწილს: ფოტო მენეჯმენტის შესაძლებლობებს.
Lightroom დაფუძნებულია კატალოგის სისტემაზე და შეუძლია ავტომატურად შექმნას და მართოს საქაღალდეები მრავალ ადგილას, თუნდაც სხვადასხვა მყარ დისკზე, თქვენი სურათების თვალის დაკარგვის გარეშე. არსებითად, თქვენ იმპორტირებთ თქვენს ფოტოებს და Lightroom აადვილებს მათ ხელახლა პოვნას. ამის გაკეთების ერთ-ერთი გზა არის მძლავრი საძიებო ფუნქციისა და საკვანძო სიტყვების გამოყენება, რომლებიც შეგიძლიათ დაამატოთ თქვენს სურათებს პროგრამულ უზრუნველყოფაში იმპორტის დროს.
მაგრამ მისი უნარი სცილდება მხოლოდ ტექსტზე დაფუძნებულ ძიებას. მადლობა სახის ამოცნობა, Lightroom დაგეხმარებათ იპოვოთ კონკრეტული ადამიანების სურათები, რაც საშუალებას გაძლევთ მონიშნოთ სახეები და დაურთოთ მათ სახელი. მას შემდეგ, რაც თქვენ რამდენჯერმე მონიშნეთ გარკვეული ადამიანი, პროგრამა დაიწყებს სახის ტეგების შეთავაზებას სახეებზე, ის ფიქრობს, რომ ემთხვევა იმ სახეს, რომელიც უკვე მონიშნეთ თქვენს კომპიუტერში.
ასე რომ, როდესაც თქვენ გჭირდებათ იპოვოთ თქვენი შვილის ან ქალიშვილის კარგი სურათი, ან ძმისშვილის მავნებელი, შეგიძლიათ უბრალოდ გახსენით Lightroom და მოძებნეთ ისინი სახელით - თუ ჩავთვლით, რომ თქვენ გააკეთეთ საწყისი სამუშაო და მონიშნეთ მათი ტეგით სახეები. შემდეგ პროგრამული უზრუნველყოფა ამოიღებს თქვენს სისტემაში არსებულ ყველა სურათს, რომელსაც აქვს ეს სახე.
ნავიგაცია Lightroom
Lightroom დაყოფილია რამდენიმე მოდულად, რომლებიც განასხვავებენ ნაბიჯებს თქვენს სამუშაო პროცესზე. ბიბლიოთეკის მოდული არის სადაც შეგიძლიათ ფოტოების იმპორტი, საკვანძო სიტყვების დამატება, საქაღალდეების შექმნა და სხვაგვარად თქვენი კატალოგის მართვა. Develop მოდული არის სადაც თქვენ შეასრულებთ თქვენი სურათის რედაქტირების დიდ ნაწილს (ფილტრების დამატება, სიწითლის გამოსწორება, სიმკვეთრის გაზრდა, ლაქების მოცილება და მრავალი სხვა). ამას მოჰყვება რუქის მოდული, რომელიც შეიძლება ბევრს არ იყენებთ, მაგრამ სწორედ აქ შეგიძლიათ მოძებნოთ თქვენი სურათების ბიბლიოთეკა GPS მონაცემებზე დაფუძნებული ფოტოებისთვის, რომლებიც შეიცავს ამ ინფორმაციას (როგორიცაა თქვენს მიერ გადაღებული ტელეფონი).
შემდეგი არის წიგნის მოდული, სადაც შეგიძლიათ შექმნათ ფოტო ალბომი, რომელიც შეგიძლიათ დაბეჭდოთ თავად ან ონლაინ მოვაჭრეების მეშვეობით Blurb-ის მსგავსად. ამის შემდეგ თქვენ გაქვთ სლაიდშოუს მოდული, რომელიც - თქვენ წარმოიდგინეთ - გეხმარებათ სლაიდშოუს დაყენებაში. და ბოლოს, თქვენ გაქვთ Print და Web მოდულები, რომლებიც ძირითადად პროფესიონალებისთვისაა, მაგრამ Print მოდული გეხმარებათ დაბეჭდოთ თქვენი სურათები სახლის პრინტერზე და ვებ გეხმარებათ გალერეის შექმნაში. რომელიც შეგიძლიათ ატვირთოთ საიტზე.
Lightroom-ის სხვადასხვა მოდულს შორის ნავიგაციისთვის, უბრალოდ დააწკაპუნეთ სხვადასხვა ჩანართებზე, რომლებიც მდებარეობს Lightroom ფანჯრის ზედა მარჯვენა ნაწილში.
თქვენი სურათების იმპორტი Lightroom-ში 6 მარტივი ნაბიჯით
Lightroom-ის გამოყენებისას ყველაზე მნიშვნელოვანი ნაბიჯი არის მისთვის რამდენიმე ფოტოს მიცემა. შესაძლოა უკვე ათასობით სურათი გქონდეთ სადმე თქვენს კომპიუტერში და Lightroom-ს შეუძლია იმუშაოს მათთან, გარდა ნებისმიერი ახლისა, რომელსაც თქვენ იღებთ. ქვემოთ მოცემული ნაბიჯები ასახავს ახალი ფოტოების იმპორტის პროცესს კამერიდან ან მეხსიერების ბარათიდან, მაგრამ Lightroom-ის იმპორტის ფანჯარა აადვილებს ნავიგაციას ნებისმიერ სხვა საქაღალდეში იმ ფოტოების იმპორტისთვის, რომლებიც უკვე თქვენს კომპიუტერშია, ძალიან.
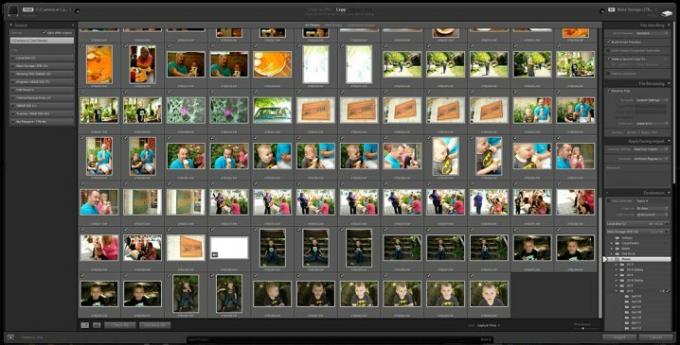
- ჩადეთ მეხსიერების ბარათი თქვენს ბარათის წამკითხველში ან შეაერთეთ კამერა USB კაბელის საშუალებით.
- გახსენით Lightroom.
- დააჭირეთ იმპორტის ღილაკს (Lightroom-მა უნდა აღმოაჩინოს მეხსიერების ბარათი და ავტომატურად გახსნას იმპორტის ფანჯარა).
- აირჩიეთ სურათები, რომელთა იმპორტი გსურთ, ან „შეამოწმეთ ყველა“ ყველა იმპორტისთვის.

- დაამატეთ საკვანძო სიტყვები, რათა დაგეხმაროთ მოგვიანებით მოძებნოთ ეს სურათები, მაგალითად, „ოჯახის გაერთიანება 2016“.
- სურათების იმპორტი. (ასევე შეგიძლიათ უთხრათ თქვენს კომპიუტერში სურათების იმპორტის ადგილს, მაგრამ ის ნაგულისხმევია თქვენი სურათების საქაღალდეში, ასე რომ, უმეტეს თქვენგანს სურს უბრალოდ დატოვოს იგი.)
- Ის არის!
თქვენს კომპიუტერში სხვა ადგილიდან ფოტოების იმპორტის შემთხვევაში, Lightroom გაძლევთ სამ არჩევანს, თუ როგორ მართავს ის ამ ფაილებს. თქვენ შეგიძლიათ უბრალოდ „დაამატოთ“ ფოტოები, რაც ტოვებს ფიზიკურ ფაილებს იქ, სადაც ისინი არიან; დააკოპირეთ ისინი, რაც ამრავლებს ფაილებს და ათავსებს ასლს თქვენს დანიშნულ Lightroom საქაღალდეში; ან „გადაიტანეთ“ ისინი, რაც ათავსებს ფაილებს თქვენს Lightroom საქაღალდეში და შლის მათ თავდაპირველი მდებარეობიდან.
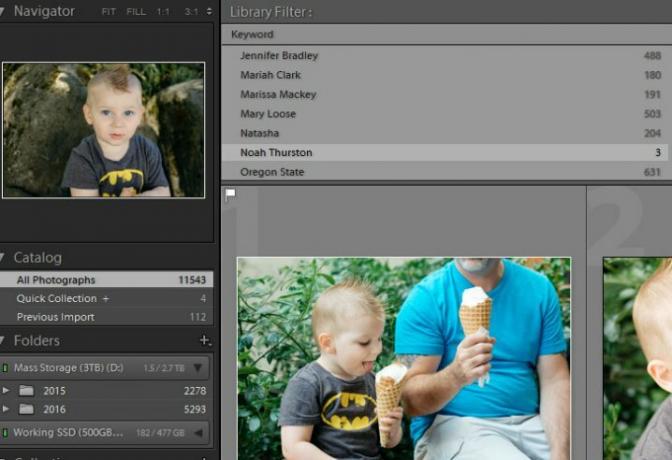
გამოიყენეთ Lightroom-ის რედაქტირების ინსტრუმენტები თქვენი სურათების შემდეგ დონეზე გადასაყვანად
როგორც ზემოთ აღინიშნა, Lightroom-ში თქვენი ფოტოების რედაქტირების შესაძლებლობა ისეთივე მოსახერხებელია, როგორც ძლიერი. თქვენ შეგიძლიათ გააკეთოთ ყველაფერი ერთი დაწკაპუნებით წინასწარ პარამეტრების გამოყენებით VSCO ან ინსტაგრამის სტილში გამოყენების სიმარტივე, მეტი დროის დახარჯვა და ინდივიდუალური პარამეტრების შეცვლა ერთ დროს უფრო გაპრიალებული, პროფესიონალური გარეგნობისთვის. Lightroom ყველაფერს აკეთებს - კარგად, ძირითადად. პროფესიონალი ფოტოგრაფები მაინც ეყრდნობა Photoshop-ს მოწინავე ფუნქციებისა და ტექნიკისთვის, მაგრამ ადამიანების უმეტესობისთვის Lightroom საკმარისზე მეტია.
თქვენი სურათების რედაქტირება
Develop მოდულში თქვენ შეძლებთ თქვენი სურათების დამუშავებას და რედაქტირებას მეტი კონტროლით, ვიდრე ნებისმიერი ფოტო მართვის პროგრამა, რომელიც მოყვება თქვენს კომპიუტერს. ზევით, როცა ერთად Lightroom მობილური , Adobe-ის უფასო Lightroom გაფართოების აპი, თქვენ კი შეგიძლიათ დაამუშავოთ და შეცვალეთ თქვენი სურათები თქვენი ტელეფონიდან ან ტაბლეტიდანდა ყველა თქვენი კორექტირება სინქრონიზდება თქვენს კომპიუტერში.
ნებისმიერი რამ, რასაც გააკეთებთ სურათზე (თუ არ წაშლით მას მთლიანად) შექცევადი იქნება.
Lightroom საუკეთესოდ მუშაობს დამუშავებისას RAW სურათები, რომლებიც გვთავაზობენ კორექტირების ყველაზე დიდ განედს, მაგრამ ასევე შეგიძლიათ JPEG-ების დამუშავება და რედაქტირება. ნებისმიერ შემთხვევაში, ყველა კორექტირება თქვენ მიერ Lightroom-ში შექმნით არის არადესტრუქციული, ასე რომ, ყველაფერი, რასაც გააკეთებთ სურათზე (მისი მთლიანად წაშლის შემდეგ) იქნება შექცევადი.
განვითარების მოდული დაყოფილია რამდენიმე ჩანართად, ფანჯრის მარცხენა მხარეს თქვენ გაქვთ წინასწარ დაყენებული პარამეტრები. ეს არის სწრაფი, ერთი დაწკაპუნებით შესწორებები, რომელთა გაკეთებაც შეგიძლიათ, რათა სწრაფად მიიტანოთ თქვენი სურათები კონკრეტულ იერსახეზე და შემდეგ კარგად დააკონფიგურიროთ ეკრანის მარჯვენა ნახევარში არსებული კონტროლი. დაარეგულირეთ მოსავალი, გაზარდეთ ექსპოზიცია (სიკაშკაშე), გადააქციეთ ფოტო შავ-თეთრად, გაზარდეთ გაჯერება და სხვა.
წინასწარ დაყენებები Lightroom-ის ერთ-ერთი ყველაზე ძლიერი ინსტრუმენტია და არის ერთ-ერთი მიზეზი იმისა, რის გამოც იგი ასე პოპულარულია ფოტოგრაფებს შორის. თქვენ ასევე არ შემოიფარგლებით გარკვეული წინასწარ დაინსტალირებული ოფციებით; შეგიძლიათ შეიძინოთ სხვა ფოტოგრაფების მიერ შექმნილი დამატებითი წინასწარი პარამეტრები, ან შეგიძლიათ გააკეთოთ საკუთარი. ისინი საშუალებას გაძლევთ სწრაფად და მარტივად მიიტანოთ თქვენი გამოსახულება სასურველ იერამდე, ან სულაც ახლოს მიაღწიოთ მას, ტონა დროის დახარჯვის გარეშე უფრო მოწინავე და დეტალებზე ორიენტირებული სლაიდერებით.
იფიქრეთ წინასწარ დაყენებებზე, როგორც Instagram-ის ფილტრები, მაგრამ უფრო მეტი კონტროლით და ბევრად უკეთესი შედეგებით. Მაგალითად, VSCO-ს ფილმის წინასწარ დაყენება მიბაძეთ სხვადასხვა ფილმების ხარისხს, რათა თქვენს თანამედროვე ციფრულ ფოტოებს კლასიკური სახე შესძინოთ.
თქვენი სურათების შენახვა და გაზიარება
Lightroom-ს აქვს ჩაშენებული მხარდაჭერა Facebook-ისა და Flickr-ისთვის და თქვენ შეგიძლიათ მარტივად მიიღოთ სხვა დანამატები სხვა სოციალური ქსელების უმეტესობისთვის. სხვა სიტყვებით რომ ვთქვათ, თქვენ შეგიძლიათ მარტივად დაამუშავოთ და გააზიაროთ სურათები ერთი პროგრამიდან, თქვენი სოციალური ქსელების უმეტესობაში. ასე რომ, მიუხედავად იმისა, რომ Lightroom უფრო მოწინავე და რთულია, ვიდრე ფოტოების აპლიკაცია თქვენს ტელეფონში, ის არ სწირავს ადვილად გაზიარების შესაძლებლობებს, რომლებზეც ჩვენ ყველა ვართ დამოკიდებული.
მოწინავე მომხმარებლებს ასევე შეუძლიათ სურათების ექსპორტი სხვადასხვა ფაილის ფორმატში, შეცვალონ სურათის ხარისხი და ზომა და კიდევ დაამატეთ წყლის ნიშანი რათა დაგეხმაროთ იმიჯის მოპარვისგან დაცვაში.
და კიდევ ბევრი…
Lightroom შეიძლება იყოს ისეთივე ძირითადი ან ჩართული, როგორც თქვენ გსურთ, და პროგრამა შეიძლება გაიზარდოს თქვენთან ერთად თქვენი უნარების განვითარებასთან ერთად. ეს მხოლოდ რამდენიმე მიზეზია, რის გამოც ჩვეულებრივ ადამიანს შეიძლება მოეწონოს Adobe Lightroom-ის ხელში ჩაგდება. მისი ყველა შესაძლებლობისა და ფუნქციონირების ერთ სტატიაში გაშუქება ნამდვილად შეუძლებელია, მაგრამ იმედია ეს საკმარისი იყო დასაწყებად.
თუ გაინტერესებთ მეტი გაიგოთ Lightroom-ის მოწინავე ფუნქციონალობის შესახებ, Adobe-ს ბევრი აქვს მიმოხილვები და გაკვეთილები მოიცავს პროგრამის ყველა ასპექტს.
რედაქტორების რეკომენდაციები
- Adobe's Lightroom უბრალოდ ბევრად უფრო სასარგებლო გახდა
- საუკეთესო ლეპტოპები ფოტო რედაქტირებისთვის
- როგორ მივიღოთ Photoshop უფასოდ
- საუკეთესო ფოტო რედაქტირების აპლიკაციები Android-ისა და iOS-ისთვის
- როგორ წაშალოთ და აღადგინოთ ფოტოები Android-ში




