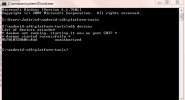შინაარსი
- Რა გჭირდება
- VirtualBox-ის დაყენებამდე
- გაუშვით ChromeOS VirtualBox-ში
- კეთილი იყოს თქვენი მობრძანება ChromeOS-ში
- სცადეთ სანამ იყიდით
სამწუხაროდ, Google არ გვთავაზობს ChromeOS-ის ჩამოტვირთვებს - ყოველ შემთხვევაში, არც ისე მარტივი ვირტუალური მანქანით გამოსაყენებლად. პოპულარული ChromeOS ჰექსჰას მიერ ოდესღაც შემოთავაზებული შენობები, როგორც ჩანს, გაქრა. Neverware-ის CloudReady ვერსიასაც კი აქვს შეზღუდვები.
რეკომენდებული ვიდეოები
ამის თქმით, თქვენი არჩევანი ChromeOS-ის ვირტუალურ მანქანაში გაშვებისთვის უკიდურესად ვიწროა. აი, როგორ უნდა გაუშვათ Neverware-ის ძველი ChromeOS build VirtualBox-ში. თუ გსურთ რაიმე უფრო ახალი, კომპანია გთავაზობთ კონსტრუქციას VMware ESXi 6.5, Workstation 14.1.1 და Fusion 10.1-ისთვის.
დაკავშირებული
- Google-მა ახლახან შეიტანა დიდი ცვლილება Chromebook-ის აპების მუშაობაში
- საუკეთესო ლეპტოპები 2-ში
- Chrome OS მალე ყველგან იმუშავებს, მათ შორის PC-ებსა და Mac-ებზე
Რა გჭირდება
CloudReady ChromeOS სურათის უახლესი ვერსია, v83, არ მუშაობს VirtualBox-თან „გრაფიკის“ გამო შეუთავსებლობა“. თქვენ უნდა იპოვოთ და ჩამოტვირთოთ ქვემოთ ჩამოთვლილი ძველი ვერსია, რადგან Neverware არ გთავაზობთ ამ ფაილს. რაც შეეხება VirtualBox-ს, უახლესი ვერსია კარგად მუშაობს.
- Oracle VM VirtualBox
- Neverware's CloudReady_Free_x64_Virtualbox.ova ფაილი
VirtualBox-ის დაყენებამდე
VirtualBox არ მუშაობს როდესაც კონკრეტული ფუნქციები დაინსტალირებულია Windows 10-ში. თუ ChromeOS სურათის ჩატვირთვის მცდელობისას გამოჩნდება შეცდომა, გააკეთეთ შემდეგი:
Ნაბიჯი 1: ამოცანების პანელზე საძიებო ველში ჩაწერეთ „turn“ და აირჩიეთ ჩართეთ ან გამორთეთ Windows-ის ფუნქციები შედეგებში.
ნაბიჯი 2: ეკრანზე გამოჩნდება ამომხტარი ფანჯარა. შემდეგი ფუნქციები უნდა იყოს გამორთული (თუმცა ორჯერ გადაამოწმეთ რაზე კარგავთ წვდომას სანამ ამას გააკეთებთ):
- განაცხადის დაცვა - იზოლირებულია საწარმოს მიერ განსაზღვრული არასანდო საიტები.
- სასერთიფიკატო მცველი - ვირტუალიზაციაზე დაფუძნებული უსაფრთხოება, რომელიც მხოლოდ პრივილეგირებულ სისტემურ პროგრამულ უზრუნველყოფას აძლევს საიდუმლოებებს.
- მოწყობილობის მცველი - რთავს Hyper-V კომპონენტებს.
* მცველი - კონტეინერები - სისტემის დონის ვირტუალიზაცია მრავალი იზოლირებული აპლიკაციის გასაშვებად.
- Hyper-V - აწარმოებს 64-ბიტიან ვირტუალურ მანქანებს მასპინძელ OS-ზე.
- ვირტუალური მანქანების პლატფორმა - კომპონენტი ვირტუალური მანქანის გასაშვებად.
- Windows Hypervisor Platform — ამატებს მომხმარებლის რეჟიმის გაფართოებულ API-ს მესამე მხარის ვირტუალიზაციის სტეკებისა და აპლიკაციებისთვის.
- Windows Sandbox — ვირტუალური, ერთჯერადი გარემო.
- Windows ქვესისტემა Linux-ისთვის (WSL) — თავსებადობის ფენა Linux ორობითი შესრულებადებისთვის.
შენიშვნა: ზემოთ ჩამოთვლილი ფუნქციები ეხება ვირტუალიზაციას და არ შედის Windows 10 Home-ში. ხელახლა ჩართეთ ეს ფუნქციები, თუ არ გეგმავთ VirtualBox-ის გამოყენებას ChromeOS სატესტო დისკის გარეთ.
ნაბიჯი 3: გადატვირთეთ Windows 10.
თუ ChromeOS-ის სურათი მაინც ვერ იტვირთება, სცადეთ შემდეგი:
Ნაბიჯი 1: დააწკაპუნეთ მარჯვენა ღილაკით დაწყება ღილაკით და აირჩიეთ Windows PowerShell (ადმინისტრატორი) ზე Power User მენიუ.
ნაბიჯი 2: ტიპი: bcdedit /set hypervisorlaunchtype off
ნაბიჯი 3: გამორთეთ კომპიუტერი და შემდეგ გადატვირთეთ - უბრალოდ არ დააჭიროთ "გადატვირთვას".
გაუშვით ChromeOS VirtualBox-ში

Ნაბიჯი 1: VirtualBox გახსნის შემდეგ დააწკაპუნეთ ფაილი ზედა მარცხენა კუთხეში, რასაც მოჰყვება იმპორტის მოწყობილობა ჩამოსაშლელ მენიუში.
ნაბიჯი 2: Შემდეგ ფაილი ველი, დააწკაპუნეთ საქაღალდე ხატულა, რომელიც მდებარეობს უკიდურეს მარჯვნივ, იპოვნეთ CloudReady_Free_x64_Virtualbox.ova ფაილი თქვენს კომპიუტერში და შემდეგ დააწკაპუნეთ გახსენით ღილაკი.

ნაბიჯი 3: OVA ფაილი გამოჩნდება ფაილის ველში. დააწკაპუნეთ შემდეგი გაგრძელება.
ნაბიჯი 4: დატოვეთ ყველა ნაგულისხმევი მოწყობილობის პარამეტრი მარტო და დააწკაპუნეთ იმპორტი ღილაკი გასაგრძელებლად. ამომხტარი ფანჯარა ჩნდება, როდესაც VirtualBox ქმნის ChromeOS ვირტუალურ მანქანას.

ნაბიჯი 5: VirtualBox Manager-ის მთავარ პანელზე აირჩიეთ CloudReady_Free_x86 ვირტუალური მანქანა და შემდეგ დააწკაპუნეთ მწვანეზე დაწყება ღილაკი.

ნაბიჯი 6: CloudReady-ის ლოგო ჩნდება ერთი წუთით, სანამ ინსტალაციის პანელი არ ჩაიტვირთება. აირჩიეთ ენა, კლავიატურის განლაგება და ქსელის კავშირი და შემდეგ დააწკაპუნეთ განაგრძეთ როცა მზადაა.

ნაბიჯი 7: გამოჩნდება Adobe Flash EULA-ს პირობები. დააწკაპუნეთ Ახლა არა ღილაკი.
ნაბიჯი 8: შეიყვანეთ თქვენი Google ანგარიშის ელფოსტა ან ტელეფონი და დააწკაპუნეთ შემდეგი ღილაკი.
ნაბიჯი 9: შეიყვანეთ თქვენი Google ანგარიშის პაროლი და დააწკაპუნეთ შემდეგი ღილაკი.
შენიშვნა: თქვენ ასევე შეგიძლიათ აირჩიოთ დაათვალიერეთ როგორც სტუმარი, თუმცა მეტ ChromeOS-ს ნახავთ Google ანგარიშის გამოყენებით.
ნაბიჯი 10: საჭიროების შემთხვევაში დაადასტურეთ ორეტაპიანი ავთენტიფიკაცია.
კეთილი იყოს თქვენი მობრძანება ChromeOS-ში

ChromeOS ჩატვირთულით, შეგიძლიათ მიიღოთ ზოგადი წარმოდგენა იმის შესახებ, თუ რას უნდა ელოდოთ. ეს კონსტრუქცია არ ასახავს უახლეს ვერსიას, რადგან მთელი ინტერფეისი განსხვავებულად გამოიყურება. თქვენს ანგარიშთან დაკავშირებული რამდენიმე ვებ აპი შეიძლება გამოჩნდეს ბოლოში, მაგრამ ეს ასეა. ეს კონსტრუქცია არ იგზავნება ფონით, ამიტომ ჩვენ გადმოვწერეთ Chrome ბრაუზერის გამოყენებით.

ახალ ვერსიებში, აპები მოთავსებულია „უჯრაში“, რომელიც ხელმისაწვდომია ღილაკზე დაწკაპუნებით. გამშვები ხატი. ამ ძველ კონსტრუქციაში დააწკაპუნეთ Გამადიდებელი შუშა ქვედა მარცხენა კუთხეში და ძველი სკოლის ამომხტარი ფანჯარა გამოჩნდება ყველა თქვენი ვებ აპით. ვინაიდან ეს კონსტრუქცია არ უჭერს მხარს (ან მოიცავს) Google Play-ს, Android აპების ჩამოტვირთვა და ინსტალაცია შეუძლებელია.

დააწკაპუნეთ თქვენს ხატულაზე, რომელიც მდებარეობს სისტემის საათის გვერდით, რასაც მოჰყვება პარამეტრები შესაცვლელად ფონი, მაუსის სიჩქარე, ჩამოტვირთვის ნაგულისხმევი მდებარეობა, Google Cloud Print და სხვა.

შეიძლება დაგჭირდეთ გამომავალი გარჩევადობის დარეგულირება, რათა შეესაბამებოდეს თქვენს კომპიუტერის დესკტოპს, და მიუხედავად იმისა, რომ შეიძლება ფიქრობთ, რომ ეს შეუძლებელია, ამის გაკეთების ორი გზა არსებობს. თქვენი პირველი ვარიანტია გადაერთოთ სამ რეჟიმს შორის - სრული ეკრანი, უწყვეტი ან მასშტაბური. მეორე ვარიანტი არის პროცენტის არჩევა ChromeOS დესკტოპის 125%-დან 300%-მდე გასადიდებლად.

ვირტუალური მანქანის მენიუს ზოლზე დააწკაპუნეთ ხედი (როგორც ზემოთ არის ნაჩვენები), შემდეგ აირჩიეთ სამი რეჟიმიდან ერთი. ან შეგიძლიათ დააჭიროთ ვირტუალური ეკრანი 1 და აირჩიეთ კონკრეტული პროცენტი.
სცადეთ სანამ იყიდით
თქვენ მიიღებთ იდეას რეალურზე მხოლოდ ChromeOS-ის ვირტუალურ მანქანაში გაშვებით, ზემოთ მიბმული კონსტრუქციის გამოყენებით. ამჟამად, CloudReady-ს არ აქვს VirtualBox-ის მხარდაჭერა და ის არ მუშაობს VMware Workstation პლეერ 15.5-ში. მიმდინარე ვერსია მუშაობს მხოლოდ VMware ESXi 6.5, Workstation 14.1.1 და Fusion 10.1-ში.
თუ ზემოაღნიშნული ბმული დაგიტოვებთ მეტის სურვილს, შესაძლოა ღირდეს ChromeOS-ის სინჯის აღება Chromebook-ებზე პირადად Best Buy-ში ან სხვა ელექტრონულ საცალო ვაჭრობაში. ყოველივე ამის შემდეგ, ეს უფრო შორს წაგიყვანთ, ვიდრე ცდილობთ ChromeOS-ით ექსპერიმენტებს თავად VirtualBox-ში.
რედაქტორების რეკომენდაციები
- Samsung-ის ამ საიდუმლო ლეპტოპს შეუძლია ChromeOS DeX-თან შერწყმა
- Chromebook-ის ყველაზე გავრცელებული პრობლემები და მათი გამოსწორების გზები
- შეუძლია თუ არა თქვენს Chromebook-ს Steam-ის გაშვება? აი, როგორ უნდა იცოდეთ
- Windows vs. MacOS vs. Chrome OS
- როგორ შეცვალოთ ენა Google Chrome-ში
განაახლეთ თქვენი ცხოვრების წესიციფრული ტენდენციები ეხმარება მკითხველს თვალყური ადევნონ ტექნოლოგიების სწრაფ სამყაროს ყველა უახლესი სიახლეებით, სახალისო პროდუქტების მიმოხილვით, გამჭრიახი რედაქციებითა და უნიკალური თვალით.