
The iPhone XS,iPhone XS Max, და iPhone XR დახვეწეთ შარშანდელი Apple-ის მიერ შექმნილი მობილური გამოცდილება iPhone X. Face ID-დან სრულიად ახალ Memoji-მდე, წლევანდელი iPhone-ები საუკეთესო ტელეფონებს შორისაა ბაზარზე.
შინაარსი
- როგორ დავაყენოთ Face ID
- როგორ გადავიღოთ სკრინშოტი
- როგორ დააყენოთ და გამოიყენოთ Apple Pay
- როგორ გამოვიყენოთ პორტრეტის რეჟიმი და სიღრმის კონტროლი
- როგორ გამორთოთ თქვენი iPhone
- როგორ შევქმნათ Memoji
- როგორ გამოვიყენოთ ჟესტები საერთო ამოცანების შესასრულებლად
- როგორ გამოვიყენოთ არ შემაწუხოთ
- როგორ გამოვიყენოთ Split View XS Max-სა და iPhone XR-ზე
- როგორ გამოვიყენოთ Siri
- როგორ გამოვიყენოთ შეტყობინებები და საკონტროლო ცენტრი
- როგორ გამოვიყენოთ Group FaceTime
- როგორ ჩართოთ ტრეკპადის რეჟიმი Haptic Touch-ით
- როგორ გამოვიყენოთ ერთი ხელის კლავიატურა
თუ თქვენ განაახლებთ ძველი iPhone-დან ან გადართავთ Android-ს, ყველაფერი ცოტა განსხვავებულია ახალ iPhone-ებზე. აქ არის რამდენიმე ჩვენი საყვარელი iPhone XS რჩევა და ხრიკი, რომ დაიწყოთ.
რეკომენდებული ვიდეოები
როგორ დავაყენოთ Face ID
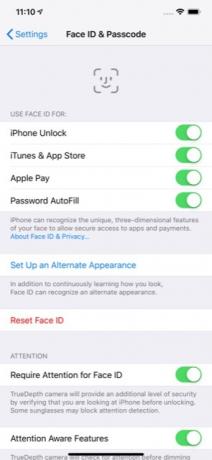

აღნიშნეთ 2018 წელი, როგორც Apple-მა საბოლოოდ მოკლა Home ღილაკი ყველა ახალ iPhone-ზე. Ზე iPhone XS,XS Max, და iPhone XR თქვენი ტელეფონის განბლოკვის ყველაზე მარტივი გზაა გამოყენება Face ID.
დაკავშირებული
- როგორ მოვიშოროთ სხვისი Apple ID თქვენს iPhone-ზე
- ამ 600 დოლარიან Android ტელეფონს აქვს ერთი დიდი უპირატესობა iPhone-თან შედარებით
- iPhone 15: გამოშვების თარიღი და ფასის პროგნოზები, გაჟონვა, ჭორები და სხვა
Face ID-ის დასაყენებლად, უნდა იყოთ ოთახში კარგი განათებით. Წადი პარამეტრები > Face ID & Passcode. თუ უკვე გაქვთ პაროლი, მოგეთხოვებათ შეიყვანოთ იგი. წინააღმდეგ შემთხვევაში, გასაგრძელებლად დაგჭირდებათ ერთის დაყენება. შეეხეთ Face ID-ის დაყენება.
პროცესის დასასრულებლად თქვენი სახის ორჯერ სკანირება დაგჭირდებათ. დასრულების შემდეგ, თქვენ უბრალოდ უნდა გადაფურცლეთ ჩაკეტილ ეკრანზე ზევით, ღია თვალებით, რომ განბლოკოთ თქვენი ტელეფონი. თუ ტელეფონი არ განიბლოკება, შეგიძლიათ გადაფურცლეთ ზევით ხელახლა საცდელად. შეიძლება დაგჭირდეთ ტელეფონის სახიდან უფრო შორს გადატანა, განსაკუთრებით თუ ტელეფონს ამოწმებთ საწოლიდან ან ბნელ ოთახში.
თქვენ ასევე შეგიძლიათ დაამატოთ ალტერნატიული გარეგნობა Face ID-სთვის. უბრალოდ წადი პარამეტრები > Face ID და პაროლი > ალტერნატიული გარეგნობის დაყენება.
როგორ გადავიღოთ სკრინშოტი

თუ თქვენ მიჩვეული ხართ ჩართვისა და სახლის ღილაკებზე დაჭერას ეკრანის ანაბეჭდის გადასაღებად, შეიძლება ცოტათი დაბნეული იყოთ, როცა ამის გაკეთებას ცდილობთ iPhone XS, iPhone XS Max ან iPhone XR-ზე.
თუ გსურთ სკრინშოტის გადაღება, უბრალოდ შეეხეთ Ძალა და მოცულობის გაზრდა ღილაკები ერთდროულად. ეკრანის ანაბეჭდის მცირე სურათი გამოჩნდება ეკრანის ქვედა მარცხენა მხარეს. შეეხეთ სურათს, თუ გსურთ რაიმე რედაქტირების გაკეთება; წინააღმდეგ შემთხვევაში, სურათი შეინახება თქვენს Photos აპში რამდენიმე წამში.
როგორ დააყენოთ და გამოიყენოთ Apple Pay
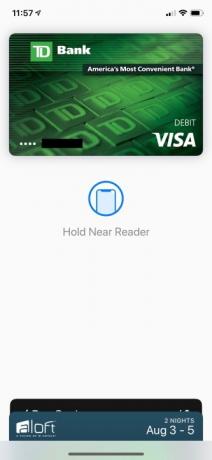

მზად ხართ დატოვოთ თქვენი საფულე სახლში? თან Apple Pay, შეგიძლიათ მარტივად გადაიხადოთ ნივთები თქვენი ტელეფონით.
Apple Pay-ის გამოსაყენებლად, თქვენ უნდა დაამატოთ ბარათი თქვენს საფულეში. ამისათვის გადადით პარამეტრები > Wallet & Apple Pay > ბარათის დამატება. შეიძლება დაგჭირდეთ თქვენს ბანკთან დაკავშირება ბარათის დასადასტურებლად მის გამოყენებამდე.
Apple Pay-ის დაყენების შემდეგ, მისი გამოყენება მარტივია. უბრალოდ ორჯერ შეეხეთ დაბლოკვის ღილაკს თქვენი ტელეფონის მარჯვენა მხარეს. თუ Face ID დაყენებულია, ტელეფონი დაასკანირებს თქვენს სახეს შესყიდვის დასამტკიცებლად. წინააღმდეგ შემთხვევაში, თქვენ უნდა შეიყვანოთ თქვენი პაროლი.
როგორ გამოვიყენოთ პორტრეტის რეჟიმი და სიღრმის კონტროლი
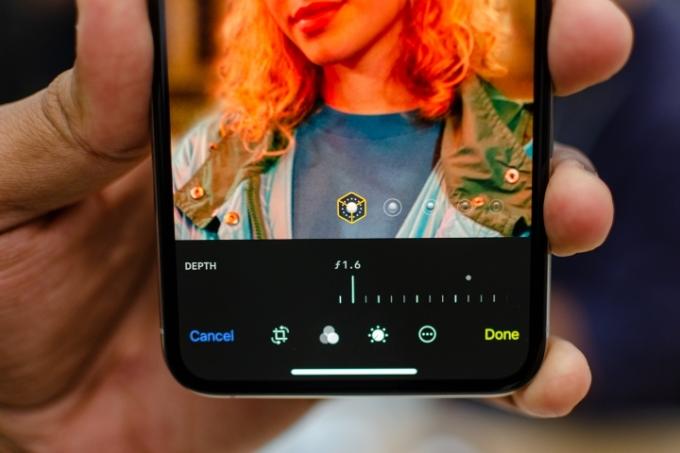
ორივე iPhone XS და iPhone XS Max აქვს პორტრეტის რეჟიმი წინა და უკანა კამერებზე. პორტრეტის რეჟიმის გამოსაყენებლად გახსენით კამერა და გადაფურცლეთ მენიუს სლაიდერი მარცხნივ, სანამ არ დაინახავთ პორტრეტს. თქვენ ნახავთ კარუსელს, რომელიც გამოჩნდება განათების სხვადასხვა ვარიანტებით, როგორიცაა ბუნებრივი განათება, კონტურის შუქი, სცენური შუქი, ბუნებრივი განათება და სხვა. აირჩიეთ თქვენთვის სასურველი ვარიანტი და დააჭირეთ ჩამკეტის ღილაკს. თუ გსურთ გამოიყენოთ წინა კამერა, უბრალოდ შეეხეთ კამერის როტაციის ხატულას ჩამკეტის ღილაკის მარჯვნივ.
სიღრმის კონტროლი არის ახალი ფუნქცია, რომელიც ექსკლუზიურია 2018 iPhone-ის ხაზისთვის. სიღრმის კონტროლის საშუალებით შეგიძლიათ აკონტროლოთ დაბინდვის რაოდენობა ფონზე ფოტოს გადაღების შემდეგ. სიღრმის კონტროლის გამოსაყენებლად, უბრალოდ აირჩიეთ ფოტო და შეეხეთ რედაქტირებას; სიღრმის კონტროლის სლაიდერი ავტომატურად გამოჩნდება რედაქტირების ეკრანზე.
iPhone XR-ს აქვს ცალკეული კამერა iPhone XS-სა და XS Max-ზე არსებული ორმაგი ლინზის ნაცვლად. Smart HDR-ის წყალობით, iPhone XR-ს არ სჭირდება მეორადი ლინზის დამატება – ის იყენებს ხელოვნურ ინტელექტს და ნერვულ ქსელებს კამერის ფუნქციონირების ოპტიმიზაციისთვის. ძალიან ცოტა შუქი გაქვთ თუ ძალიან ბევრი, Smart HDR გეხმარებათ მიიღოთ შესანიშნავი ფოტოები ექსტრემალურ განათების პირობებში.
მაგრამ iPhone XS-ისა და XS Max-ისგან განსხვავებით, iPhone XR-ით პორტრეტის რეჟიმში ფოტოების გადაღება შესაძლებელია მხოლოდ ადამიანებისგან და არა საკვებისგან, საგნებისგან, შინაური ცხოველებისგან და ა.შ. როდესაც ხსნით მოწყობილობაზე პორტრეტის რეჟიმში, თქვენ ასევე გაქვთ მხოლოდ სამი განსხვავებული განათების ვარიანტი - კონტური, ბუნებრივი და სტუდია. მისი TrueDepth კამერით, თქვენ ასევე შეძლებთ პორტრეტის რეჟიმის სელფების გადაღებას.
როგორ გამორთოთ თქვენი iPhone

ზოგჯერ გარეგნობა შეიძლება მატყუებდეს. წარსულში, თქვენი iPhone-ის მარჯვენა მხარეს ღილაკი სავარაუდოდ ჩართვის ღილაკი იყო. თუმცა, ეს ღილაკი რეალურად არის დაბლოკვის ღილაკი ტელეფონებზე, რომლებსაც აქვთ TrueDepth კამერები. მაშ, როგორ გამორთოთ თქვენი ტელეფონი?
თუ გსურთ თქვენი ტელეფონის გამორთვა, უბრალოდ დააჭირეთ და ხანგრძლივად დააჭირეთ ხმის რომელიმე ღილაკს და დაბლოკვის ღილაკს ერთდროულად. რამდენიმე წამის შემდეგ დაინახავთ სლაიდერს თქვენი iPhone-ის გამორთვისთვის.
როგორ შევქმნათ Memoji
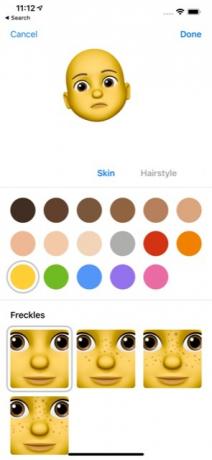

შარშან Apple-მა გამოუშვა Animoji iPhone X-ისთვის, წელს კი ის ერთ-ერთია მემოჯი iOS 12-ში. Memoji არის ანიმაციური ავატარები, რომელთა კონტროლი შეგიძლიათ სახის მოძრაობებით.
Memoji-ის შექმნა მარტივია. უბრალოდ გახსენით Message აპი და შეეხეთ აპის უჯრას. აირჩიეთ Animoji (მაიმუნი) ხატულა და გადაფურცლეთ მარჯვნივ, სანამ არ დაინახავთ New Memoji ხატულას (+). აქ შეგიძლიათ დააკონფიგურიროთ თქვენი Memoji თქვენი გულის შინაარსით. როდესაც კმაყოფილი ხართ, უბრალოდ შეეხეთ შესრულებულია ღილაკი ეკრანის ზედა ნაწილში თქვენი Memoji-ის შესანახად.
როგორ გამოვიყენოთ ჟესტები საერთო ამოცანების შესასრულებლად

ბევრი ადამიანისთვის iPhone XS, XS Max ან XR შეიძლება იყოს პირველი iPhone, რომელსაც ისინი ყიდულობენ, რომელსაც არ აქვს სახლის ღილაკი. სახლის ღილაკის ნაკლებობა ნიშნავს, რომ ტელეფონის გამოსაყენებლად ახალი ჟესტების სწავლა დაგჭირდებათ.
ყველაზე ხშირად გამოყენებული ჟესტი არის ტელეფონის ქვემოდან ზევით გადაფურცვლა. ეს საშუალებას გაძლევთ მარტივად გადახვიდეთ ღია აპებს შორის. ზევით გადაფურცვლისას თქვენ ასევე გაქვთ შესაძლებლობა დახუროთ აპლიკაციები, უბრალოდ გადაფურცლეთ ზემოთ იმ კონკრეტულ აპლიკაციაში, რომელიც აღარ გჭირდებათ.
გარდა ზემოთ გადაფურცვლისა, თქვენ ასევე შეგიძლიათ გადაფურცლეთ ქვემოთ ეკრანის ზემოდან. თუ ცენტრიდან ქვემოთ გადაფურცლავთ, გაიხსნება შეტყობინებების ფანჯარა. გადაფურცლეთ ქვემოთ მარჯვენა მხრიდან და პანელი გამოჩნდება.
ასევე არის ორი ჟესტი, რომელიც საშუალებას გაძლევთ სწრაფად გააღვიძოთ ტელეფონი. პირველ რიგში, ეკრანზე უბრალოდ დაჭერით ტელეფონი გააღვიძებს. ეს ჟესტი ჩართულია ნაგულისხმევად, მაგრამ თუ ის შემთხვევით გამორთეთ, უბრალოდ გადადით პარამეტრები > ზოგადი > ხელმისაწვდომობა და ჩართეთ შეეხეთ გასაღვიძებლად სლაიდერი.
თქვენ ასევე შეგიძლიათ გააღვიძოთ თქვენი iPhone უბრალოდ მისი აწევით. ისევ, ეს ნაგულისხმევად ჩართულია iPhone XS-სა და XS Max-ზე, მაგრამ მისი ჩართვა ან გამორთვა შესაძლებელია პარამეტრებში. პარამეტრები > ჩვენება და სიკაშკაშე და დაჭერით Raise to Wake სლაიდერი.
როგორ გამოვიყენოთ არ შემაწუხოთ
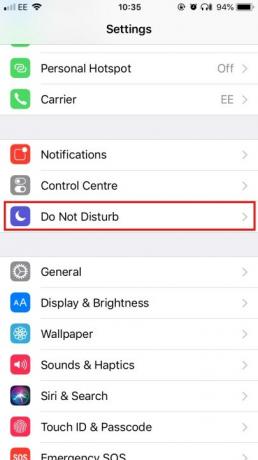
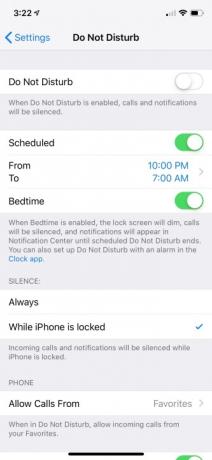
ეძებთ ცოტა მშვიდ დროს? Do Not Disturb რეჟიმი საშუალებას გაძლევთ მარტივად გამორთოთ შეტყობინებები და ზარები თქვენს ტელეფონზე.
თქვენ ალბათ მოგინდებათ „არ შემაწუხოთ“ რეჟიმის მორგება მის გამოყენებამდე. უბრალოდ წადი პარამეტრები > არ შემაწუხო სასურველი ცვლილებების შესატანად. Do Not Disturb-ის დაყენების შემდეგ, შეგიძლიათ გაააქტიუროთ ის ან გადართვით Არ შემაწუხოთ სლაიდერი ან დაჭერით Არ შემაწუხოთ (მთვარე) ხატულა საკონტროლო ცენტრში.
ძილის დრო არის „არ შემაწუხოთ“ დამატებითი ფუნქცია, რომელიც საშუალებას გაძლევთ ავტომატურად ჩართოთ მორგებული ფუნქციები ყოველ საღამოს ძილის წინ. ძილის დრო სპეციალურად ამცირებს ეკრანს, აჩუმებს ზარებს და აგზავნის შეტყობინებებს პირდაპირ შეტყობინებების ცენტრში. მის დასაყენებლად, უბრალოდ გადადით პარამეტრები > არ შემაწუხოთ > დაგეგმილი > ძილის დრო. თქვენ იხილავთ ვარიანტს, დანიშნოთ ძილის დრო თქვენთვის სასურველ საათებზე.
როგორ გამოვიყენოთ Split View XS Max-სა და iPhone XR-ზე
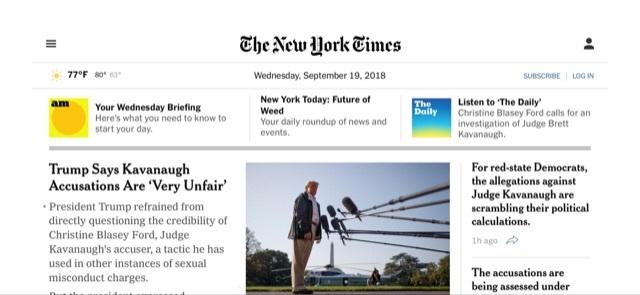
რა სარგებლობა მოაქვს iPhone XS Max-სა და iPhone XR-ის დამატებით ეკრანზე არსებულ უძრავ ქონებას, თუ ვერ გამოიყენებთ მას კარგად? Split View ორივე მოდელისთვის საშუალებას გაძლევთ მიიღოთ გაფართოებული ხედი iOS-ის გარკვეული აპებისა და ვებსაიტების შესახებ. მაგალითად, თუ იყენებთ ფოსტის აპს Split View-ში, თქვენ იხილავთ ორივე მიმდინარე შეტყობინებას გადახედვის ეკრანთან ერთად. თქვენ ასევე იხილავთ Split View-ს მოქმედებაში გარკვეულ ვებსაიტებზე, როგორიცაა The New York Times.
Split View-ის გამოყენება მარტივია. უბრალოდ გახსენით თავსებადი აპლიკაცია ან ვებსაიტი და გადააქციეთ თქვენი iPhone ლანდშაფტის რეჟიმში და დარწმუნდით, რომ ბრუნვის დაბლოკვა არ არის ჩართული. თუ ტელეფონი არ გადადის ლანდშაფტზე, გადაფურცლეთ ეკრანის ზედა მარჯვენა მხრიდან ქვემოთ და დარწმუნდით, რომ როტაციის დაბლოკვის ხატულა (ბოქლომი) არ არის ჩართული.
როგორ გამოვიყენოთ Siri


Siri არის Apple-ის ციფრული ასისტენტი და დაგეხმარებათ ძირითადი ამოცანების შესრულებაში, როგორიცაა შეტყობინებების გაგზავნა, შეხვედრების დამატება თქვენს კალენდარში და თუნდაც Apple Pay-ის გამოყენება მეგობრებისთვის ნაღდი ფულის გასაგზავნად. Siri ასევე შეისწავლის თქვენს პირად პრეფერენციებს და შემოგთავაზებთ წინადადებებსა და მალსახმობებს, რომლებიც შეიძლება იყოს საინტერესო.
Siri-ზე წვდომის ორი გზა არსებობს. პირველი არის უბრალოდ ხანგრძლივი დაჭერით დაბლოკვის ღილაკზე. მეორე და უმარტივესი მეთოდი არის „ჰეი სირი“ თქმა.
თუ არ გაქვთ დაყენებული „Hey Siri, ამის გაკეთება მოგიწევთ პარამეტრებში გადასვლით პარამეტრები > Siri & ძიება > მოუსმინეთ „Hey Siri“ და მიჰყევით მოთხოვნებს.
როგორ გამოვიყენოთ შეტყობინებები და საკონტროლო ცენტრი



Apple-მა შეტყობინებებში დიდი ცვლილებები შეიტანა iOS 12-ში. დამწყებთათვის, თქვენ იხილავთ დაჯგუფებულ შეტყობინებებს, რომლებიც შეიძლება წაიშალოს ერთიანად, უბრალოდ დაჭერით X ხატი. რა თქმა უნდა, თუ გსურთ მიიღოთ მაქსიმალური სარგებლობა შეტყობინებების ცენტრიდან, თქვენ ალბათ გსურთ მისი მორგება თქვენი სურვილისამებრ.
iOS 12-ში ჯგუფური შეტყობინებების დამატების გარდა, Apple-მა ასევე გააადვილა შეტყობინებების მორგება, რომლებსაც მიიღებთ შეტყობინებების ცენტრში. უბრალოდ დიდხანს შეეხეთ ნებისმიერ შეტყობინებას და დაინახავთ ორ ვარიანტს: ჩუმად მიწოდება და Გამორთვა. ჩუმად მიწოდება უბრალოდ ნიშნავს, რომ შეტყობინება გადავა პირდაპირ შეტყობინებების ცენტრში, იმის ნაცვლად, რომ გაფრთხილება, როდესაც ის ჩამოვა. გამორთვა, რა თქმა უნდა, ნიშნავს, რომ აღარ მიიღებთ შეტყობინებებს მოცემული აპიდან. შეტყობინებების ნახვისა და მიღების შემდგომი მორგება შეგიძლიათ პარამეტრები > შეტყობინებები და დააჭირეთ თითოეულ ჩამოთვლილ აპს.
საკონტროლო ცენტრი საშუალებას გაძლევთ სწრაფად შეხვიდეთ ჩვეულებრივ გამოყენებულ კომუნალურ პროგრამებზე თქვენს ტელეფონში. ის იხსნება თქვენი ტელეფონის ზედა მარჯვენა კუთხეში გადაფურცლით. ბევრი ხატულა იყენებს 3D Touch-ს დამატებითი გამოყენების ვარიანტების უზრუნველსაყოფად: უბრალოდ დააჭირეთ ძლიერად ხატულას და დაინახავთ, რომ მენიუ გამოჩნდება აპისთვის.
მიუხედავად იმისა, რომ საკონტროლო ცენტრს აქვს მრავალი ყველაზე ხშირად გამოყენებული ფუნქცია, რომელიც ადვილად ხელმისაწვდომია ერთი მდებარეობიდან, თქვენ შეიძლება გინდოდეთ მისი მორგება თქვენი სურვილისამებრ. ამის გაკეთება შეგიძლიათ პარამეტრები > საკონტროლო ცენტრი > კონტროლის მორგება. აქედან შეგიძლიათ დაამატოთ და გადაიტანოთ კონტროლი თქვენს საჭიროებებზე.
როგორ გამოვიყენოთ Group FaceTime
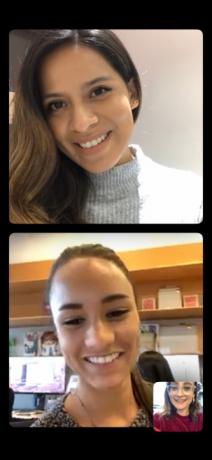
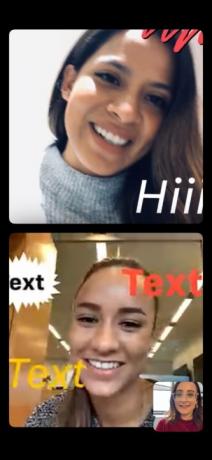
iOS 12-ით შეგიძლიათ მონაწილეობა მიიღოთ ჯგუფურ FaceTime ზარებში 32-მდე ადამიანთან თქვენი iPhone XS, XS Max ან iPhone XR გამოყენებით. შეგიძლიათ დააყენოთ ჯგუფური სესია FaceTime აპლიკაციის საშუალებით, კონტაქტების არჩევით, რომელთა დამატებაც გსურთ — გახსენით აპი და ხელით შეიყვანეთ კონტაქტი თითოეული კონტაქტის დამატებაზე. თქვენ ასევე შეგიძლიათ დაიწყოთ FaceTime ჯგუფური ზარი ჯგუფურ ჩეთში iMessage-ზე — ერთხელ ჩატის ფანჯარაში, შეეხეთ ინიციალებს ფანჯრის ზედა ნაწილში და კვლავ შეეხეთ კამერის ხატულას. FaceTime ჯგუფური ზარების დროს, თქვენ ასევე გაქვთ შესაძლებლობა დაამატოთ ტექსტი, სტიკერები და ანიმოჯიები საკუთარ ფანჯარაში.
ჩვენ გვაქვს სიღრმისეული ინსტრუქციები, თუ როგორ უნდა დააყენოთ ჯგუფური FaceTime ზარი.
როგორ ჩართოთ ტრეკპადის რეჟიმი Haptic Touch-ით


იმის გამო, რომ iPhone XR-ს არ აქვს 3D Touch ფუნქციები, შეგიძლიათ გამოიყენოთ Haptic Touch თქვენი კურსორის პოზიციის მარტივად შესაცვლელად ტექსტზე შეხების გარეშე. თქვენ შეგიძლიათ გადააქციოთ თქვენი კლავიატურა ვირტუალურ ტრეკადად, დაჭერით დაჭერით ინტერვალით და შემდეგ გადაათრიეთ თითი ირგვლივ კონკრეტული ტექსტის ასარჩევად. მას შემდეგ რაც გაუშვით, შეგიძლიათ შეეხოთ ტექსტს კოპირების, ამოჭრის, ჩასმის, გასაზიარებლად და სხვა.
როგორ გამოვიყენოთ ერთი ხელის კლავიატურა
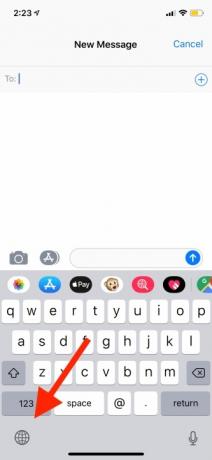
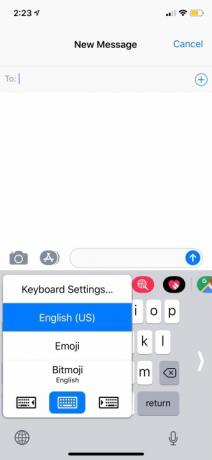
ვინაიდან iPhone XS Max და iPhone XR უფრო დიდია, მათი ერთი ხელით გამოყენება შეიძლება ცოტა რთული იყოს. ამის გასაადვილებლად, შეგიძლიათ გამოიყენოთ ერთი ხელის კლავიატურა, რომელიც კლავიატურას გადაადგილებს მარცხნივ ან მარჯვნივ, თქვენი უპირატესობის მიხედვით. პარამეტრის ჩასართავად გადადით პარამეტრები > ზოგადი > კლავიატურები > ერთი ხელის კლავიატურა. ამის შემდეგ შეგიძლიათ აირჩიოთ, გსურთ თუ არა ის iPhone-ის ეკრანის მარჯვნივ თუ მარცხნივ.
თუ არ გსურთ, რომ პარამეტრი მუდმივად იყოს ჩართული, ასევე შეგიძლიათ ჩართოთ და გამორთოთ iMessage-ის საშუალებით. სანამ ბეჭდავთ, დიდხანს დააჭირეთ გლობუსის ხატულას ეკრანის ქვედა მარცხენა კუთხეში და შეეხეთ, გსურთ გამოიყენოთ მარჯვენა თუ მარცხენა კლავიატურა. მის გამორთვისთვის, კვლავ დიდხანს დააჭირეთ ხატულას და შეეხეთ შუა კლავიატურის ვარიანტს.
რედაქტორების რეკომენდაციები
- აიფონი ახლახან აუქციონზე გიჟურ თანხად გაიყიდა
- ეს დასაკეცი ტელეფონი უფრო მსუბუქია ვიდრე iPhone 14 Pro Max
- ეს პატარა გაჯეტი გაძლევთ iPhone 14-ის საუკეთესო ფუნქციას 149 დოლარად
- გაქვთ iPhone, iPad ან Apple Watch? თქვენ უნდა განაახლოთ ის ახლავე
- 16 საუკეთესო შეტყობინებების აპი Android-ისა და iOS-ისთვის 2023 წელს




