The iPhone X იყო Apple-ის კიდევ ერთი ტექნოლოგიური შედევრი მისი დებიუტის დროს, მაგრამ მან ბევრი რამ შეცვალა iPhone-ების მუშაობის შესახებ. თუ ძველი iPhone-დან გადადიხართ ამ ვერსიაზე, შეიძლება აღმოაჩინოთ, რომ გარკვეული განსხვავებებია გასარკვევი.
შინაარსი
- როგორ შევამოწმოთ ბატარეის პროცენტი
- როგორ გამოვიყენოთ ხელმისაწვდომობა აპებზე წვდომისთვის
- როგორ გადახვიდეთ აპებს შორის და დაბრუნდეთ მთავარ ეკრანზე
- როგორ აიძულოთ დახუროთ ღია აპები
- როგორ დავაყენოთ Face ID
- როგორ გავააქტიუროთ Siri
- როგორ დავამატოთ მთავარი ღილაკი ეკრანზე
- როგორ გადავიღოთ სკრინშოტი
- როგორ შეხვიდეთ თქვენს შეტყობინებებზე და საკონტროლო ცენტრზე
- როგორ შეხვიდეთ Apple Pay-ზე
- როგორ დაადასტუროთ Apple-ის გადახდები
- როგორ გამორთოთ თქვენი ტელეფონი
- როგორ იძულებით გადატვირთოთ თქვენი iPhone X
- როგორ გადავიღოთ ფოტო პორტრეტის რეჟიმში
- შეეხეთ ეკრანის ჩასართავად
- როგორ ჩართოთ „ამაღლება გაღვიძებისთვის“ გამორთვა/ჩართვა
- როგორ მოვარგოთ Shake გასაუქმებლად
- როგორ გავაგზავნოთ Animoji
ადაპტაცია თქვენს iPhone X უფრო ადვილია, როდესაც ისწავლით რამდენიმე რჩევას და ხრიკს სისტემაში ნავიგაციისთვის. ჩვენი რჩევები დაგეხმარებათ ყველაფერში, დაწყებული იმის გარკვევით, თუ რა უნდა გააკეთოთ სახლის ღილაკის გარეშე და დამთავრებული იმის გარკვევით, თუ სად დამალა Apple-მა ბატარეის ინდიკატორი.
რეკომენდებული ვიდეოები
როგორ შევამოწმოთ ბატარეის პროცენტი

მათთვის, ვინც ძველი iPhone-დან iPhone X-ზე გადადის, შეამჩნევთ, რომ ბატარეის პროცენტი აღარ არის ნაჩვენები ეკრანის ზედა ნაწილში. მიუხედავად იმისა, რომ თქვენ არ შეგიძლიათ დააყენოთ ის ისე, რომ ის გამოჩნდეს მთავარ ეკრანზე, თქვენ შეგიძლიათ იხილოთ ის ქვევით გადაფურცლით იმ ჭრილის მარჯვენა მხარეს, სადაც არის საკონტროლო ცენტრი.
დაკავშირებული
- გაცნობის საუკეთესო აპი 2023 წელს: ჩვენი 23 საყვარელი
- რატომ არ შეგიძლიათ გამოიყენოთ Apple Pay Walmart-ში
- ეს პატარა გაჯეტი გაძლევთ iPhone 14-ის საუკეთესო ფუნქციას 149 დოლარად
როგორ გამოვიყენოთ ხელმისაწვდომობა აპებზე წვდომისთვის

iPhone X-ის 5.8 დიუმიანი დისპლეი შესაძლოა გაურთულდეს მათ, ვისაც პატარა ხელები აქვს გარკვეული აპებისა და შინაარსის მიღწევა. არ ინერვიულოთ, რადგან Apple-ის ხელმისაწვდომობის ფუნქცია საშუალებას გაძლევთ ჩამოშალოთ აპის ხატები ეკრანის ზედა ნაწილში, რათა მათ მიუწვდომელი იყოს. Წადი პარამეტრები > ზოგადი > ხელმისაწვდომობა > ხელმისაწვდომობა და ჩართეთ ფუნქცია. ხელმისაწვდომობის გამოსაყენებლად iPhone-ის ძველ მოდელზე, როგორიცაა iPhone 8 Plus, ორჯერ უნდა დააჭიროთ Home ღილაკს. ხელმისაწვდომობის ფუნქციით
როგორ გადახვიდეთ აპებს შორის და დაბრუნდეთ მთავარ ეკრანზე


Შემდეგ iPhone Xმთავარი ღილაკი იყო ის, თუ როგორ გადართავდით აპებს შორის, ან დაბრუნდებოდით მთავარ ეკრანზე. iPhone X-ით და უფრო ახალი ვერსიით, თუ გსურთ ნახოთ ყველა აპი, რომელიც გახსნილია მთავარ ეკრანზე, უბრალოდ გადაფურცლეთ ზემოთ თქვენი მოწყობილობის ქვედა კიდიდან. ეს მიგიყვანთ ამჟამად გაშვებული აპლიკაციების დასტამდე.
როგორ აიძულოთ დახუროთ ღია აპები

ადვილია აიძულოთ აპლიკაციების დახურვა iPhone X-ზე. ყველაფერი რაც თქვენ უნდა გააკეთოთ არის ეკრანის ქვემოდან ზემოთ გადაფურცვლა, ისევე როგორც თქვენ უნდა ნახოთ რომელი აპლიკაციები ღიაა. მას შემდეგ რაც დაინახავთ შემადგენლობას, უბრალოდ გადაფურცლეთ მარცხნივ ან მარჯვნივ ასარჩევად და შემდეგ გადაფურცლეთ ზემოთ კონკრეტულ აპლიკაციაზე, რომლის დახურვაც გსურთ და ის გაქრება დასტიდან.
როგორ დავაყენოთ Face ID
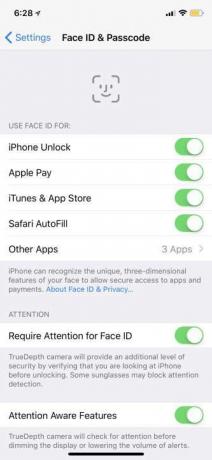
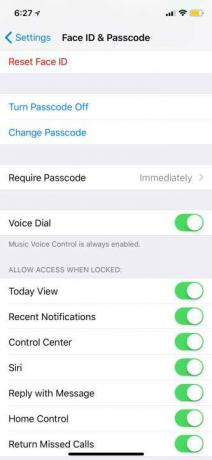
როდესაც პირველად დააყენებთ თქვენს iPhone X-ს, გექნებათ შესაძლებლობა ჩართეთ Face ID და გაიარეთ კონფიგურაციის პროცესი, ისევე როგორც Touch ID. საჭიროა თქვენი თავის ორჯერ მოტრიალება, რათა TrueDepth კამერამ შეძლოს თქვენი სახის ყველა მახასიათებლის გადაღება. თუ როგორმე გამოტოვეთ ეს ნაბიჯი, შეგიძლიათ გადახვიდეთ პარამეტრები > Face ID და პაროლი > Face ID-ის დაყენება. თქვენ უნდა მისცეთ საშუალება ორჯერ დაასკანიროთ თქვენი სახე. დასრულების შემდეგ, ყველაფერი რაც თქვენ უნდა გააკეთოთ თქვენი განბლოკვისთვის
არსებობს ორი დამატებითი პარამეტრი, რომელიც უნდა იცოდეთ Face ID-ისთვის. პირველი არის ალტერნატიული გარეგნობის დაყენება, რომელიც საშუალებას გაძლევთ დაამატოთ მეორე სახე თქვენი ტელეფონის განბლოკვისთვის. ეს შეიძლება იყოს საყვარელი ადამიანის სახე, თუმცა ბევრი ადამიანი ასევე იყენებს მას, რათა iPhone X-ს გაუადვილოს მათი ამოცნობა წვერით, სათვალეებით და ა.შ. (სახის ნიღბით განბლოკვა განსხვავებულ მიდგომას მოითხოვს.)
მეორე პარამეტრი არის მოითხოვეთ ყურადღება Face ID-სთვის. თუ ამას გამორთავთ, iPhone-ს არ დასჭირდება თვალი ადევნოს თქვენს თვალებს და სხვა ფუნქციებს განბლოკვისთვის. ეს აადვილებს თქვენი ტელეფონის შემთხვევით განბლოკვას. თუმცა, ფუნქცია ავტომატურად ჩართულია უსაფრთხოების უზრუნველსაყოფად - ვერავინ გამოიყენებს თქვენს სახეს ტელეფონის განბლოკვისთვის, როდესაც, მაგალითად, უგონო მდგომარეობაში ხართ.
როგორ გავააქტიუროთ Siri

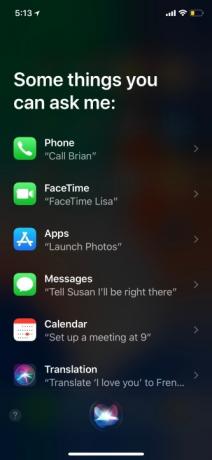
iPhone X-ის მარჯვენა მხარეს არის წაგრძელებული ჩართვის ღილაკი - ჩვენ დავიწყეთ მას "დაბლოკვის" ღილაკის დარქმევა, რადგან მისი ძირითადი გამოყენება აღარ არის თქვენი ტელეფონის გამორთვა. Შენ შეგიძლია გააქტიურეთ Siri რამდენიმე წამის განმავლობაში მარჯვნივ მდებარე დაბლოკვის ღილაკის დაჭერით. გამოჩნდება ხმოვანი ასისტენტი, რომელიც მზად არის უპასუხოს ნებისმიერ კითხვას ან შეასრულოს ნებისმიერი ბრძანება. თუ გსურთ Siri-დან გასვლა, კვლავ დააჭირეთ დაბლოკვის ღილაკს.
როგორ დავამატოთ მთავარი ღილაკი ეკრანზე



iPhone X იყო პირველი iPhone, რომელმაც უარი თქვა სახლის ღილაკზე და მასთან შეგუება შეიძლება რთული იყოს. თუ თქვენ ნამდვილად გამოგრჩეთ საწყისი ღილაკი, შეგიძლიათ დაამატოთ ის ეკრანზე AssistiveTouch-ით. ამ გზით, თქვენ შეგიძლიათ დააჭიროთ ღილაკს საწყის ეკრანზე დასაბრუნებლად, ვიდრე უნდა გამოიყენოთ
თქვენ დაინახავთ, რომ პატარა წრე გამოჩნდება ეკრანის ბოლოში, რომლის გადაადგილება შეგიძლიათ ყველგან, სადაც გსურთ. ის ასევე ავტომატურად მოძრაობს, როდესაც თქვენ იყენებთ მოწყობილობას, რათა ხელი არ შეუშალოთ თქვენს კონტენტს. მასზე შეხებისას გახსნით მენიუს, რომელიც მიგიყვანთ სხვადასხვა ვარიანტზე, როგორიცაა შეტყობინებები, ეკრანის ანაბეჭდი, ჩაკეტილი ეკრანი და სხვა, მაგრამ სახლში დასაბრუნებლად, უბრალოდ შეეხეთ წრეს.
როგორ გადავიღოთ სკრინშოტი

iPhone X-ზე სკრინშოტის გადაღება შეიძლება ცოტა უცხოდ იგრძნოთ სახლის ღილაკის გარეშე, განსაკუთრებით იმიტომ, რომ ახლა ეს სკრინშოტის გადაღებას ჰგავს. Android ტელეფონი. საკმარისია ერთდროულად დააჭიროთ დაბლოკვისა და ხმის გაზრდის ღილაკს. როგორც კი სკრინშოტი გადაიღებს, დაინახავთ, რომ ის გამოჩნდება თქვენი ეკრანის ქვედა მარცხენა კუთხეში. შეეხეთ მას თქვენი ეკრანის ანაბეჭდის აღსანიშნავად ან რედაქტირებისთვის, შემდეგ კი შეგიძლიათ წაშალოთ ან შეინახოთ ის Photos-ში.
როგორ შეხვიდეთ თქვენს შეტყობინებებზე და საკონტროლო ცენტრზე


iPhone X-ს აქვს ა ჭრილი, რომელიც არის შავი სივრცე ტელეფონის ზედა ნაწილში, სადაც განთავსებულია Face ID-ისთვის საჭირო ტექნოლოგია. ეკრანი ფრინავს ჭრილს, ხოლო მარჯვენა მხარეს აქვს ძალიან სპეციფიკური ფუნქცია: ასე ჩამოაგდებთ მართვის ცენტრს. უბრალოდ გადაფურცლეთ ზემოდან მარჯვნივ და ქვემოთ მოდის საკონტროლო ცენტრი. ეს მუშაობს, განბლოკილი გაქვთ თუ არა მთავარ ეკრანზე მისასვლელად. გაითვალისწინეთ, რომ რას ხედავთ თქვენს ინდივიდუალურ სამართავ პანელზე დამოკიდებული იქნება თქვენს მიერ ჩართულ პარამეტრებზე და ასევე იმაზე, თუ რას აკონტროლებს ჭკვიანი მოწყობილობა თქვენ შეარჩიეთ ჩართვა.
შეტყობინებების ცენტრზე წვდომისთვის, ისევე როგორც ყდის ფურცელი, გადაფურცლეთ ქვემოთ iPhone X-ის ზედა მარცხნივ ან ცენტრში. ეს ჩამოაგდებს თქვენს შეტყობინებების გვერდს, რომელიც შემდეგ შეგიძლიათ გადაფურცლეთ უკან ზემოთ, რათა დაბრუნდეთ მთავარ ეკრანზე. შეტყობინებების ცენტრში კვლავ შეგიძლიათ გადაფურცლეთ მარცხნივ კამერაზე წვდომისთვის და მარჯვნივ გადასასვლელად თქვენს Today ვიჯეტებზე.
როგორ შეხვიდეთ Apple Pay-ზე


სწრაფად მისასვლელად Apple Pay iPhone X-ზე ორჯერ შეეხეთ დაბლოკვის ღილაკს ტელეფონის მარჯვენა კიდეზე. ამის შემდეგ გამოჩნდება თქვენი ბარათი და Face ID ავტომატურად დაგასკანირებს, რომ დაადასტუროს, რომ ბარათის მფლობელი ხართ. თუ არ გსურთ Face ID-ის გამოყენება, ასევე არის თქვენი პაროლის ხელით შეყვანის შესაძლებლობა.
როგორ დაადასტუროთ Apple-ის გადახდები

iPhone X-ზე არ არის თითის ანაბეჭდის სკანერი, რომელიც ადასტურებს გადახდებს აპების ყიდვისას ან გამოწერებზე დარეგისტრირებისას. ამის ნაცვლად, Apple იყენებს Face ID-ისა და ფიზიკური დადასტურების კომბინაციას, რომლის სწავლაც გჭირდებათ, გარკვეულწილად მსგავსია Apple Pay-ს ჩართვით.
როდესაც თქვენ ცდილობთ დაადასტუროთ შესყიდვა, Face ID ავტომატურად იმუშავებს ფონზე მას შემდეგ, რაც Apple მოგცემთ შეტყობინებას, რომელშიც ნათქვამია ორჯერ დააწკაპუნეთ გადასახდელად (ან მსგავსი რამ), სახელმძღვანელო ისრით. გაითვალისწინეთ, რომ Apple-მა წარსულში რამდენჯერმე განაახლა ეს ინსტრუქციები.
ამის შემდეგ, თქვენ უნდა დააწკაპუნოთ ორჯერ თქვენს ტელეფონზე მარჯვენა მხარეს ფიზიკურ ღილაკზე და თქვენი ჩამოტვირთვა/შეძენა უნდა დასრულდეს. როგორც პირადად Apple Pay-ს შემთხვევაში, თქვენ ასევე შეგიძლიათ გადახვიდეთ პარამეტრებზე და გადართოთ ეს პაროლ კოდზე მეტი უსაფრთხოებისთვის.
როგორ გამორთოთ თქვენი ტელეფონი

თქვენ შეგიძლიათ გამორთოთ თქვენი ტელეფონი ხმის ერთ-ერთი ღილაკის და დაბლოკვის ღილაკის ერთდროულად დაჭერით. ეკრანის ზედა ნაწილში ნახავთ "გადასრიალეთ გამორთვაზე". ასევე, თქვენ შეგიძლიათ მიიღოთ გადაუდებელი დახმარების SOS და სამედიცინო პირადობის მოწმობა, თუ იმყოფებით სიტუაციაში, რომელიც საჭიროებს სასწრაფო დახმარებას.
როგორ იძულებით გადატვირთოთ თქვენი iPhone X
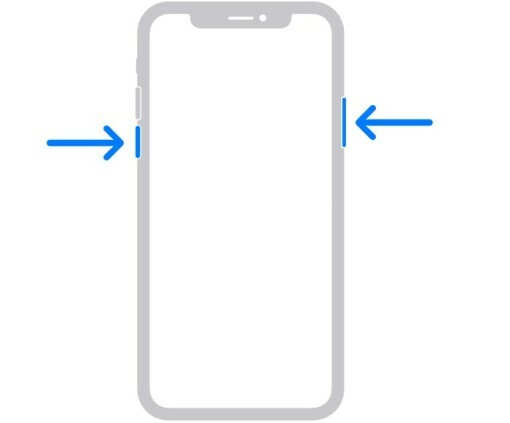
თუ თქვენი iPhone გაიყინა და არ რეაგირებს, ძნელია იცოდეთ რა უნდა გააკეთოთ შემდეგ, რადგან ნამდვილად ეყრდნობით სენსორულ ეკრანს. ამიტომ Apple-ს აქვს ჩაშენებული გზა, რათა აიძულოს გადატვირთვა, როცა დაგჭირდებათ. უბრალოდ მიჰყევით ამ ნაბიჯებს თქვენი ტელეფონის ფიზიკური ღილაკებით:
- შეეხეთ და სწრაფად გაათავისუფლეთ ხმის ამაღლება ღილაკი.
- შეეხეთ და სწრაფად გაათავისუფლეთ Ხმის დაწევა ღილაკი.
- გეჭიროთ Მარჯვენა მხარე დააწკაპუნეთ რამდენიმე წამის განმავლობაში, სანამ თქვენი iPhone შესამჩნევად არ გადაიტვირთება და არ გამოჩნდება Apple-ის ლოგო.
როგორ გადავიღოთ ფოტო პორტრეტის რეჟიმში


iPhone X-ით შეგიძლიათ გამოიყენეთ პორტრეტის რეჟიმი როგორც უკანა, ასევე წინა კამერაზე. კამერის აპის გახსნის შემდეგ აირჩიეთ პორტრეტი და მიიღებთ კარუსელს პორტრეტის განათების სხვადასხვა ვარიანტებისგან, როგორიცაა ბუნებრივი განათება, სტუდიის განათება, კონტურის განათება და სხვა. შეეხეთ კამერის როტაციის ხატულას, რომ გადახვიდეთ წინა კამერაზე პროფესიონალური სელფის გადასაღებად.
შეეხეთ ეკრანის ჩასართავად

ჩვეულებრივ, თქვენ იყენებდით შეხების ID iPhone-ის დაბლოკვის ეკრანის ჩართვისთვის. iPhone X-თან ერთად, თქვენ მხოლოდ უნდა დააჭიროთ ეკრანს ეკრანის ჩასართავად.
როგორ ჩართოთ „ამაღლება გაღვიძებისთვის“ გამორთვა/ჩართვა
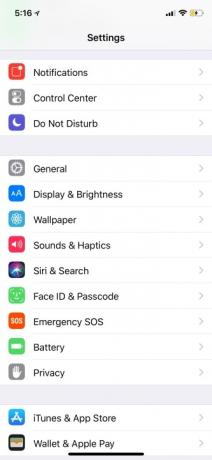

როდესაც iPhone X-ს აწევთ სახეზე, ეკრანი ავტომატურად გაიღვიძებს. ამას ჰქვია Raise to Wake და ის უკვე დიდი ხანია არსებობს iPhone-ებზე. თუ გსურთ მისი გამორთვა, გაემართეთ პარამეტრები > ჩვენება და სიკაშკაშე და გადართვა Raise to Wake ჩართვა ან გამორთვა.
როგორ მოვარგოთ Shake გასაუქმებლად
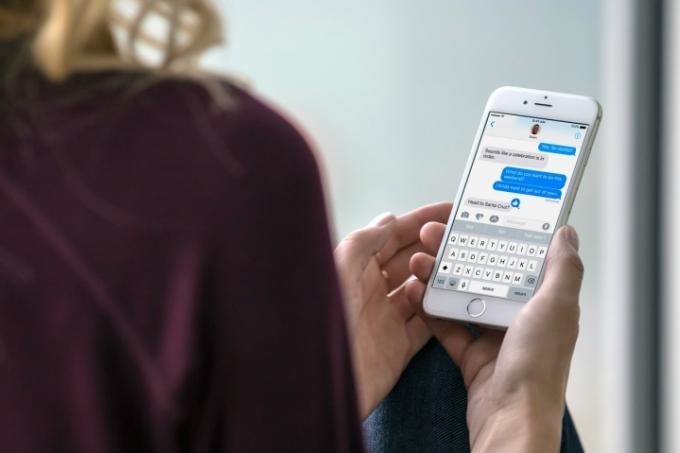
თუ თქვენ დაკავებული ხართ თქვენი iPhone-ზე შეტყობინების აკრეფით თითქმის ნებისმიერ აპლიკაციაში, შეგიძლიათ სწრაფად წაშალოთ ის, რაც ახლახან დაწერეთ, თქვენი iPhone-ის სწრაფი შერყევის გზით. ეს გაიხსნება მენიუ, რომელშიც არის გაუქმება ღილაკი, რომელიც შეგიძლიათ აირჩიოთ, რომელიც წაშლის ყველაფერს, რაც ახლახან დაწერეთ. ამ გზით გაუქმების ღილაკის არსებობა მოსახერხებელია ელფოსტის შედგენისას ან ტექსტებზე პასუხის გაცემისას. თუ ხვდებით, რომ გსურთ ტექსტის დაბრუნება, ასევე არსებობს შესაძლებლობა აკრეფის გამეორება.
მეორეს მხრივ, თუ ამ მახასიათებელს წააწყდებით და ნამდვილად არ მოგწონთ, შეგიძლიათ გამორთოთ. გაემართეთ პარამეტრები, წადი ხელმისაწვდომობადა აირჩიეთ შეანჯღრიეთ გასაუქმებლად. ეს მოგცემთ გადართვას, რომლის გამორთვაც შეგიძლიათ, რათა ეს არასოდეს მოხდეს.
როგორ გავაგზავნოთ Animoji
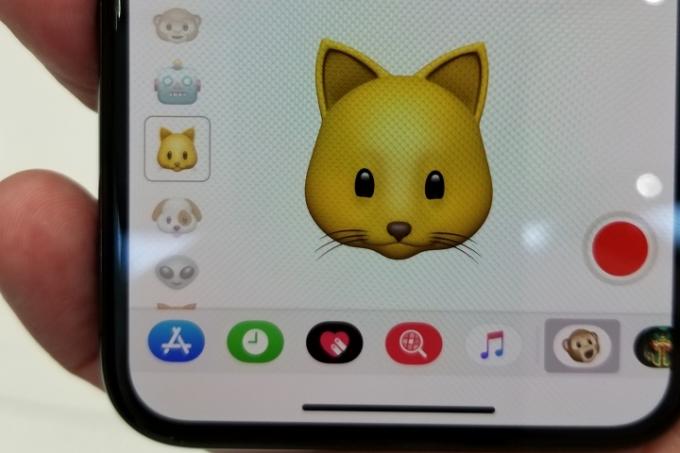
Animojis არის ანიმაციური emojis შეგიძლია გააგზავნო ნებისმიერი iOS ან Android მომხმარებლისთვის. ემოჯი იყენებს Face ID TrueDepth კამერებს თქვენი სახის ანიმაციების თვალყურის დევნებისთვის, როგორც ფილმებში გამოყენებული მოძრაობის გადაღება. ერთის გასაგზავნად, გაემართეთ შეტყობინებები აპლიკაცია. გახსენით ჩეთის თემა და დაინახავთ აპების ზოლს ბოლოში. App Store-ის ხატის გვერდით ზის მაიმუნის emoji — შეეხეთ მას. თქვენ ახლა Animoji ჩანაწერის ეკრანზე ხართ. თქვენ შეგიძლიათ გადაფურცლეთ იგი ზევით, რათა გააფართოვოთ იგი მთელ ეკრანზე. აირჩიეთ თქვენი საყვარელი emoji და მიხვდებით, რომ ის უკვე აკონტროლებს თქვენი სახის მოძრაობებს. შეეხეთ წითელ ჩანაწერის ღილაკს 10 წამიანი ვიდეოს გადასაღებად (აუდიოთი) და გაუგზავნეთ თქვენს მეგობრებს. ეს გამოჩნდება ვიდეო ფაილის სახით იმ ადამიანებისთვის, რომლებსაც არ აქვთ iPhone X.
თქვენ ასევე შეგიძლიათ შეამოწმოთ როგორ გააკეთოთ მემოჯი, რომელიც Apple-მა დაამატა iOS 12-ში.
რედაქტორების რეკომენდაციები
- აიფონი ახლახან აუქციონზე გიჟურ თანხად გაიყიდა
- როგორ მოვიშოროთ სხვისი Apple ID თქვენს iPhone-ზე
- ამ 600 დოლარიან Android ტელეფონს აქვს ერთი დიდი უპირატესობა iPhone-თან შედარებით
- iPhone 15: გამოშვების თარიღი და ფასის პროგნოზები, გაჟონვა, ჭორები და სხვა
- საუკეთესო იაფი ტელეფონები 2023 წელს: ჩვენი 7 ფავორიტი მჭიდრო ბიუჯეტისთვის




