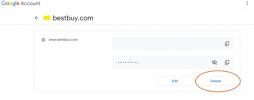Windows ყოველთვის იყო მშვენიერი გარემო მრავალფუნქციური სამუშაოსთვის, რამდენიმე აპლიკაციის ერთდროულად გაშვების და მათ შორის შედარებით მარტივად გადართვის შესაძლებლობით.
შინაარსი
- ეკრანის გაყოფა Windows 10-ში Windows 11-ის წინააღმდეგ
- Snap Assist-ის გამოყენება Windows 10-ში
- გამოიყენეთ კლავიატურის მალსახმობი Windows 10 და 11-ში
- Windows 10-ში ორზე მეტი ფანჯრის ჩაკეტვა
- Snap Assist-ის გამორთვა და პარამეტრების კორექტირება Windows 10-ში
- როგორ გავყოთ თქვენი ეკრანი Windows 11-ში
- დააყენეთ ბადეები მესამე მხარის აპით Windows 10-ში
Ადვილი
5 წუთი
Windows 10 კომპიუტერი
Windows 11 კომპიუტერი
კლავიატურა
მაუსი
Windows 10-ში მაიკროსოფტმა გაამკაცრა დაჭერის მექანიზმი და გააფართოვა მისი ფუნქციონირება. დღეს, Windows 10-ის უახლესი ვერსია გთავაზობთ უამრავ გზას თქვენი ეკრანის რამდენიმე ფანჯარაზე გაყოფისა და რეალური სამუშაოს შესასრულებლად, უფრო მაღალი გარჩევადობის დისპლეებისა და მრავალჯერადი მხარდაჭერით. მონიტორები. თუნდაც Windows 11 იგივეს აკეთებს, მაგრამ დამატებითი პროდუქტიულობის-პირველი მახასიათებლებით Snap Layouts-ის მსგავსად.

ეკრანის გაყოფა Windows 10-ში Windows 11-ის წინააღმდეგ
სანამ დავიწყებთ, გვინდა აღვნიშნოთ, რომ ჩვენ ვისაუბრებთ გაყოფილი ეკრანის მრავალდავალებაზე Windows 10 და Windows 11-ში. ორივე ოპერაციული სისტემა საშუალებას მოგცემთ გამოიყენოთ ის, რაც ცნობილია როგორც Snap Assist.
როგორც მოგვიანებით განვმარტავთ, Snap Assist არის Windows-ის ფუნქცია, რომელიც გთავაზობს გზებს, დააჯგუფოთ თქვენი ღია აპები, როდესაც იყენებთ კლავიატურის სპეციფიკურ მალსახმობას.
ყველაფერი, რასაც Snap Assist-ის მეშვეობით აჭერთ, არ "შეინახავს". თუ ერთი აპიდან გამოხვალთ, ხელახლა მოგიწევთ ხელით ჩართოთ ეს გაყოფილი ეკრანი. იგივე ეხება, თუ სხვა აპის გახსნას ან სამუშაო ზოლის მინიმუმამდე შემცირებას აირჩევთ.
თუმცა, Windows 11-ში Microsoft-მა გააუმჯობესა ეს. იგი გაფართოვდა Snap Assist-ზე ახალი ფუნქციით, რომელიც ცნობილია როგორც Snap Layouts. თქვენ კვლავ შეგიძლიათ გამოიყენოთ Snap Assist კლავიატურის მალსახმობები
მას აქვს თქვენი ღია აპების დაჯგუფების და შენახვის გზები ისე, რომ თუ თქვენს აპებს ამოცანების პანელში მინიმუმამდე დააყენებთ, Windows დაიმახსოვრებს მათ როგორც Snap Group და თქვენ არ დაკარგავთ ადგილს. ასევე არის ვიზუალური შემოთავაზება (ექვსამდე გზით) იმის შესახებ, თუ როგორ შეგიძლიათ ეკრანის გაყოფა Snap Layouts-ის საშუალებით ამომხტარი ფანჯრის საშუალებით, როდესაც ატარებთ მაქსიმიზაციის ღილაკზე – რასაც Windows 10-ში ვერ იღებთ.
ყოველივე ამის გარდა, მოდით ჩავუღრმავდეთ.

Snap Assist-ის გამოყენება Windows 10-ში
Windows 10-ის ერთ-ერთი ყველაზე მნიშვნელოვანი წვლილი გაყოფილი ეკრანის მრავალამოცანის შესრულებაში არის Snap Assist, რაც მას ხდის უფრო ადვილია ღია აპლიკაციის ფანჯრის არჩევა, როდესაც ირჩევთ რომელი აპლიკაციების მოწყობას თქვენზე ეკრანი. აი, როგორ გამოიყენოთ იგი:
Ნაბიჯი 1: აირჩიეთ ფანჯარა, რომლის გადატანა გსურთ ეკრანის ერთ ნახევარზე, შემდეგ გადაიტანეთ ის კიდეზე.
ნაბიჯი 2: თუ თქვენ გაქვთ სხვა ფანჯრები ან აპლიკაციები ღია, როდესაც თქვენ არჩეული ფანჯრის ჩაჭრას ახდენთ, თქვენ ასევე იხილავთ უამრავ ვარიანტს, რომელთა საშუალებითაც შესაძლებელია მეორე ნახევრის შევსება. დააწკაპუნეთ ერთზე და ის ავტომატურად დაჯდება პირველი ფანჯრის მოპირდაპირედ. თუ არა და შერჩევის ბადე გაქრება, გადაიტანეთ თქვენი მეორე ფანჯარა ცარიელი სივრცის კიდეზე.

დაკავშირებული
- როგორ დააინსტალიროთ Windows 11 ან Windows 10 Steam Deck-ზე
- ვინდოუსის 12-ვე ვერსიის რანჟირება, უარესიდან საუკეთესომდე
- Windows 11-ის საერთო პრობლემები და მათი გამოსწორების გზები
ნაბიჯი 3: ორი ფანჯრის ზომის შესაცვლელად, გადაიტანეთ კურსორი გამყოფ ხაზზე, სანამ ის არ გახდება ორი ისარი. დააწკაპუნეთ და ხანგრძლივად დააჭირეთ გამყოფს, რათა დაარეგულიროთ ორი ფანჯარა შესაბამისად. თუმცა, არსებობს ზღვარი, თუ რამდენად ვიწრო შეიძლება იყოს ფანჯარა.
Შენიშვნა: Snap Assist უარს ამბობს მუშაობაზე ან უცნაურად მოქმედებს? შეამოწმეთ თქვენი გაშვების პროგრამები, აპები, რომლებიც ავტომატურად იხსნება Windows-ში შესვლისას. ზოგჯერ მათ შეუძლიათ ხელი შეუშალონ Snap Assist-ს და მათი გამორთვა მოაგვარებს პრობლემას. ჩვენი სახელმძღვანელო გაშვების პროგრამების მართვა შესანიშნავი ადგილია დასაწყებად.

გამოიყენეთ კლავიატურის მალსახმობი Windows 10 და 11-ში
გსურთ ამის გაკეთების უფრო სწრაფი გზა თქვენს კლავიატურაზე? არსებობს ფანჯრების გაყოფის მალსახმობი, რომელიც ნამდვილად სასარგებლოა. აქტიურ ფანჯარაში, ხანგრძლივად დააჭირეთ ღილაკს ფანჯრები ღილაკს და შემდეგ დააჭირეთ რომელიმეს მარცხენა ან უფლება ისრის ღილაკი. ამან ავტომატურად უნდა ჩაკეტოს აქტიური ფანჯარა მარცხნივ ან მარჯვნივ. აირჩიეთ სხვა ფანჯარა მეორე ცარიელი სივრცის შესავსებად.
თუ გსურთ ფანჯრის გაფართოება სრულ ეკრანზე ისევ, უბრალოდ დააჭირეთ ფანჯრები გასაღები და ზემოთ ისრის ღილაკი ერთად. თუ შემთხვევით გააკეთეთ მეოთხედი ფანჯარა ნახევარი ფანჯრის ნაცვლად, შეგიძლიათ გამოიყენოთ ფანჯრები და ზემოთ ან ქვემოთ ისრიანი ღილაკები ასევე გასაფართოვებლად.

Windows 10-ში ორზე მეტი ფანჯრის ჩაკეტვა
თუ თქვენ გაქვთ დიდი ან მაღალი გარჩევადობის დისპლეი, შეგიძლიათ ისარგებლოთ ამ დამატებითი ეკრანის უძრავი ქონებით, ერთ ეკრანზე ოთხამდე ფანჯრის გამოჭერით Corner Snap-ის გამოყენებით.
Ნაბიჯი 1: გადაიტანეთ და ჩამოაგდეთ თქვენი პირველი ფანჯარა ნებისმიერ კუთხეში. კლავიატურის მალსახმობის გამოსაყენებლად, ხანგრძლივად დააჭირეთ ღილაკს ფანჯრები გასაღები მოჰყვა მარცხენა ან უფლება ისრის ღილაკი აქტიური ფანჯრის მარცხნივ ან მარჯვნივ გადასაჭრელად. შემდეგი, დააჭირეთ და გააჩერეთ ფანჯრები გასაღები მოჰყვა ზემოთ ან Ქვედა ისარი ღილაკი გატეხილი ფანჯრის ზედა ან ქვედა კუთხეში გადასატანად.

ნაბიჯი 2: პირველი აქტიური ფანჯრით კუთხეში, გადაათრიეთ და ჩამოაგდეთ თქვენი მეორე ფანჯარა ნებისმიერ სხვა ხელმისაწვდომ კუთხეში. თქვენ არ გჭირდებათ კონკრეტული კუთხის არჩევა.
ნაბიჯი 3: გაიმეორეთ ნაბიჯი 2, რომ შეავსოთ დანარჩენი ორი კუთხე, როგორც საჭიროა. გაითვალისწინეთ, რომ Windows 10-ის 2020 წლის განახლებამ განაახლა ეს ოთხფანჯრის დიზაინი და ყველა გატეხილი ფანჯარა ერთი ფანჯრის სახით მოქმედებდა. ეს შეიძლება არ ჟღერდეს მნიშვნელოვანი, მაგრამ ეს ნამდვილად მოსახერხებელია, როდესაც სხვა რამის გაკეთება გიწევთ, მაგალითად, გახსნა დამატებითი აპი ან ფაილი თქვენს მოწყვეტილ ფანჯრებთან მუშაობისას — ისინი ახლა დარჩებიან ერთად და გელოდებიან უკან დაბრუნება.

Snap Assist-ის გამორთვა და პარამეტრების კორექტირება Windows 10-ში
Snap Assist-ის გამორთვა მარტივია, თუ ის პრობლემური ხდება. Აი როგორ:
Ნაბიჯი 1: გახსენით პარამეტრების აპი. ეს არის გადაცემათა კოლოფის ხატულა Start მენიუში
ნაბიჯი 2: აირჩიეთ სისტემა
ნაბიჯი 3: აირჩიეთ მრავალამოცანა ჩამოთვლილია მარცხნივ
ნაბიჯი 4: დააწკაპუნეთ გადართვა ქვეშ ნაჩვენები Windows Snap ამ ფუნქციის გამორთვისთვის. თუ გირჩევნიათ Snap Assist-ის კონკრეტული ფუნქციების გამორთვა, ვიდრე მთლიანად გამორთვა, არსებობს სამი პარამეტრი, რომლის გამორთვაც შეგიძლიათ. უბრალოდ იგნორირება გაუკეთეთ მე-4 საფეხურს და მოხსენით მონიშვნა თითოეული პარამეტრის გვერდით მდებარე უჯრებში, როგორც საჭიროა:

როგორ გავყოთ თქვენი ეკრანი Windows 11-ში
Snap Layouts Windows 11-ში არის ახალი ფუნქცია, რომელიც ხელს უწყობს პროდუქტიულობის გაზრდას და თქვენი ეკრანის გაყოფას Microsoft-ის ახალ ოპერაციულ სისტემაში. ის ძალიან ჰგავს Snap Assist-ს Windows 10-ში, მაგრამ გთავაზობთ ფანჯრის მოპირკეთების ექვს განსხვავებულ გზას. Snap Layouts მორგებულია ეკრანის ამჟამინდელ ზომასა და ორიენტაციაზე, მათ შორის სამი გვერდიგვერდ ფანჯრის მხარდაჭერა დიდ ლანდშაფტურ ეკრანებზე და ზედა/ქვედა, დაწყობილი ფანჯრების პორტრეტულ ეკრანებზე.
Ნაბიჯი 1: დააჭირეთ Windows Key და Z თქვენს კლავიატურაზე და ნახავთ ყუთს, რომელიც გამოჩნდება ღია ფანჯრის ზედა მარჯვენა მხარეს. თქვენ ასევე შეგიძლიათ გადახვიდეთ მაქსიმიზაციის ღილაკზე, რომ ნახოთ გაყოფილი ეკრანის გამოყენების სხვადასხვა გზები.
ნაბიჯი 2: აირჩიეთ თქვენი ფანჯრის ეკრანის გაყოფის ერთ-ერთი გზა. სულ ექვსი იქნება, რომელთაგან შეგიძლიათ აირჩიოთ. Windows გახსნის ამოცანების გადამრთველს და შესთავაზებს სხვა ღია ფანჯრის არჩევას. მას შემდეგ რაც აირჩევთ ღია ფანჯარას, ის თავის ადგილზე ჩაიკეტება.

ნაბიჯი 3: თუ უჭირთ Snap Layouts-ის მუშაობა, უბრალოდ დააჭირეთ Windows გასაღები და მარცხენა ან Windows გასაღები და უფლება თქვენს კლავიატურაზე. ან მიჰყევით ზემოთ მოცემულ ნაბიჯებს Windows 10-ისთვის. ეს იგივეა ორ ოპერაციულ სისტემაში.
დააყენეთ ბადეები მესამე მხარის აპით Windows 10-ში
ჩვენ პირველები ვიქნებით, ვინც აღვნიშნავთ, რომ Windows 10-ის მშობლიური ვარიანტი შთამბეჭდავია; თუმცა, არსებობს სხვადასხვა მესამე მხარის აპლიკაციები, რომლებიც ცოტა მეტს მოგცემთ. ამ აპლიკაციების საშუალებით შეგიძლიათ ისარგებლოთ თქვენი ფანჯრების უფრო საბოლოო, ბადის მსგავსი ცვლილებებით, რათა მიიღოთ ყველა ის ინსტრუმენტი, რომელიც ძალიან გიყვართ (იდეალური ზომით) და განათავსოთ ისინი სადაც გსურთ. ჩვენი რეკომენდაციაა AquaSnap.
AquaSnap საშუალებას აძლევს თავის მომხმარებლებს განავითარონ და შეცვალონ იმდენი გაყოფილი ფანჯარა, რამდენიც საჭიროა, დახვეწილი ფუნქციით, რომელიც მუშაობს Windows 10-ის მსგავსად. თუმცა, ის ოდნავ უფრო მოქნილია და შედგება რამდენიმე მაგარი, დამატებითი ხელსაწყოებისგან, როგორიცაა პატარა ფანჯრების ერთმანეთთან შეკვრა და სხვა ტკბილი ხრიკები.
შეგიძლიათ ჩამოტვირთოთ და დაიწყოთ AquaSnap-ის პირადი ვერსიის გამოყენება უფასოდ. მასთან ერთად, თქვენ გექნებათ წვდომა ძირითად ფუნქციებზე, როგორიცაა დამაგრება, ჩაკეტვა, გაჭიმვა, კლავიატურის სხვადასხვა მალსახმობები და მრავალი სხვა. თუ მზად ხართ მისი გასაძლიერებლად, შეგიძლიათ აირჩიოთ პროფესიონალური გამოცემა, რომელიც გამოდის ორ სხვადასხვა ვერსიაში: სტანდარტული და საიტი. შეგიძლიათ გადაიხადოთ $18 სტანდარტული ვერსიისთვის და $600 საიტის ვერსიისთვის. ეს სპეციალური გამოცემები საშუალებას გაძლევთ მიიღოთ ლიცენზიები, დაამატოთ მოსახერხებელი მაუსის მალსახმობები, ისარგებლოთ მულტიმონიტორის მხარდაჭერით და ისიამოვნოთ სამი სხვა პრემიუმ ფუნქციით.
რედაქტორების რეკომენდაციები
- როგორ გადმოწეროთ Windows 10 ISO ფაილი ლეგალურად და დააინსტალიროთ Windows 10 მისგან
- როგორ გავაერთიანოთ PDF ფაილები Windows-ზე, macOS-ზე ან ვებზე
- როგორ გამორთოთ VBS Windows 11-ში თამაშის გასაუმჯობესებლად
- ახლა ChatGPT-ს შეუძლია Windows 11-ის მოქმედი გასაღებების გენერირება უფასოდ
- როგორ გადავიღოთ სკრინშოტი Windows კომპიუტერზე ან ლეპტოპზე