ამაზონის Echo Show ჭკვიანი მოწყობილობები პოპულარული ჭკვიანი ეკრანებია ერთი მიზეზის გამო: ისინი გვთავაზობენ გამოსაყენებლად ხელმისაწვდომ ვარიანტებს Alexa ბრძანებს სახლის ირგვლივ, სენსორული ეკრანის ყურებისას ვიზუალური ინფორმაციისთვის ან უფრო გამოყოფილი არჩევანისთვის. ეს შესანიშნავი კომბინაციაა - მაგრამ ყველას არ აქვს Echo Show ან მუდმივად წვდომა მათ შოუზე.
შინაარსი
- ნაბიჯი 1: დარწმუნდით, რომ გაქვთ სწორი მოდელი
- ნაბიჯი 2: ჩამოტვირთეთ Alexa თქვენს კომპიუტერში
- ნაბიჯი 3: გაუშვით Alexa და დარეგისტრირდით
- ნაბიჯი 4: დააყენეთ Alexa პარამეტრები
- ნაბიჯი 5: გახსენით შოუ რეჟიმი და დაიწყეთ
სწორედ აქ შემოდის Alexa-ს ახალი Show Mode. ეს რეჟიმი, ხელმისაწვდომია Windows კომპიუტერებისთვის, საშუალებას აძლევს მომხმარებლებს გადააქციონ ეკრანი Echo Show ეკრანის ვერსიად, ყველა ბრძანებით, ვიზუალური ინფორმაციისა და ვიდეოს ოფციებით. საინტერესოდ ჟღერს? აი, როგორ ჩართოთ ეს!
რეკომენდებული ვიდეოები
ნაბიჯი 1: დარწმუნდით, რომ გაქვთ სწორი მოდელი

ამჟამად, Windows Show Mode ვარიანტია ალექსა გამოჩნდა მხოლოდ ზოგიერთ მოწყობილობაზე. ის პირველად იქნა გადახედული Lenovo Yoga Slim 9i-ზე და შემოიფარგლებოდა Lenovo Yoga-ს, Lenovo IdeaPad-ისა და Lenovo ThinkPad-ის მოდელებზე.
ლეპტოპები. თუ თქვენ გაქვთ რომელიმე ამ ლეპტოპის უფრო ახალი ვერსია, დიდი შანსია, რომ ის იყოს მხარდაჭერილი. ერთადერთი ძირითადი გამონაკლისი, ჯერჯერობით, არის Amazon-ის საკუთარი Fire Tablets, რომლებიც ასევე მხარს უჭერენ Show Mode-ს მათი მშობლიური Alexa ფუნქციების წყალობით.დაკავშირებული
- როგორ ჩართოთ Windows 10 Ransomware დაცვა
- როგორ დააკავშიროთ PS3 კონტროლერი კომპიუტერთან
- როგორ გამორთოთ შეტყობინებები Windows 10-ში
თუ არ გაქვთ Lenovo კომპიუტერი, არ ინერვიულოთ: Amazon-მა განაცხადა, რომ ის გამოუშვებს შოუს რეჟიმში ყველა Windows 10 კომპიუტერს მთელი წლის განმავლობაში, თუმცა ეს ჯერ არ მომხდარა. ჩვენ აუცილებლად შეგატყობინებთ, რა მოდელებია თავსებადი, რადგან გაშვება გრძელდება.
ნაბიჯი 2: ჩამოტვირთეთ Alexa თქვენს კომპიუტერში

თუ ჯერ არ გაქვთ Alexa გადმოწერილი, დავიწყოთ აქედან. გახსენით Windows Store (თუ არ იცით სად არის ეს, შეგიძლიათ უბრალოდ მოძებნოთ „Windows store“ საძიებო ზოლში) და გამოიყენეთ მაღაზიის ძიება საძიებლად „
თუ ადრე ჩამოტვირთეთ Alexa აპი, მნიშვნელოვანია მისი გახსნა და დარწმუნდეთ, რომ აპლიკაცია სრულად განახლებულია.
ნაბიჯი 3: გაუშვით Alexa და დარეგისტრირდით
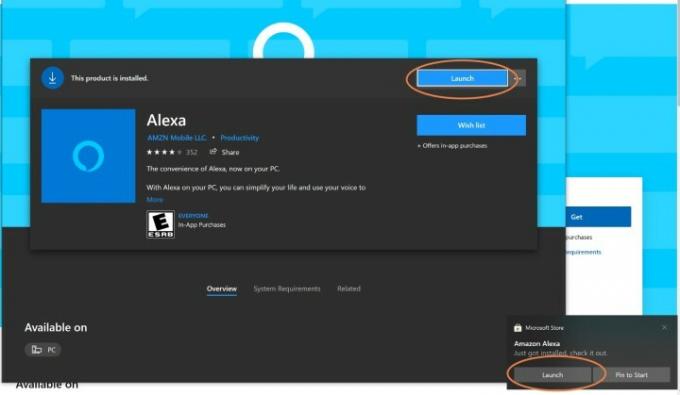
Alexa-ს ჩამოტვირთვის შემდეგ გამოჩნდება ახალი ვარიანტი გაშვება. აირჩიეთ გაშვება და აპლიკაცია გაიხსნება.
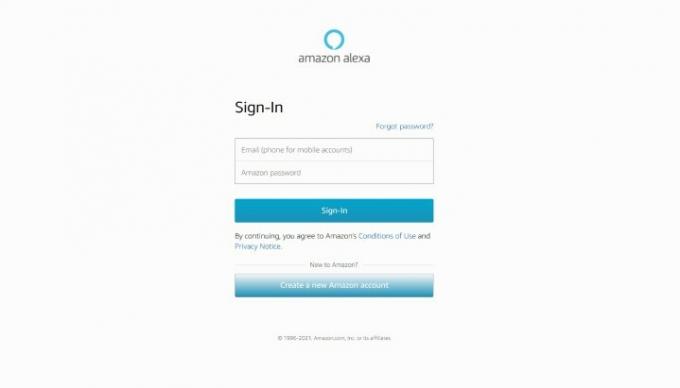
აპლიკაცია პირველ რიგში მოგთხოვთ შეხვიდეთ თქვენი Amazon ანგარიშით Alexa-ს გასააქტიურებლად. შეიყვანეთ თქვენი მომხმარებლის სახელი და პაროლი ამ ნაბიჯის დასასრულებლად. თუ არ გაქვთ ამაზონის ანგარიში, თქვენ მოგიწევთ შექმნათ ის Show Mode - და სხვა Alexa-სთან დაკავშირებული - იმუშაოს.
როდესაც თქვენი Amazon-ის შესვლა დამუშავდება, ნახავთ ახალ მოთხოვნას პირობების მიღების შესახებ. გააკეთეთ ასე და გადადით Alexa-ს დაყენებაზე.
ნაბიჯი 4: დააყენეთ Alexa პარამეტრები
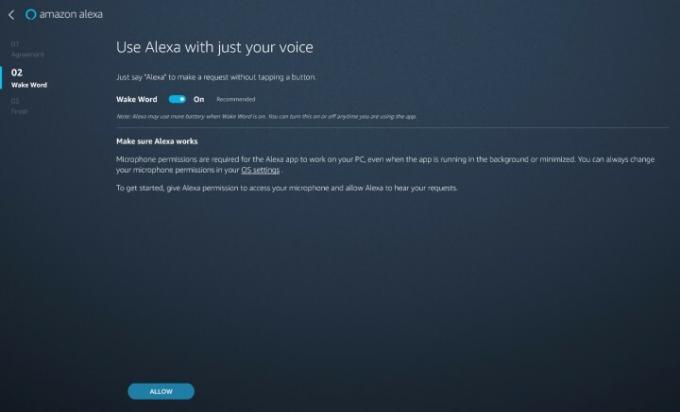
ახლა თქვენ გექნებათ გზამკვლევი Alexa-ს საფუძვლების დასაყენებლად. პირველი, აპლიკაცია გკითხავთ, გსურთ თუ არა Wake Word-ის ჩართვა
აპი ასევე გკითხავთ, გსურთ თუ არა Alexa-ს ავტომატურად გაშვება სისტემაში შესვლისას და გსურთ თუ არა აპლიკაციის ჩამაგრება დავალების პანელზე მარტივი მითითებისთვის. თუ არ გეგმავთ გამოყენებას
როდესაც აპი დასრულდება, ის მოგთხოვთ ნებართვას გარე მოწყობილობებთან და მსგავს შესაძლებლობებთან დაკავშირებისთვის. ეს აუცილებელია Echo Show-ს მრავალი აქტივობისთვის, ამიტომ მნიშვნელოვანია აქ ნებართვის გაცემა.
ნაბიჯი 5: გახსენით შოუ რეჟიმი და დაიწყეთ

Alexa ახლა მზად უნდა იყოს დასაწყებად. Wake Word ჩართულით, შეგიძლიათ უბრალოდ თქვათ:
თქვენი კომპიუტერის დისპლეი ახლა მიიღებს შოუს მსგავს გარეგნობას ცენტრალური კერით. თუნდაც პასიურად, ეს კერა შეიძლება იყოს სასარგებლო, რადგან ის ხშირად ასახავს თქვენს მომავალ მოვლენებს ან აჩვენებს მიმდინარე ტაიმერებს და ა.შ. თუმცა, თქვენ ასევე შეგიძლიათ მისცეთ მას მრავალფეროვანი ბრძანებები. სცადეთ უყუროთ ახალი ამბების რეპორტაჟებს ან მოძებნოთ სამზარეულოს ვიდეო. ჰკითხეთ მომავალი ამინდის შესახებ, ან მოუსმინეთ მუსიკას (შეგიძლიათ მორგოთ Alexa, რომ იცოდეთ თქვენი სასურველი პირველადი მუსიკის წყარო). გახსენით ვიდეო ზარები ნებისმიერ თქვენს მეგობართან, რომელსაც აქვს Echo Show, ან სთხოვეთ თქვენი მიმდინარე სავაჭრო სიის ნახვა.

ასევე, გახსოვდეთ, რომ Show Mode ვრცელდება Alexa-ს თავსებადობაზე ჭკვიანი მოწყობილობებთან. თუ თქვენ გაქვთ თავსებადი დარეკეთ ვიდეო კარზემაგალითად, Show Mode-ს შეუძლია გამოგიგზავნოთ შეტყობინებები კარზე ზარის გამოყენებისას ან მოძრაობის სენსორების გათიშვისას და თქვენ შეგიძლიათ ნახოთ პირდაპირი არხი უსაფრთხოების კამერიდან პირდაპირ თქვენს კომპიუტერზე. თუ თქვენ გაქვთ ფიზიკური ექო შოუები - ან გაქვთ თქვენი მეგობრები - ასევე შეგიძლიათ მისცეთ ბრძანებები ანონსის გაკეთებას (რომელიც გადასცემს შეტყობინებას სახლში არსებული ყველა Echo მოწყობილობა), ან შეუშვით ვინმეს (დაიწყეთ ვიდეოს სტრიმინგი კონკრეტული კონტაქტით ან ნახეთ Echo Show თქვენს სახლში).
დაბოლოს, არ უნდა დაგვავიწყდეს, რომ ამ ფუნქციას შეუძლია კარგად ითამაშოს ისეთ ვარიანტებთან, როგორიცაა Alexa Guard, რომელიც გამოგიგზავნით შეტყობინებებს, თუ Echo გაიგებს რაიმე საეჭვოს თქვენს სახლში. თუ თქვენი შოუ რეჟიმი მიიღებს ამ გაფრთხილებას, მაგალითად, უმოქმედობის დროს, შეგიძლიათ დაუყოვნებლივ შეეხოთ Echo Show ვიდეოს გაუშვით სტრიმინგი თქვენს სახლში, რომ ნახოთ რა ხდება - რაც კიდევ უფრო სასარგებლოა, თუ თქვენ გაქვთ მბრუნავი Echo Show 10.
რედაქტორების რეკომენდაციები
- როგორ შეამოწმოთ თქვენი კომპიუტერის სპეციფიკაციები Windows 10-ზე
- Alexa Show Mode გარდაქმნის თქვენს Lenovo-ს ლეპტოპს Echo Show-ად უსასრულოდ
- როგორ გამორთოთ შეზღუდული რეჟიმი YouTube-ზე
- როგორ დააყენოთ მეტყველება ტექსტში Windows 10-ში
- როგორ ჩართოთ მუქი რეჟიმი Windows 10-ში
განაახლეთ თქვენი ცხოვრების წესიDigital Trends ეხმარება მკითხველს თვალყური ადევნონ ტექნოლოგიების სწრაფ სამყაროს ყველა უახლესი სიახლეებით, სახალისო პროდუქტების მიმოხილვებით, გამჭრიახი რედაქციებითა და უნიკალური თვალით.




