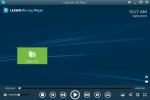უჭირთ დამუშავების დაბალი სიჩქარე თქვენს Mac-ზე? ეს შეიძლება იყოს იმედგაცრუებული, როდესაც სამუშაო გაქვთ გასაკეთებელი და თქვენი ოპერაციული სისტემა ჩამორჩენილია. საბედნიეროდ, არსებობს რამდენიმე ნაბიჯი, რომლის გადადგმაც შეგიძლიათ თქვენი Mac-ის სიჩქარის ოპტიმიზაციისთვის, რომელთაგან ზოგიერთი შეიძლება გაგიკვირდეთ.
შინაარსი
- განაახლეთ თქვენი Mac-ის პროგრამული უზრუნველყოფა
- გამოიყენეთ ოპტიმიზაციის ფუნქცია
- გააკეთეთ მავნე პროგრამების სწრაფი სკანირება
- გამორთეთ შესვლის ელემენტები
- გამჭვირვალობის შემცირება
- გაასუფთავეთ თქვენი ქეშები
- წაშალეთ პროგრამული უზრუნველყოფა, რომელსაც არ იყენებთ
- იპოვნეთ და წაშალეთ არასაჭირო ფაილები
- გაასუფთავეთ თქვენი დესკტოპი
- გათიშეთ დაფა
- რეალურად დახურეთ აპლიკაციები
- გაუშვით OnyX, თუ ყველაფერი ჯერ კიდევ ნელია
წაიკითხეთ იმის გასარკვევად, თუ როგორ შეგიძლიათ დააჩქაროთ თქვენი Mac სწრაფად და მარტივად, თქვენი პროგრამული უზრუნველყოფის განახლებიდან ქეშის გასუფთავებამდე. სანამ ამას გაიგებთ, თქვენი Mac კვლავ მაღალი სიჩქარით იმუშავებს.
რეკომენდებული ვიდეოები
განაახლეთ თქვენი Mac-ის პროგრამული უზრუნველყოფა

უპირველეს ყოვლისა - დარწმუნდით, რომ MacOS და ყველა აპი აქტუალურია. უსაფრთხოების უახლესი პატჩები აუცილებელია თქვენი Mac-ის კარგად მუშაობის შესანარჩუნებლად და Apple საკმაოდ კარგად ახერხებს ახალი გამოშვებების ოპტიმიზაციას უკეთესი შესრულებისთვის.
დაკავშირებული
- M3 Macs შეიძლება გამოვიდეს წელს - გასაკვირი დამატებით
- Apple-ის 32 დიუმიანი M3 iMac შეიძლება კიდევ ერთი შეფერხების წინაშე აღმოჩნდეს
- Apple-მა Mac-ის მოთამაშეებს აღფრთოვანების დიდი მიზეზი მისცა
გახსოვდეთ, თუ თქვენ გაქვთ MacBook, შეაერთეთ იგი. პროცესი განაახლებს MacOS-ს და აპლიკაციების უმეტესობას, რაც უზრუნველყოფს უსაფრთხოების უახლესი პატჩებისა და ოპტიმიზაციების გამოყენებას.
MacOS-ის განახლებისთვის, უბრალოდ მიჰყევით ამ ნაბიჯებს:
Ნაბიჯი 1: დააჭირეთ Apple-ის ხატულას ზედა მარცხენა კუთხეში, შემდეგ აირჩიეთ ამ Mac-ის შესახებ.
ნაბიჯი 2: დააწკაპუნეთ პროგრამული უზრუნველყოფის განახლება რომ ნახოთ, არის თუ არა ხელმისაწვდომი MacOS-ის ახალი ვერსიები.
App Store-დან პროგრამული უზრუნველყოფისა და აპების განახლებისთვის, გააკეთეთ შემდეგი:
Ნაბიჯი 1: დააწკაპუნეთ Apple ხატულა, რომელიც მდებარეობს ზედა მარცხენა კუთხეში და აირჩიეთ Აპლიკაციების მაღაზია ჩამოსაშლელ მენიუში.
ნაბიჯი 2: აირჩიეთ განახლებები მარცხენა სვეტში და დააწკაპუნეთ Ყველაფრის განახლება.
გამოიყენეთ ოპტიმიზაციის ფუნქცია

Apple-მა წარმოადგინა Optimize Storage MacOS Sierra-ში, რომელიც ეხმარება სივრცის გასუფთავებას და სიჩქარის გაუმჯობესებას.
Ნაბიჯი 1: დააწკაპუნეთ Apple-ის ხატულაზე, რომელიც მდებარეობს ზედა მარცხენა კუთხეში და აირჩიეთ ამ Mac-ის შესახებ ჩამოსაშლელ მენიუში.
ნაბიჯი 2: დააწკაპუნეთ შენახვა ჩანართი შემდეგ ამომხტარ ფანჯარაში.
ნაბიჯი 3: დააწკაპუნეთ Მართვა.
აქ ნახავთ უამრავ სასარგებლო ხელსაწყოს, მათ შორის iCloud-ში ყველა ფაილის შენახვის გზებს და არეულობას, რომლის წაშლაც შეგიძლიათ. თუმცა, ყველაზე სასარგებლო ინსტრუმენტი არის შენახვის ოპტიმიზაცია, რომელიც საშუალებას გაძლევთ წაშალოთ გადმოწერილი სატელევიზიო შოუები, ბოლო დანართები და ა.შ. სცადეთ, თუ მოიხმართ უამრავ მედიას თქვენს Mac-ზე!
გააკეთეთ მავნე პროგრამების სწრაფი სკანირება
მთელი პრეტენზია „მაკებს არ იღებენ ვირუსები“ მითია. მართალია, MacOS-ს აქვს უსაფრთხოების გარკვეული უპირატესობები, რადგან მავნე პროგრამების უმეტესი ნაწილი მიზნად ისახავს Windows-ს, Mac-ები მაინც მიდრეკილნი არიან შემთხვევითი შემოჭრისკენ. Სინამდვილეში, როცა ექსპერტებს ვკითხეთმათ გირჩიეს ანტივირუსული აპლიკაციის მიღება. საბედნიეროდ, არსებობს უამრავი უფასო ვარიანტი, რომელიც შექმნილია თქვენი უსაფრთხოების შესანარჩუნებლად, მთელი საათის სკანერებიდან ერთჯერადი ხელსაწყოებამდე.
თუ არ იცით რა აირჩიოთ, Malwarebytes Mac-ისთვის გთავაზობთ უფასო ერთჯერად სკანირებას, რომელიც იჭერს და შლის პლატფორმაზე ნაპოვნი ყველაზე გავრცელებულ მავნე პროგრამას. ის ასევე სწრაფად აკეთებს ამას.
გამორთეთ შესვლის ელემენტები

თუ თქვენი Mac სამუდამოდ ჩაიტვირთება, შეიძლება ძალიან ბევრი აპი ჩაიტვირთოთ სისტემაში. ამ შესვლის ელემენტების გამორთვა არა მხოლოდ აჩქარებს ჩატვირთვის პროცესს, არამედ პოტენციურად ათავისუფლებს სისტემის რესურსებს და აჩქარებს თქვენს სისტემას მთლიანობაში.
Ნაბიჯი 1: დააწკაპუნეთ Apple ხატულაზე, რომელიც მდებარეობს ზედა მარჯვენა კუთხეში და აირჩიეთ სისტემის პრეფერენციები ჩამოსაშლელ მენიუში.
ნაბიჯი 2: აირჩიეთ მომხმარებლები და ჯგუფები შემდეგ ფანჯარაში.
ნაბიჯი 3: დააწკაპუნეთ შესვლის ელემენტები ჩანართი.
აქ ნახავთ აპების ჩამონათვალს, რომლებიც იტვირთება თქვენი Mac ჩატვირთვისას. თუ ხედავთ აპებს, რომლებიც არ გჭირდებათ, აირჩიეთ ისინი სიაში და დააწკაპუნეთ მინუს ღილაკს ფანჯრის ბოლოში.
გამჭვირვალობის შემცირება

MacOS-ის ვიზუალური ეფექტები პირველად გამოჩნდა იოსემიტი, მაგრამ ზოგიერთი გავლენას ახდენს თქვენი Mac-ის საერთო სიჩქარეზე, როგორიცაა გამჭვირვალობა: ეს არის ყველაზე დიდი დამნაშავე. ახლა ყველაფერი გამჭვირვალეა, რის გამოც მენიუს ზოლი, სხვა საკითხებთან ერთად, იღებს ფერებს თქვენი ფონიდან. მიუხედავად იმისა, რომ El Captain-მა ნამდვილად შეამცირა ამ ეფექტების გავლენა შესრულებაზე, ჯერ კიდევ არის დიდი ეფექტურობის მომატება უბრალოდ მათი გამორთვით, თუნდაც უახლესი განახლებით.
Ნაბიჯი 1: დააწკაპუნეთ Apple-ის ხატულაზე, რომელიც მდებარეობს ზედა მარცხენა კუთხეში და აირჩიეთ სისტემის პრეფერენციები ჩამოსაშლელ მენიუში.
ნაბიჯი 2: დააწკაპუნეთ ხელმისაწვდომობა ხატულა pop-up ფანჯარაში.
ნაბიჯი 3: აირჩიეთ ჩვენება ჩამოთვლილია მარცხნივ და დააწკაპუნეთ გვერდის ველზე გამჭვირვალობის შემცირება.
მომხმარებლის ინტერფეისი შეწყვეტს გამჭვირვალობის ეფექტის გამოყენებას დეაქტივაციის შემდეგ და ასევე იმუშავებს ბევრად უფრო სწრაფად.
გაასუფთავეთ თქვენი ქეშები

თქვენი Mac დროთა განმავლობაში აგროვებს ყველა სახის ნამსხვრევს, რომელიც მოიხმარს ადგილს თქვენს მყარ დისკზე. ვებ ბრაუზერები, თავიანთი ისტორიით და მასიური ქეშებით, ცნობილია ამით, რაც ამცირებს მათ საერთო შესრულებას. ამიტომ დროდადრო უნდა გაასუფთავოთ მათი ქეში.
თუმცა, ისინი არ არიან ერთადერთი აპლიკაციები, რომლებიც ქმნიან ქეშებსა და სხვა ფაილებს დროთა განმავლობაში. სწორედ ამიტომ გირჩევთ, შეამოწმოთ CCleaner Mac-ისთვის.
ამ უფასო აპს შეუძლია ერთდროულად გაასუფთავოს თქვენი ბრაუზერის ქეში და თქვენი სისტემა დროთა განმავლობაში აგროვებს ქეშებს. გაითვალისწინეთ, რომ კომპანია ასევე გთავაზობთ პრემიუმ ვერსიას, მაგრამ უფასო ვერსია უფრო მეტია, ვიდრე ადეკვატური მომხმარებლების უმეტესობისთვის.
წაშალეთ პროგრამული უზრუნველყოფა, რომელსაც არ იყენებთ

ჩატვირთვის დისკზე სივრცის გათავისუფლებამ შეიძლება გაზარდოს შესრულება, განსაკუთრებით თუ თქვენი დისკი თითქმის სავსეა — ეს განსაკუთრებით ეხება ძველ Mac-ებს SSD-ების გარეშე. სივრცის აღდგენის მარტივი გზა არის აპების წაშლა, რომლებიც არ გაქვთ გამოყენება. თუ თქვენ ჩვეულებრივ დააინსტალირებთ აპლიკაციების დიდ რაოდენობას და შემდეგ დაივიწყებთ მათ, დროა გაასუფთავოთ.
Ნაბიჯი 1: თუ Finder აქტიურია, დააწკაპუნეთ წადი მენიუს ზოლზე და აირჩიეთ განაცხადი ჩამოსაშლელ მენიუში.
ნაბიჯი 2: დააწკაპუნეთ მარჯვენა ღილაკით ყველა არასასურველ აპლიკაციაზე და აირჩიეთ ნაგავში გადატანა ამომხტარ მენიუში.
მაგრამ უბრალოდ არ გადაიტანოთ თქვენი აპლიკაციები ნაგავი ხატი — რომელიც დატოვებს უამრავ ნაგავს, რომელიც არ გჭირდებათ. ამის ნაცვლად, გადახედეთ უფასო აპლიკაციას AppCleaner. გადაიტანეთ ნებისმიერი აპი ამ ფანჯარაში და ასევე შეგიძლიათ წაშალოთ ყველა დაკავშირებული ფაილი, მათ შორის ქეშები და კონფიგურაციის ფაილები. ან, თუ გსურთ, შეგიძლიათ დაათვალიეროთ თქვენი აპლიკაციების სრული სია და წაშალოთ ისინი იქიდან.
ეს არის საუკეთესო გზა იმის უზრუნველსაყოფად, რომ აპლიკაცია, რომელიც არ გსურთ, არ დატოვებს არაფერს. თქვენ ასევე შეგიძლიათ გამოიყენოთ აქტივობის მონიტორი მოძებნეთ პროგრამული უზრუნველყოფა, რომელიც ბევრს მოიხმარს ოპერატიული მეხსიერება.
იპოვნეთ და წაშალეთ არასაჭირო ფაილები

აპები ალბათ არ იკავებს თქვენს დისკზე სივრცის დიდ ნაწილს. ამის ნაცვლად, ეს პატივი, სავარაუდოდ, თქვენს ფაილებს ეკუთვნის. მაგრამ რომელი?
უფასო აპლიკაცია დიდი პერსპექტივა გაძლევთ თქვენი ფაილების ჩიტების თვალით ხედვას, სადაც უდიდესი ფაილები იღებენ ყველაზე დიდ ბლოკებს. გამოიკვლიეთ ეს და ნახეთ, არის თუ არა რაიმე დიდი ფაილი, რომლის წაშლა ან გადატანა გსურთ გარე მყარ დისკზე გრძელვადიანი შენახვისთვის.
გაასუფთავეთ თქვენი დესკტოპი
აქ არის სწრაფი რჩევა: თუ თქვენი დესკტოპი არეულია, გაასუფთავეთ იგი. თქვენი დესკტოპი არის ნებისმიერი სხვა ფანჯარა, ასე რომ, თუ ის იმდენად დიდია, რომ ფაილებს ვერ პოულობთ, ის ასევე ანელებს თქვენს სისტემას, იმის გათვალისწინებით, რომ მან უნდა „დახატოს“ ყველაფერი ეკრანზე. ამ ყველაფრის დესკტოპის საქაღალდეში ჩაყრა დაგეხმარებათ, თუ ძალიან გაწუხებთ ყველაფრის დალაგება.
გათიშეთ დაფა

თუ თქვენ იყენებთ MacOS-ის ძველ ვერსიას, შეგიძლიათ გამორთოთ Dashboard. 2005 წელს სახალისო იყო, მაგრამ ვიჯეტების კოლექცია, რომელიც მთელ ეკრანს იკავებს, 2020 წელს არასაჭირო არეულობას წარმოადგენს.
Ნაბიჯი 1: დააწკაპუნეთ Apple-ის ხატულაზე, რომელიც მდებარეობს ზედა მარცხენა კუთხეში და აირჩიეთ სისტემის პრეფერენციები ჩამოსაშლელ მენიუში.
ნაბიჯი 2: აირჩიეთ Მისიის კონტროლი ამომხტარ ფანჯარაში.
ნაბიჯი 3: აირჩიეთ გამორთულია გვერდით ჩამოსაშლელ მენიუში დაფა ამ ფუნქციის გამორთვა.
Შენიშვნა: Dashboard ავტომატურად გამორთულია MacOS Mojave-ში. Apple-მა ის მთლიანად ამოიღო გამოშვებით MacOS Catalina.
რეალურად დახურეთ აპლიკაციები

ეს არის Mac 101, მაგრამ არ შეგეშინდეთ, თუ არ იცით როგორ - ბევრმა არ იცის. როდესაც დააჭირეთ წითელ "X" წრეს ზედა მარცხენა კუთხეში, ის არ ხურავს აპს, არამედ მხოლოდ მალავს მთავარ ფანჯარას. თავად აპი კვლავ მუშაობს ფონზე, რომელიც გამოკვეთილია აპის ხატის ქვემოთ დოკზე პატარა წერტილით.
აპლიკაციის სწორად დასახურად, დააწკაპუნეთ მაუსის მარჯვენა ღილაკით და აირჩიეთ თავი დაანებე. ალტერნატიულად, შეგიძლიათ დახუროთ აპლიკაციები კლავიატურის მალსახმობის გამოყენებით Command + Q, რომელიც თიშავს ნებისმიერ აპლიკაციას.
კარგი პრაქტიკული წესი იქნება პრიორიტეტული აპების დახურვა, რომლებიც არ გამოიყენება, რადგან რაც უფრო ღია აპები გაქვთ გახსნილი, მით უფრო ნელა იმუშავებს თქვენი სისტემა.
გაუშვით OnyX, თუ ყველაფერი ჯერ კიდევ ნელია

თუ არც ერთმა სხვა წინადადებამ აქამდე არ იმუშავა, არის კიდევ ერთი რამ, რაც უნდა სცადოთ. შესაძლოა ღირდეს უფასო ჩამოტვირთვა ონიქსი აპლიკაცია, თუ კომფორტულად გრძნობთ ელექტრო ინსტრუმენტებს. ეს საშუალებას გაძლევთ ოპტიმიზაცია მოახდინოთ თქვენი Mac-ის მუშაობის სხვადასხვა ასპექტზე.
Onyx ჯერ შეამოწმებს თქვენს მყარ დისკს, რაც თავისთავად სასარგებლოა. თუ ყველაფერი გამოსწორდა ამ მიმართულებით, გადადით სკრიპტები განყოფილების ქვეშ მოვლა ჩანართი.
ში სკრიპტები განყოფილება, აიძულეთ Mac-ის რეგულარული ტექნიკური სკრიპტის გაშვება. შემდეგ გადადით აღდგენა, სადაც შეგიძლიათ აიძულოთ MacOS აღადგინოს მრავალი განსხვავებული ქეში. ეს ხშირად წყვეტს შენელებას. The დასუფთავება ასევე სასარგებლოა, მაგრამ ის უმკლავდება იმას, რასაც ზემოთ აღწერილი CCleaner აკეთებს. მას შემდეგ რაც იზრუნებთ თქვენს შესრულებაზე, შეგიძლიათ ექსპერიმენტი სხვა კონფიგურაციის ხელსაწყოებით.
რედაქტორების რეკომენდაციები
- M3 MacBook Pro შეიძლება უფრო ადრე გამოვიდეს, ვიდრე ვინმეს ელოდა
- Prime Day MacBook-ის საუკეთესო შეთავაზებები: დაზოგეთ MacBook Air-სა და MacBook Pro-ზე
- რამდენი ოპერატიული მეხსიერება გჭირდებათ?
- MacBook Air 15 დიუმიანი vs. MacBook Air 13 დიუმიანი: რომელი ვიყიდო
- Intel-ის ჩიპები აკავებდნენ 15 დიუმიან MacBook Air-ს, ამბობს Apple