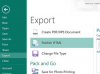Microsoft-ის OneNote აპლიკაცია შექმნილია იმისათვის, რომ იყოს ციფრული ნოუთბუქი, სადაც თქვენ აგროვებთ ინფორმაციას სამუშაოს, ოჯახის, სკოლის, სპეციალური ღონისძიებების, მოგზაურობისა და ნებისმიერი სხვა რამის შესახებ, რაც თქვენთვის მნიშვნელოვანია ცხოვრება.
სურათის კრედიტი: fizkes/iStock/GettyImages
Microsoft-ის OneNote აპლიკაცია შექმნილია იმისათვის, რომ იყოს ციფრული ნოუთბუქი, სადაც თქვენ აგროვებთ ინფორმაციას სამსახურის, ოჯახის, სკოლის, სპეციალური ღონისძიებების, მოგზაურობისა და ნებისმიერი სხვა რამის შესახებ, რაც თქვენს ცხოვრებას ეხება. OneNote-ში Windows 10-ისთვის, პერსონალიზაციის რამდენიმე ფუნქცია საშუალებას გაძლევთ შეცვალოთ OneNote-ის გარეგნობა, რათა ის უფრო პირადად იგრძნოს. თქვენ შეგიძლიათ მარტივად შეცვალოთ OneNote-ის ფერი და შრიფტი ახალი გვერდებისთვის, რომლებიც აწესრიგებენ ნოუთბუქში სექციებს, ასევე OneNote ინტერფეისის ფერების და განლაგების მორგებას.
როგორ შევცვალოთ ხედი OneNote-ში
ეკრანის ნაგულისხმევი განლაგება OneNote-ში აჩვენებს მიმდინარე გვერდს ნავიგაციის პანელთან ერთად, სადაც ნაჩვენებია განყოფილების სხვა გვერდების სათაურები და ნოუთბუქის სხვა სექციები. ნავიგაციის პანელი გაძლევთ საშუალებას სწრაფად გადახვიდეთ ნოუთბუქის სხვა ნაწილებზე გვერდის ან განყოფილების დაწკაპუნებით, მაგრამ ეს შეიძლება იყოს ყურადღების გაფანტვა, როდესაც გსურთ ფოკუსირება მიმდინარე გვერდზე. საბედნიეროდ, თქვენ შეგიძლიათ შეცვალოთ OneNote განლაგება, რათა შეესაბამებოდეს თქვენს სამუშაო სტილს ან მიმდინარე დავალებას მიმდინარე გვერდისა და ნავიგაციის პანელის ნაგულისხმევი ხედი ან მიმდინარე გვერდის სრული გვერდის ხედი მხოლოდ.
დღის ვიდეო
Windows 10-მდე შეგიძლიათ გამოიყენოთ ხედი მენიუ OneNote-ში გადასართავად ნორმალური ხედი (ნავიგაციის პანელთან ერთად) და სრული გვერდის ნახვა. Windows 10-დან დაწყებული, ნავიგაცია აპლიკაციის ფანჯრის ზედა მარცხენა მხარეს მდებარე ღილაკი საშუალებას გაძლევთ სწრაფად გადართოთ ნავიგაციის პანელის ხილვადობა. ღილაკი ყოველთვის ხელმისაწვდომია და გიხსნით მასზე წასვლის პრობლემას ხედი მენიუ ხედის შესაცვლელად.
გვერდის გარეგნობის მორგება
შეგიძლიათ გვერდების ფერადი კოდირება მათ თემებზე მათი ფონის ფერის შეცვლით. მაგალითად, განყოფილების ყველა გვერდს შეიძლება ჰქონდეს იგივე ფონის ფერი, როგორც სექციის ჩანართი. გვერდები იქმნება თეთრი ფონით ნაგულისხმევად OneNote-ში, მაგრამ მათი შეცვლა შესაძლებელია Windows 10-ში გვერდის ფერი ზე ხედი ჩანართი. ნაჩვენებია ფერების შეზღუდული პანელი და არჩევის შესაძლებლობა ბევრად უფრო ფართო დიაპაზონიდან. გვერდიდან ფერის სწრაფად მოსაშორებლად, ჩართეთ შევსების გარეშე ქვეშ გვერდის ფერი.
თქვენ შეგიძლიათ კიდევ უფრო მორგოთ თქვენი გვერდების იერსახე ჰორიზონტალური ხაზების ან ჰორიზონტალური და ვერტიკალური ხაზების ბადის დამატებით ნოუთბუქის ან გრაფიკული ქაღალდის გარეგნობის სიმულაციისთვის. ორივე ვარიანტი ხელმისაწვდომია წესების ხაზები, რომელიც გვერდით არის გვერდის ფერი ზე ხედი ჩანართი. ხელმისაწვდომია რამდენიმე სტილი და ხაზის სიგანე. თქვენ ასევე შეგიძლიათ მიუთითოთ, რომ გსურთ ყველა ახალი გვერდის შექმნა იგივე წესით ან ბადის ხაზებით.
ნოუთბუქის სექციების გადაწყობა
OneNote გაძლევთ საშუალებას გადაწყვიტოთ, როგორ უნდა განთავსდეს სექციები თქვენს ნოუთბუქებში. არ გგონიათ, რომ უნდა დაიცვან ნაგულისხმევი წესრიგი, რომელიც არის განყოფილების შექმნის თარიღით. სექციების გადასაწყობად, უბრალოდ გადაიტანეთ განყოფილება ახალ პოზიციაზე. Windows 10-ში ფერადი განყოფილების ჩანართი მიჰყვება თქვენს მაუსს ან თითს, სანამ არ დაასრულებთ გადაადგილებას. თქვენ შეგიძლიათ გადაანაწილოთ გვერდები სექციაში, გადაიტანეთ ისინი ახალ პოზიციებზე ნავიგაციის პანელში. სექციებისა და ნოუთბუქების გადაადგილება გადატანის საშუალებით ასევე მხარდაჭერილია OneNote-ის ადრინდელ ვერსიებში.
OneNote ეკრანის პარამეტრების შეცვლა
OneNote პარამეტრების პანელი, რომელიც ხელმისაწვდომია მენიუდან სამი წერტილის ქვეშ აპის ფანჯრის ზედა მარჯვენა მხარეს, შეიცავს რამდენიმე ვარიანტს, რომლებიც აკონტროლებენ აპის გარეგნობის ასპექტებს Windows 10-ში. ქვეშ Პარამეტრები, ფერი ღილაკები საშუალებას გაძლევთ შეცვალოთ მთელი აპლიკაციის ფანჯრის ფონის ფერი და არა მხოლოდ მიმდინარე გვერდი. ხელმისაწვდომი არჩევანია Მსუბუქი (ნაგულისხმევი თეთრი ფონი), მუქი (შავი ფონი) და გამოიყენეთ ჩემი Windows რეჟიმი (ფერის უპირატესობის პარამეტრის მემკვიდრეობა Windows 10-დან). თქვენ ასევე შეგიძლიათ მიუთითოთ ნაგულისხმევი შრიფტი და შრიფტის ზომა ახალი ტექსტისთვის ქვემოთ მოცემულ გვერდებზე Პარამეტრები.