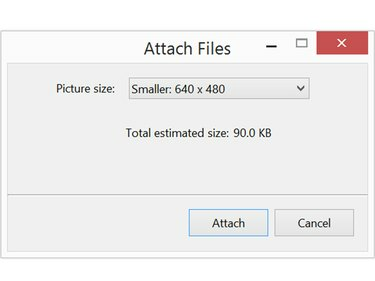
შეამცირეთ ფოტოები 1 მბ-მდე, რათა მათი გაგზავნა სწრაფი და მარტივი გახადოთ.
სურათის კრედიტი: სკრინშოტი Microsoft-ის თავაზიანობით.
მაღალი გარჩევადობის ფოტოები შესანიშნავია დასაბეჭდად, მაგრამ მეგობრებთან და ოჯახის წევრებთან ელ.ფოსტის საშუალებით გაგზავნა შეიძლება გამოიწვიოს გამტარუნარიანობა. Windows გაძლევთ შესაძლებლობას შეამციროთ ფოტოს ზომა, როდესაც მას ელ.ფოსტის შეტყობინებას ანიჭებთ. თუ თქვენ გაქვთ Mac კომპიუტერი, შეგიძლიათ სურათების ზომის შეცვლა წინასწარი გადახედვის გამოყენებით, მათ გაგზავნამდე.
Windows-ის გამოყენებით
Ნაბიჯი 1
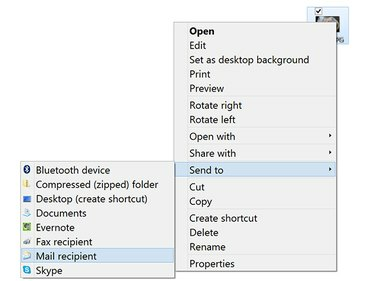
დააწკაპუნეთ მაუსის მარჯვენა ღილაკით ფოტოზე თქვენს დესკტოპზე, რომ დაურთოთ იგი ელ.ფოსტის შეტყობინებას.
სურათის კრედიტი: სკრინშოტი Microsoft-ის თავაზიანობით.
დააწკაპუნეთ მაუსის მარჯვენა ღილაკით ფოტოზე, რომლის გაგზავნაც გსურთ File Explorer-ში ან სამუშაო მაგიდაზე. აირჩიეთ Გაგზავნა ჩამოსაშლელი მენიუდან და შემდეგ დააწკაპუნეთ ფოსტის მიმღები. ალტერნატიულად, დააწკაპუნეთ გააზიარეთ ჩანართი File Explorer-ის ფანჯარაში და დააწკაპუნეთ ფოსტა.
დღის ვიდეო
ეს ფუნქცია პირდაპირ უკავშირდება თქვენს ელ.ფოსტის კლიენტს, როგორიცაა Outlook. თუ გსურთ სურათის ზომის შეცვლა, რათა გაგზავნოთ სხვა ელ.ფოსტის კლიენტით, ან ვებ-კლიენტით, როგორიცაა Gmail,
სურათის ზომის შეცვლა აპლიკაციის გამოყენებით, როგორიცაა Windows Photo Gallery.ნაბიჯი 2

შეცვალეთ სურათის ზომა, სანამ ის ელ.ფოსტის შეტყობინებაზე გადავა.
სურათის კრედიტი: სკრინშოტი Microsoft-ის თავაზიანობით.
დააწკაპუნეთ სურათის ზომა მენიუ. გაითვალისწინეთ, რომ სურათის სავარაუდო ფაილის ზომა აქ არის ნაჩვენები.
ნაბიჯი 3
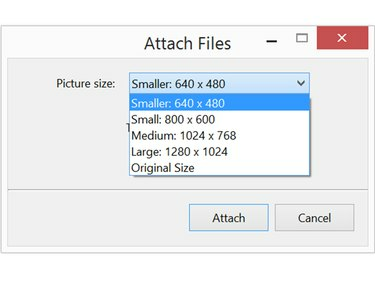
თითოეული ზომის ვარიანტი გვიჩვენებს, თუ რა ზომები იქნება.
სურათის კრედიტი: სკრინშოტი Microsoft-ის თავაზიანობით.
აირჩიეთ Პატარა ან უფრო პატარა სურათის ზომის შესამცირებლად. თუ ეს განსაკუთრებით დიდი გამოსახულებაა, რომლის დაპატარავებაც არ გსურთ, ასევე შეგიძლიათ აირჩიოთ საშუალო. არჩევანის გაკეთების შემდეგ გამოჩნდება ფაილის ახალი ზომა. დააწკაპუნეთ მიამაგრეთ ღილაკი ახალი Outlook ფანჯრის გასახსნელად, რომელშიც ფაილი უკვე არის მიმაგრებული ახალ შეტყობინებაზე.
ეს პროცესი ქმნის სურათის უფრო მცირე ასლს და არ ჩაიწერს ორიგინალ ფაილზე თქვენს კომპიუტერში.
ნაბიჯი 4
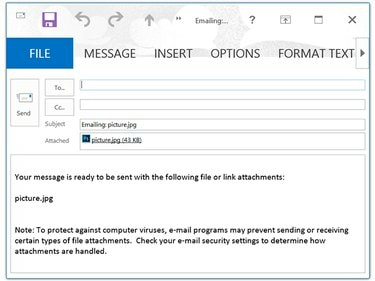
წაშალეთ ინფორმაცია დანართის შესახებ საკუთარი შეტყობინების აკრეფამდე.
სურათის კრედიტი: სკრინშოტი Microsoft-ის თავაზიანობით.
აკრიფეთ მიმღების სახელი, თემის სახელი და შეტყობინება ისევე, როგორც ნებისმიერი სხვა ელფოსტისთვის. როცა დააწკაპუნებ გაგზავნა შეტყობინება და ფოტო დანართი ეგზავნება მიმღებს.
Mac-ის გამოყენება
Ნაბიჯი 1
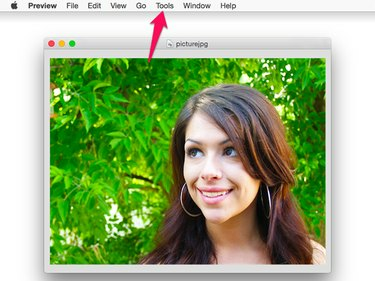
Preview არის ნაგულისხმევი ფოტო აპლიკაცია OS X Yosemite-ში.
სურათის კრედიტი: სკრინშოტი Apple-ის თავაზიანობით.
ორჯერ დააწკაპუნეთ სურათზე, რომლის გაზიარებაც გსურთ Finder-ში ან სამუშაო მაგიდაზე. ნაგულისხმევად, ეს ხსნის ფაილს Preview-ში. დააწკაპუნეთ ხელსაწყოები მენიუ და აირჩიეთ ზომის მორგება.
ნაბიჯი 2

როდესაც ამცირებთ ფაილის ზომას, არ უნდა იყოს საჭირო გარჩევადობის შეცვლა.
სურათის კრედიტი: სკრინშოტი Apple-ის თავაზიანობით.
დააწკაპუნეთ სიგანე ან სიმაღლე მენიუ და შეცვალეთ ზომა უფრო პატარაზე. ასპექტის თანაფარდობა დაბლოკილია, ასე რომ, როდესაც ერთს შეცვლით, მეორე ავტომატურად იცვლება.
ნაგულისხმევად, საზომი ერთეული არის ინჩი. გამოსახულების პროცენტით შესამცირებლად, შეცვალეთ საზომი ერთეული ინჩი რომ პროცენტი.
ნაბიჯი 3

ფაილის ექსპორტი JPEG ან PNG ფაილში.
სურათის კრედიტი: სკრინშოტი Apple-ის თავაზიანობით.
დააწკაპუნეთ ფაილი მენიუ და აირჩიეთ ექსპორტი. მიეცით ფოტოს ახალი სახელი, რათა არ დაწეროთ ორიგინალი ფოტოზე.
გაფრთხილება
ფრთხილად იყავით ფაილების გადახედვისას, მათ შორის სურათების ზომის შეცვლისას. ყოველთვის აირჩიეთ "შენახვა როგორც". თუ იყენებთ "შენახვას", Preview ჩაანაცვლებს ფაილს შეცვლილი ვერსიით გაფრთხილების გარეშე.



