ახლახან ამოიღეს ყუთი სულ ახალი Apple TV 4K? თქვენ სიამოვნებით ხართ. მიუხედავად იმისა, რომ არ არის იაფი შედარებით სხვა ვარიანტებიSet-top სტრიმერი ერთ-ერთი საუკეთესოა თავის კლასში, რომელიც გთავაზობთ ათასობით ნაკადის სერვისზე წვდომას — მათ შორის დისნეი+, Netflix, და პარამაუნტი+ - რომელიც შეიძლება კონტროლდებოდეს Siri-ს მეშვეობით ყუთიდან.
შინაარსი
- Შეაერთე
- ჩართეთ თქვენი ტელევიზორი
- გამოიყენეთ თქვენი iOS მოწყობილობა მის დასაყენებლად
- დაასრულეთ გარკვეული სპეციფიკით
რეკომენდებული ვიდეოები
Ადვილი
10 წუთი
Apple TV (სასურველია 4K)
HDMI კაბელი
ან Ethernet კაბელი (სურვილისამებრ)
iPhone ან iPad (სურვილისამებრ)
მაგრამ მიუხედავად იმისა, რომ Apple-ის ინტელექტუალურ ხმოვან ასისტენტს შეუძლია გაუმკლავდეს თითქმის ნებისმიერ დავალებას, რომლის წარმოდგენაც შეგიძლიათ, არის ერთი რამ, რაც მას არ შეუძლია დაგეხმაროთ: დაყენების პროცესი. ასე რომ, თუ ბედნიერების ნაკადისკენ მიმავალ გზაზე შეხვალთ, ყოველთვის შეგიძლიათ მიმართოთ ამ სახელმძღვანელოს, თუ როგორ დააყენოთ Apple TV.
Შენიშვნა: მიუხედავად იმისა, რომ ეს ნაბიჯები იმუშავებს, თუ თქვენ დააყენებთ Apple TV HD მოდელს, გამოშვების შემდეგ
უახლესი მესამე თაობის Apple TV 4K (2022)Apple-მა ოფიციალურად ამოიღო Apple TV-ის ყველა სხვა მოდელი მათი ვებსაიტიდან, მათ შორის HD და მეორე თაობის Apple TV 4K (2021). თქვენ ჯერ კიდევ შეგიძლიათ იპოვოთ ძველი მოდელები მესამე მხარის საცალო მაღაზიებში, მაგრამ ისინი სულ უფრო მწირი ხდება.
Შეაერთე
პირველ რიგში. ამოიღეთ Apple TV ყუთიდან და დარწმუნდით, რომ ის მუშა მდგომარეობაშია. თქვენ მიერ შეძენილი მოდელიდან გამომდინარე, გექნებათ თავად Apple TV, დენის კაბელი და Siri პულტი. თუ თქვენ გაქვთ უფრო ძველი Apple TV HD ან Apple TV 4K-ის მეორე თაობა (2021), მას მოყვება USB-A-to-lightning კაბელი დისტანციური პულტის დასატენად. მაგრამ უახლესი მესამე თაობის Apple TV
Ნაბიჯი 1: შეაერთეთ დენის კაბელის პატარა ბოლო შესაბამის ადგილას Apple TV-ის უკანა მხარეს, ხოლო მეორე ბოლო კი კედლის სოკეტში ან დენის ზოლში. Apple TV დაიწყებს ჩართვას.
ნაბიჯი 2: შეაერთეთ HDMI კაბელი Apple TV-ში, მეორე ბოლო კი ტელევიზორში, ხმის ზოლში ან მიმღებში. დარწმუნდით, რომ იყენებთ მინიმუმ HDMI 2.0 კაბელს თქვენი ტელევიზორისთვის, რომელიც მხარს უჭერს 4K და/ან HDR. თუ თქვენ გაქვთ მექანიზმი, რომელიც მხარს უჭერს Dolby Atmos ხმა, დაგჭირდებათ HDMI კაბელი, რომელიც მხარს უჭერს მას. ჩვენ არ შევეხებით ამ ყველაფერს, მაგრამ ჩვენ გვაქვს შესანიშნავი ახსნა-განმარტება როგორ გავიგოთ, იღებთ თუ არა Dolby Atmos ხმას.
დაკავშირებული
- საუკეთესო შეთავაზებები სკოლაში სატელევიზიო ტელევიზიით: მიიღეთ 50 დიუმიანი 4K ტელევიზორი 200 დოლარად
- ეს 75 დიუმიანი 4K ტელევიზორი Best Buy-ზე 600 დოლარზე ნაკლები ღირს და ჩვენ ამის დაჯერება არ შეგვიძლია
- დაზოგეთ $200 ამ 75 დიუმიან Vizio QLED 4K ტელევიზორზე Walmart-ში
ნაბიჯი 3: შეაერთეთ Ethernet კაბელი, თუ არ გსურთ Wi-Fi-ის გამოყენება. ჩვენ გირჩევთ ამას საუკეთესო შესრულებისთვის, მაგრამ გაითვალისწინეთ, რომ მხოლოდ Apple TV 4K (2021) და Apple TV-ის 128 GB ვერსია

ჩართეთ თქვენი ტელევიზორი
ახლა, როდესაც ყველაფერი ჩართულია, დროა ჩატვირთოთ ყველაფერი.
Ნაბიჯი 1: ჩართეთ თქვენი ტელევიზორი და შეცვალეთ მისი შეყვანის არჩევა, სადაც არ უნდა იყოს დაკავშირებული Apple TV. თუ სანაცვლოდ მიმღებს ან ხმის ზოლს გადიხართ, დარწმუნდით, რომ სწორედ ამას ეძებს ტელევიზორი.
ნაბიჯი 2: თქვენ უნდა ნახოთ Apple TV-ის დაყენების ეკრანი, როგორც კი ყველაფერი ჩაიტვირთება.
ნაბიჯი 3: უახლეს ვერსიებზე, Siri დისტანციური მართვის პულტი ავტომატურად დაწყვილდება Apple TV-სთან. თუ რაიმე მიზეზით ეს ასე არ არის, შეგიძლიათ ამის გაკეთება ხელით. მეორე თაობის Siri დისტანციურ პულტებზე ხანგრძლივად დააჭირეთ ღილაკს უკან ღილაკი და ხმის ამაღლება ღილაკი ორი წამის განმავლობაში.
ძველი პირველი თაობის პულტისთვის, ხანგრძლივად დააჭირეთ ღილაკს მენიუ და ხმის ამაღლება ღილაკები ორი წამის განმავლობაში.
რამდენიმე ნაბიჯი გამოჩნდება ეკრანზე, როგორიცაა ენისა და ქვეყნის შერჩევა, მაგრამ შემდეგ ყველაფერი მარტივია, რადგან სისტემა გკითხავთ, გსურთ თუ არა არსებული iOS მოწყობილობის გამოყენება დაყენების გასაკეთებლად. დიახ, თქვენ, ეს ადვილია.


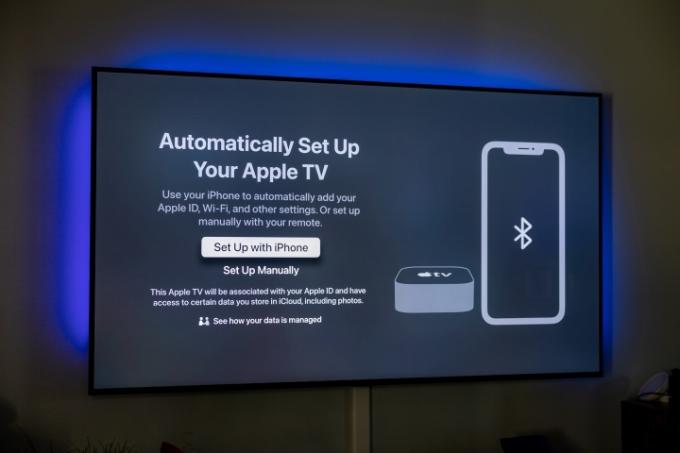



გამოიყენეთ თქვენი iOS მოწყობილობა მის დასაყენებლად
თუ თქვენ გაქვთ iPhone ან iPad, დანარჩენი დაყენება ძალიან მარტივია, რადგან Apple TV-ს შეუძლია გამოიყენოს თქვენი გეოგრაფიული, ქსელის და ანგარიშის პარამეტრები რომელიმე ამ მოწყობილობიდან. დარწმუნდით, რომ იყენებთ iOS-ის უახლეს ვერსიას, შესული ხართ iCloud-ში თქვენი Apple ID-ით და შემდეგ მიჰყევით ეკრანზე მითითებებს, როდესაც მოგეთხოვებათ.
Ნაბიჯი 1: განბლოკეთ თქვენი მოწყობილობა.
ნაბიჯი 2: დარწმუნდით, რომ ის დაკავშირებულია სახლის Wi-Fi ქსელთან.
ნაბიჯი 3: დარწმუნდით, რომ Bluetooth ჩართულია.
ნაბიჯი 4: დაიჭირეთ iPhone ან iPad საკმაოდ ახლოს Apple TV-სთან, რათა ის დაუკავშირდეს.

ნაბიჯი 5: მოთხოვნისას შეიყვანეთ ტელევიზორის ეკრანზე მითითებული ავტორიზაცია.
დაასრულეთ გარკვეული სპეციფიკით
თუ არ იყენებთ ამ ავტომატური დაყენების პროცესს, მოგეთხოვებათ ხელით შეიყვანოთ თქვენი ქსელისა და ანგარიშის ინფორმაცია, რაც გაცილებით ნაკლებად სახალისოა. წინააღმდეგ შემთხვევაში, აი, რა მოხდება პროცესის დასასრულებლად.
Ნაბიჯი 1: თქვენი Apple TV იტყვის, რომ ის აქტიურდება, აკავშირებს ისეთ რამეებს, როგორიცაა თქვენი iCloud ანგარიში და HomeKit. თქვენ გექნებათ წვდომა დისტანციურ პულტზე თქვენს iOS მოწყობილობაზე. განაგრძეთ მიჰყევით მოთხოვნებს მასზე და თქვენს ტელევიზორის ეკრანზე.
ნაბიჯი 2: თქვენ მოგეთხოვებათ, გსურთ თუ არა შესყიდვისთვის პაროლის მოთხოვნა. არსებობს სამი ვარიანტი - ყოველთვის მოითხოვოს, მოითხოვოს 15 წუთის შემდეგ და არასოდეს მოითხოვოს. თუ გყავთ ბავშვები, რომლებსაც არ აფასებენ ისეთი რამ, როგორიც არის შემოსავალი და საბანკო ანგარიშები, ახლა კარგი დროა პატარა დაცვა. (თუ გსურთ, ყოველთვის შეგიძლიათ შეცვალოთ პარამეტრები.)

ნაბიჯი 3: თქვენს Apple TV-ს ასევე შეუძლია ავტომატურად შეცვალოს ეკრანის ტიპები თქვენი ტელევიზორის მიხედვით, მაგ 4K Dolby Vision 60 ჰც-ზე. თუ მოგწონთ ის, რასაც ხედავთ, აირჩიეთ OK და გააგრძელეთ. კიდევ ერთხელ, ეს არის პარამეტრი, რომელიც შეგიძლიათ მოგვიანებით შეცვალოთ, თუ გსურთ.
ნაბიჯი 4: წარმოდგენილი იქნება სხვა ვარიანტები, როგორიცაა პარამეტრების გადაცემა თქვენი iPhone-დან ან iPad-იდან (როგორიცაა Siri პარამეტრები, მდებარეობის ნებართვები და ანალიტიკის გაზიარება), შეიყვანეთ თქვენი ტელევიზორის პროვაიდერი და ეკრანმზოგი და დააყენეთ ისე, რომ თქვენს Apple ID-სთან დაკავშირებულ ნებისმიერ Apple TV-ს ჰქონდეს იგივე პარამეტრები და მთავარი ეკრანი.

და ეს არის მთავარი დაყენების პროცესისთვის. ნებისმიერი რამ, რასაც აქ აკეთებთ, შეიძლება შეიცვალოს პარამეტრებში, მათ შორის დამატებითი პარამეტრები Siri დისტანციური მართვისთვის, აუდიო, ვიდეო და ნებისმიერი სხვა მოწყობილობა, რომელსაც შეგიძლიათ დაუკავშირდეთ.
რედაქტორების რეკომენდაციები
- ჩვენ გვიყვარს ეს Samsung 65 დიუმიანი OLED 4K ტელევიზორი და ის ახლა 400 დოლარიანია
- არ გამოტოვოთ: Best Buy-მა 500$-იანი ფასდაკლება ამ 85 დიუმიან 4K ტელევიზორზე
- Samsung-ის მბრუნავი "The Sero" QLED 4K ტელევიზორი Woot-ზე 50%-იანი ფასდაკლებაა
- თქვენ გაოცდებით, რამდენად იაფია დღეს ეს 65 დიუმიანი QLED 4K ტელევიზორი
- რა ღირს Apple Music და როგორ შეგიძლიათ მიიღოთ ის უფასოდ?
განაახლეთ თქვენი ცხოვრების წესიDigital Trends ეხმარება მკითხველს თვალყური ადევნონ ტექნოლოგიების სწრაფ სამყაროს ყველა უახლესი სიახლეებით, სახალისო პროდუქტების მიმოხილვებით, გამჭრიახი რედაქციებითა და უნიკალური თვალით.




