AirPods Pro 2 არის უახლესი დამატება Apple-ის უსადენო ყურსასმენებისა და ყურსასმენების შთამბეჭდავი ხაზისთვის. და გაუმჯობესებული ამპერატორებით და დრაივერებით უკეთესი ხმის მისაღებად, გაუმჯობესებული აქტიური ხმაურის გაუქმების ფუნქციებით და კვირტზე დაფუძნებული ხმის კონტროლის დამატებით, AirPods Pro 2 არის Apple-ის საუკეთესო კვირტები ჯერ – ამის დასადასტურებლად რომ, წაიკითხეთ ჩვენი სრული მიმოხილვა.
შინაარსი
- როგორ მოვარგოთ ხანგრძლივი დაჭერის ბრძანებები
- როგორ დაარეგულიროთ დაჭერის სიჩქარე/დაჭერით და ხანგრძლივობით
- როგორ დაარეგულიროთ თქვენი AirPods Pro-ის ხმის ხმა
- როგორ დაარეგულიროთ ხმის კონტროლის სიჩქარე
- როგორ დააკონფიგურიროთ დამატებითი AirPods Pro აუდიო პარამეტრები
უკვე წლებია, AirPods კონტროლდება თითოეული კვირტის გარეზე შეხებით ან ხანგრძლივი დაჭერით (მოდელებისთვის, როგორიცაა AirPods 2), ან AirPod-ის ღეროებზე შეხებით ან დაჭერით (პირველი და მეორე თაობის AirPods Pro). მაგრამ იცოდით, რომ შეგიძლიათ რეალურად დააკონფიგურიროთ ამ ონკანების და პრესის მუშაობის წესი?
რეკომენდებული ვიდეოები
Ადვილი
5 წუთი
Apple AirPods Pro 2 (ან ორიგინალი AirPods Pro)
iPhone (გაშვებული iOS 16 საუკეთესო შედეგებისთვის)
თუ თქვენ ფლობთ AirPods Pro 2-ის კომპლექტს, ჩვენ შევქმენით ეს სახელმძღვანელო, რათა გასწავლოთ როგორ მოახდინოთ თქვენი AirPods Pro-ის სხვადასხვა სენსორული კონტროლის პერსონალიზაცია. ამ პერსონალიზაციის მრავალი ნაწილი ასევე ეხება ორიგინალურ AirPods Pro-ს, ასე რომ წაიკითხეთ, თუ ეს თქვენ ხართ.

როგორ მოვარგოთ ხანგრძლივი დაჭერის ბრძანებები
თქვენი ორივე AirPods კონფიგურირებულია ერთიდაიგივე ხანგრძლივი დაჭერის ბრძანებებისთვის: ხმაურის გაუქმების კონტროლი. ნაგულისხმევად, ღეროზე დაჭერით და დაჭერით მხოლოდ ერთი ან ორი წამი გადაინაცვლებს თითოეულ AirPod-ს აქტიურ ხმაურის გაუქმებას (ANC), გამჭვირვალობის რეჟიმსა და გამორთვას შორის (ხმაურის გაუქმება საერთოდ არ არის).
მაგრამ რა მოხდება, თუ გსურთ, რომ ერთ-ერთმა AirPods-მა სხვა რამ გააკეთოს ხანგრძლივი დაჭერით? კარგად, იქ არის ერთი ალტერნატივა და მისი სახელია Siri. აქ მოცემულია, თუ როგორ უნდა დააფიქსიროთ ხმოვანი ასისტენტი ხანგრძლივად დაჭერით, ასევე როგორ დაარეგულიროთ თქვენი ხმაურის გაუქმების კონტროლი.
Ნაბიჯი 1: თუ თქვენი iPhone მუშაობს iOS 16, თქვენს AirPods Pro 2 დაფაში მოხვედრა ძალიან მარტივი პროცესია. დასაწყისისთვის, თქვენ უბრალოდ უნდა ატაროთ თქვენი AirPods ან მოათავსოთ ისინი MagSafe-ის დამტენ ჩანთაში გახსნილი ქეისით.
ეს უზრუნველყოფს, რომ თქვენი AirPods რეალურად არის დაკავშირებული თქვენს iPhone-თან.
ნაბიჯი 2: აიღეთ თქვენი iPhone და გახსენით პარამეტრები აპლიკაცია. შემდეგ აირჩიეთ AirPods Pro დაფის ჩანართი.
ჩანართი განთავსდება პირდაპირ თქვენი Apple ID ინფორმაციის ქვეშ, ეკრანის ზედა ნაწილში. თუ თქვენი AirPods არ გამოჩნდება, ისინი შეიძლება გათიშული იყოს თქვენი iPhone-დან.
თქვენ ასევე შეგიძლიათ წვდომა თქვენს AirPods Pro დაფაზე გახსნით პარამეტრები, დაჭერით ბლუთუზიდა დააჭირეთ ღილაკს Მეტი ინფორმაცია ხატი (ლურჯი ემბლემა ასო "i" ცენტრში).
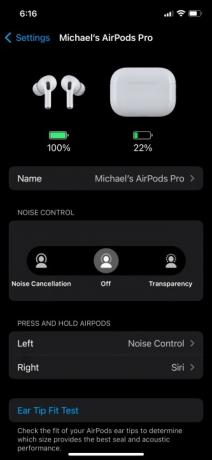
დაკავშირებული
- ახალი USB-C ქეისი შეიძლება იყოს AirPods Pro-ს მომავალში
- AirPods Pro ახლახან ჩამოვარდა მათ ყველაზე იაფ ფასამდე
- როგორ აღვადგინოთ Apple AirPods და AirPods Pro
ნაბიჯი 3: AirPods Pro-ს დაფაზე უნდა ნახოთ კატეგორია ე.წ დააჭირეთ და გააჩერეთ AirPods. ნაგულისხმევად, ორივე მარცხენა და მარჯვენა AirPod დაყენებული იქნება ხმაურის კონტროლი.
ამ კვირტის ერთი ან ორივე ბრძანების შესაცვლელად, შეეხეთ AirPod მარცხენა ან მარჯვენა ჩანართს. ამ მაგალითისთვის დავიწყოთ მარცხენა AirPod-ით.
ნაბიჯი 4: შემდეგი გვერდის ზედა ნაწილში, თქვენ შეძლებთ აირჩიოთ, გსურთ თუ არა მარცხენა AirPod-ის ხანგრძლივი დაჭერით ჩართოთ თქვენი ხმაურის კონტროლის პარამეტრები ან გაააქტიუროთ Siri.
ნაგულისხმევად, ასევე უნდა იყოს ხმაურის კონტროლის მენიუ ხმაურის კონტროლის/Siri პარამეტრების ქვეშ. თუ შეცვლით AirPod-ის მარცხენა ხანგრძლივ დაჭერას Siri-ზე, ეს ქვემენიუ გაქრება.
ნაბიჯი 5: მას შემდეგ რაც შეიტანთ თქვენს ცვლილებებს, შეგიძლიათ შეეხოთ უკან ღილაკი AirPods Pro-ს დაფაზე დასაბრუნებლად, ან შეგიძლიათ მთლიანად დახუროთ პარამეტრები აპლიკაცია ეკრანის ქვედა მარცხენა კუთხიდან ზევით გადაფურცლვით, შემდეგ გადაფურცლეთ პარამეტრები აპლიკაცია მაღლა და შორს.
Მაგრამ მოიცადე! ჩვენ მივიღეთ კიდევ ერთი რჩევა თქვენთვის ხანგრძლივი დაჭერით.
ნაბიჯი 6: იცოდით, რომ შეგიძლიათ დააკონფიგურიროთ ხმაურის გაუქმების სხვადასხვა პარამეტრები, რომლებშიც თქვენი AirPods ციკლი იქნება? ამისათვის ჯერ ავირჩიოთ სწორი AirPod დაფიდან.
ნაბიჯი 7: შემდეგ ეკრანზე, დარწმუნდით, რომ სწორი AirPod არის დაყენებული ხმაურის კონტროლი.
შემდეგ თქვენ უნდა იხილოთ Noise Control ქვემენიუ Noise Control/Siri-ს ქვეშ. ნაგულისხმევად, თქვენს AirPods-ს უნდა ჰქონდეს ხმაურის გაუქმება და გამჭვირვალობა შემოწმებული, თან გამორთულია როგორც მესამე მონიშნული ვარიანტი.
თქვენ შეგიძლიათ დააკონფიგურიროთ ზუსტად რა ხმაურის კონტროლის რეჟიმები იქნება თქვენი მარჯვენა ხანგრძლივად დაჭერით, ამ სამი ვარიანტიდან რომელიმეს შემოწმებით/მოხსნით. თქვენ უნდა გქონდეთ მინიმუმ ორი რეჟიმის გამორთვა, მაგრამ ასევე შეგიძლიათ ჩართოთ სამივე.
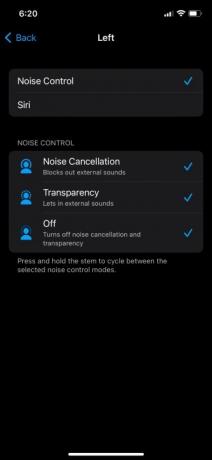
ნაბიჯი 8: ხმაურის კონტროლის პარამეტრების მორგების შემდეგ, განაგრძეთ და დახურეთ პარამეტრები აპი, და თუ მათ უკვე არ ატარებთ, ჩადეთ თქვენი AirPods ყურებში და დააჭირეთ თითოეულ ღეროს, რათა დარწმუნდეთ, რომ თქვენი პერსონალიზაცია სწორად განხორციელდა.
როგორ დაარეგულიროთ დაჭერის სიჩქარე/დაჭერით და ხანგრძლივობით
მთავარი გზა თქვენ გააკონტროლებთ თქვენს AirPods Pro 2 (და პირველი თაობის AirPods Pro) არის კვირტის ღეროების ერთჯერადი, ორმაგი და სამმაგი შეხებით რამის გასაკეთებლად მოსწონს მუსიკის დაკვრა/დაპაუზება, სატელეფონო ზარების მიღება და დასრულება და მოსმენისას წინ და უკან გამოტოვება ჰანგები. და როგორც აღვნიშნეთ, თქვენ ასევე შეგიძლიათ გამოიყენოთ ხანგრძლივი დაჭერით ბრძანებები ხმაურის კონტროლის რეჟიმებსა და/ან Siri-ს შორის ციკლისთვის.
ყუთიდან დაყენებული იქნება როგორც დაჭერის სიჩქარე, ასევე პრესისა და შეჩერების ხანგრძლივობა ნაგულისხმევი, მაგრამ თქვენ შეგიძლიათ მარტივად დაარეგულიროთ როგორც თქვენი რეგულარული ღეროს ონკანების, ასევე ხანგრძლივი დაჭერის სიჩქარე და ხანგრძლივობა.
Ნაბიჯი 1: გადადით AirPods Pro-ს დაფაზე, შემდეგ გადადით ქვემოთ და აირჩიეთ ხელმისაწვდომობა.
ნაბიჯი 2: Ქვეშ დააჭირეთ სიჩქარე ქვემენიუ, თქვენ შეძლებთ შეცვალოთ ნაგულისხმევი დაყენება ან უფრო ნელა ან ყველაზე ნელი. თუ აღმოაჩენთ, რომ გსურთ გქონდეთ ცოტა მეტი დრო თქვენი ღეროების დასაჭერად, შეგიძლიათ აირჩიოთ ამ პარამეტრებიდან ერთ-ერთი, შეხვიდეთ თქვენს AirPods-ში და სცადოთ ახალი სიჩქარე.

ნაბიჯი 3: ხანგრძლივი დაჭერის ხანგრძლივობის დასარეგულირებლად აირჩიეთ რომელიმე უფრო მოკლე ან ყველაზე მოკლე დან დააჭირეთ და გააჩერეთ ქვემენიუ (მდებარეობს მარჯვენა ქვეშ დააჭირეთ სიჩქარე პანელი).
როგორ დაარეგულიროთ თქვენი AirPods Pro-ის ხმის ხმა
როცა ერთჯერად, ორჯერ ან სამჯერ აჭერთ თქვენს ღეროებს ან აწარმოებთ ხანგრძლივად დაჭერას ხმაურის გაუქმების ან Siri-სთვის, თქვენი AirPods გამოსცემს სხვადასხვა დაწკაპუნებების სერიას (შეხებისთვის) და ზარებს (ხანგრძლივი დაჭერისთვის), რათა გაცნობოთ, რომ AirPods წარმატებით ასრულებენ თქვენს განსხვავებულ ბრძანებებს.
და როგორც ყველა რეგულირებადი AirPods Pro პარამეტრი, შეგიძლიათ დაარეგულიროთ რამდენად რბილი ან ხმამაღალია ეს ხმები.
Ნაბიჯი 1: AirPods Pro დაფაზე გადადით ქვემოთ და აირჩიეთ ხელმისაწვდომობა. შემდეგ გადაახვიეთ ბოლომდე გვერდის ბოლოში, სანამ არ დაინახავთ ა ტონის მოცულობა დაყენება.
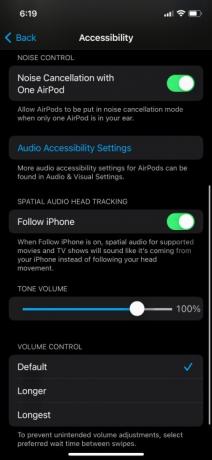
ნაბიჯი 2: ხმის ზოლის გამოყენებით გადაიტანეთ მარეგულირებელი მარცხნივ ან მარჯვნივ, რათა შეამციროთ ან გაზარდოთ ხმა თქვენი AirPods-ის ტონებისთვის. მას შემდეგ რაც დაარეგულირებთ იმდენს, რამდენიც გსურთ, განაგრძეთ და მიეცით AirPods-ს შეეხეთ ან დააწკაპუნეთ დიდხანს, რომ ნახოთ მოგწონთ თუ არა ხმის ახალი დონე.
როგორ დაარეგულიროთ ხმის კონტროლის სიჩქარე
მიუხედავად იმისა, რომ ამ პერსონალიზაციის უმეტესობა რეალურად ეხება AirPods Pro-ს ორივე თაობას, ეს შემდეგი მხოლოდ ხელმისაწვდომია AirPods Pro 2-ისთვის, იმის გათვალისწინებით, რომ ორიგინალურ მოდელს არ აქვს ხმის აწევის/შემცირების საშუალება კვირტებიდან საკუთარ თავს.
ხმის უნებლიე კორექტირების თავიდან ასაცილებლად AirPods Pro 2-ით, შეგიძლიათ დააკონფიგურიროთ რამდენი ხანი უნდა დაელოდოთ ხმის გადაფურცლებს შორის.
Ნაბიჯი 1: გახსენით AirPods Pro დაფა, შემდეგ აირჩიეთ ხელმისაწვდომობა.
ნაბიჯი 2: გადაახვიეთ გვერდის ბოლოში, რომ იპოვოთ Ხმის კონტროლი პანელი. თქვენ შეძლებთ არჩევანის გაკეთებას შორის ნაგულისხმევი, უფრო გრძელი, და ყველაზე გრძელი.
როგორც ყველა სხვა პერსონალიზაცია, რომელიც ჩვენ განვიხილეთ, განაგრძეთ და აირჩიეთ ამ პარამეტრებიდან ერთ-ერთი და შეამოწმეთ იგი.

როგორ დააკონფიგურიროთ დამატებითი AirPods Pro აუდიო პარამეტრები
შეხების, ხანგრძლივად დაჭერის და ხმის კონტროლის კორექტირების გარდა, თქვენ ასევე შეგიძლიათ დააკონფიგურიროთ რამდენიმე დამატებითი AirPods Pro აუდიო პარამეტრი, მათ შორის ფონის ხმები, ტელეფონის ხმაურის გაუქმება, ყურსასმენის შეტყობინებები, და მეტი.
ამისათვის გახსენით AirPods Pro დაფა, აირჩიეთ ხელმისაწვდომობა, შემდეგ გადაახვიეთ ქვემოთ და აირჩიეთ აუდიო ხელმისაწვდომობის პარამეტრები. შემდეგ გადაგიყვანთ აუდიო/ვიზუალურ გვერდზე, სადაც შეძლებთ შემდგომი კორექტირების გაკეთებას თქვენი AirPods Pro მოსმენის გამოცდილებისთვის.
მეტი სახალისო და სასარგებლო საქმისთვის, რისი გაკეთებაც შეგიძლიათ, იხილეთ ჩვენი პოსტი AirPods Pro 2-ის რჩევები და ხრიკები, რომლებიც უნდა იცოდეთ.
რედაქტორების რეკომენდაციები
- AirPods vs AirPods Pro: რომელი Prime Day გარიგება უნდა იყიდოთ?
- Apple AirPods Max 100 დოლარიანი ფასდაკლებაა Amazon-ის შაბათ-კვირის ფლეშ გაყიდვებზე
- ეს AirPods Pro-ის ფორმის უკაბელო ყურსასმენები 25 დოლარზე ნაკლები ღირს
- ახლავე უნდა იყიდოთ AirPods თუ დაელოდოთ Amazon Prime Day 2023-ს?
- AirPods-ის საერთო პრობლემები და როგორ მოვაგვაროთ ისინი



