მიუხედავად იმისა, გაქვთ ელფოსტა, რომელზედაც გსურთ დარწმუნდეთ, რომ დაკიდოთ, რადგან იღებთ ახალ კომპიუტერს ან პრობლემის მოგვარებას, შეგიძლიათ შექმნათ სარეზერვო ასლი Microsoft Outlook-ში.
შინაარსი
- შექმენით ელფოსტის სარეზერვო ასლები Outlook ფაილით
- შექმენით ელფოსტის სარეზერვო ასლები CSV ფაილით
მიერ თქვენი შემოსულების ექსპორტი Outlook ფაილის ფორმატში, საჭიროების შემთხვევაში, შეგიძლიათ მარტივად იმპორტი მოგვიანებით. გარდა ამისა, შეგიძლიათ CSV ფაილის ექსპორტი, რომელიც შეგიძლიათ გახსნათ Excel-ში გადახედვისა და ანალიზისთვის. აქ ჩვენ აგიხსნით, თუ როგორ უნდა შექმნათ ელ.ფოსტის სარეზერვო ასლები Outlook-ში ფაილის ორივე ტიპის გამოყენებით.
რეკომენდებული ვიდეოები
Ადვილი
10 წუთი
კომპიუტერი
Microsoft Outlook
შექმენით ელფოსტის სარეზერვო ასლები Outlook ფაილით
თუ გსურთ შექმნათ თქვენი ელ.ფოსტის სარეზერვო ასლი, რომელიც მოგვიანებით მარტივად შეგიძლიათ დაუბრუნდეთ Outlook-ში, საუკეთესო ვარიანტია შექმნათ PST ფაილი.
Ნაბიჯი 1: გახსენით Outlook და აირჩიეთ ფაილი > გახსნა და ექსპორტი. შემდეგ, აირჩიე იმპორტი/ექსპორტი.
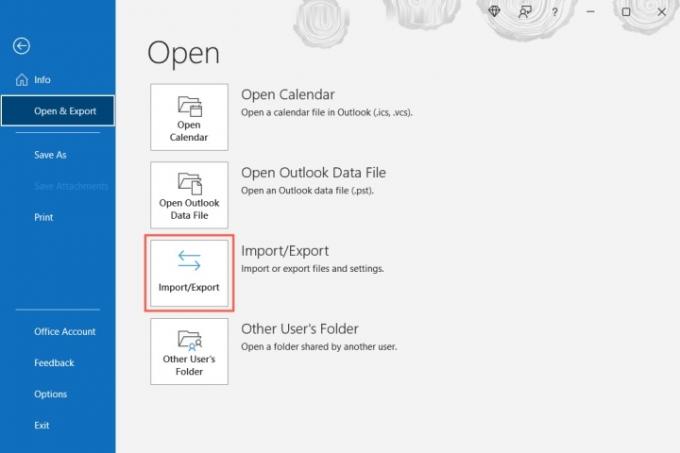
ნაბიჯი 2: როდესაც იმპორტისა და ექსპორტის ოსტატის ფანჯარა იხსნება, აირჩიეთ ექსპორტი ფაილში და აირჩიე შემდეგი.

დაკავშირებული
- როგორ შევქმნათ საქაღალდეები Gmail-ში
- როგორ გააკეთოთ iPhone-ის სარეზერვო ასლი Mac-ის, iCloud-ის ან კომპიუტერის გამოყენებით
- როგორ მოვახდინოთ თქვენი Outlook კალენდრის სინქრონიზაცია iPhone-თან
ნაბიჯი 3: მომდევნო ფანჯარაში აირჩიეთ Outlook მონაცემთა ფაილი (.pst) და აირჩიეთ შემდეგი.

ნაბიჯი 4: შემდეგ, აირჩიეთ თქვენი Შემომავალი და შეამოწმეთ ყუთი ჩართეთ ქვესაქაღალდეები რათა დარწმუნდეთ, რომ თქვენ გაქვთ ყველა თქვენს მიერ შექმნილი საქაღალდე. სურვილისამებრ, შეგიძლიათ აირჩიოთ განსხვავებული, კონკრეტული საქაღალდე, თუ გსურთ.

ნაბიჯი 5: თუ გსურთ კონკრეტული ელ.წერილი, როგორიცაა გარკვეული გამომგზავნისგან, დროის ჩარჩოში ან კონკრეტული საკვანძო სიტყვებით, აირჩიეთ ფილტრი. დაამატეთ კრიტერიუმები და შეარჩიეთ კარგი.

ნაბიჯი 6: აირჩიეთ შემდეგი შემოსულების, ქვესაქაღალდეების და ფილტრების არჩევის შემდეგ.
ნაბიჯი 7: აირჩიეთ ადგილი ფაილის შესანახად. შეგიძლიათ გამოიყენოთ დათვალიერება ღილაკი მდებარეობის ასარჩევად ან შეიტანეთ სრული გზა ზედა ყუთში.
ნაბიჯი 8: შემდეგ, აირჩიეთ ერთ-ერთი ვარიანტი, რომ შეცვალოთ დუბლიკატები, დაუშვათ დუბლიკატები ან არ მოხდეს დუბლიკატების ექსპორტი. აირჩიეთ დასრულება.
შემდეგ შეგიძლიათ ეწვიოთ იმ ადგილს, რომელიც აირჩიეთ ფაილის გასახსნელად.

შექმენით ელფოსტის სარეზერვო ასლები CSV ფაილით
თუ გსურთ თქვენი ელ.ფოსტის სარეზერვო ასლის შექმნა ისე, რომ გქონდეთ წასაკითხი ფაილი, რომელიც შეგიძლიათ გახსნათ Excel-ში საჭიროების შემთხვევაში, ამის ნაცვლად შეგიძლიათ შექმნათ CSV ფაილი.
Ნაბიჯი 1: მიჰყევით პირველ ორ ნაბიჯს, როგორც ზემოთ ასარჩევად იმპორტი/ექსპორტი და გახსენით იმპორტისა და ექსპორტის ოსტატი.
ნაბიჯი 2: აირჩიეთ ექსპორტი ფაილში და აირჩიე შემდეგი.
ნაბიჯი 3: ამჯერად აირჩიე მძიმით გამოყოფილი მნიშვნელობები წელს ექსპორტი ფაილში ყუთი და აირჩიეთ შემდეგი.

ნაბიჯი 4: აირჩიეთ თქვენი Inbox სიიდან და აირჩიეთ შემდეგი.

ნაბიჯი 5: შეიყვანეთ მდებარეობა და ფაილის სახელი ბილიკის გამოყენებით, ან აირჩიეთ დათვალიერება ღილაკი ფაილის ადგილმდებარეობის ასარჩევად.
თუ იყენებთ დათვალიერება ღილაკზე, გადადით მდებარეობაზე, შეიყვანეთ ფაილის სახელი, რომლის გამოყენებაც გსურთ და აირჩიეთ კარგი.

ნაბიჯი 6: როდესაც თქვენ გაქვთ მდებარეობა და ფაილის სახელი ველში Save Exported File As, აირჩიეთ შემდეგი.

ნაბიჯი 7: დაადასტურეთ შემომავალი, რომელსაც ექსპორტი ახდენთ და აირჩიეთ დასრულება.
ფაილის შექმნისას დაინახავთ მოკლე შეტყობინებას, შემდეგ კი შეგიძლიათ ეწვიოთ თქვენს მიერ არჩეულ ადგილს ფაილზე წვდომისთვის და გახსნათ იგი Excel-ში ან მსგავს აპლიკაციაში.

თქვენი Outlook ელფოსტის სარეზერვო ასლის შექმნას შესანახად ან მოგვიანებით ხელახლა იმპორტირებას მხოლოდ რამდენიმე წუთი სჭირდება. და, ალბათ, ღირს თქვენი დრო, რათა დარწმუნდეთ, რომ არ დაკარგავთ რაიმე მნიშვნელოვან შეტყობინებას.
მეტისთვის, ნახეთ როგორ გაიხსენეთ ელფოსტა Outlook-ში ან როგორ შეცვალეთ თქვენი Outlook ხელმოწერა.
რედაქტორების რეკომენდაციები
- როგორ გავიხსენოთ ელფოსტა Outlook-ში
- როგორ დავაყენოთ ოფისიდან გამოსული პასუხი Outlook-ში
- Microsoft-ის Bing Chat-ის ლოდინის სია გაქრა - როგორ დარეგისტრირდეთ ახლა
- როგორ დავგეგმოთ ელფოსტა Outlook-ში
- Microsoft Surface Pro 9 vs. Surface Pro 8: აი, როგორ იკრიბებიან ისინი
განაახლეთ თქვენი ცხოვრების წესიDigital Trends ეხმარება მკითხველს თვალყური ადევნონ ტექნოლოგიების სწრაფ სამყაროს ყველა უახლესი სიახლეებით, სახალისო პროდუქტების მიმოხილვებით, გამჭრიახი რედაქციებითა და უნიკალური თვალით.




