Apple Numbers არის მოსახერხებელი ცხრილების აპლიკაცია, რომელიც შედის macOS-ში, iOS-სა და iPadOS-ში უფასოდ. მიუხედავად იმისა, რომ ეს ხელსაყრელია Apple-ის მომხმარებლებისთვის, ამან შეიძლება გაართულოს სამუშაო წიგნის გაზიარება არა Apple-ის მომხმარებელთან.
შინაარსი
- გადაიყვანეთ ნომრები Excel-ში Mac-ზე
- გადაიყვანეთ ნომრები Excel-ში iPhone-სა და iPad-ზე
იმიტომ რომ შეგიძლია გამოიყენეთ Microsoft Excel როგორც Mac-ზე და Windows-ზე, ასევე მობილურსა და ინტერნეტში, ეს მას უფრო ფართოდ ხელმისაწვდომ აპლიკაციად აქცევს, ვიდრე Numbers. თქვენი თანამშრომლებისთვის ან მნახველებისთვის საქმეების გასამარტივებლად, ჩვენ გაჩვენებთ, თუ როგორ გადაიყვანოთ Apple Numbers Excel-ში.
რეკომენდებული ვიდეოები
Ადვილი
5 წუთი
Mac, iPhone ან iPad
ვაშლის ნომრები
გადაიყვანეთ ნომრები Excel-ში Mac-ზე
თქვენ შეგიძლიათ მარტივად გადაიყვანოთ თქვენი ნომრების სამუშაო წიგნი Excel ფაილად მისი ექსპორტით რამდენიმე ნაბიჯით.
Ნაბიჯი 1: გახსენით თქვენი სამუშაო წიგნი ნომრებში და აირჩიეთ ფაილი მენიუს ზოლიდან.
ნაბიჯი 2: აირჩიეთ ექსპორტი და აირჩიე Excel ამომხტარ მენიუში.
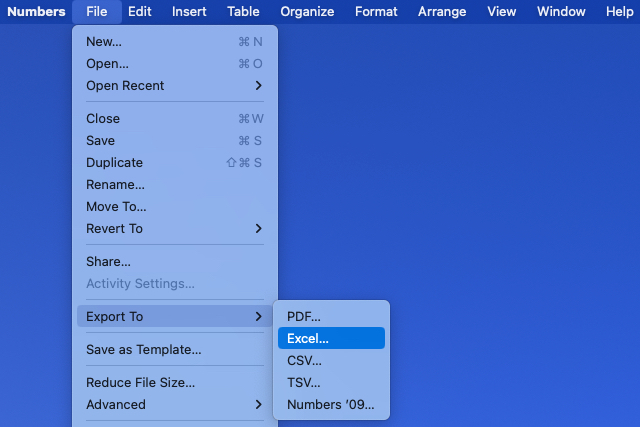
დაკავშირებული
- როგორ გამოვიყენოთ ChatGPT Excel ფორმულების დასაწერად
- როგორ გადავიტანოთ PDF ფაილი Word დოკუმენტად
- როგორ გავყინოთ რიგები და სვეტები Excel-ში
ნაბიჯი 3: როდესაც იხსნება თქვენი ცხრილების ექსპორტის ფანჯარა, დაადასტურეთ, რომ იმყოფებით Excel ჩანართი.
ნაბიჯი 4: Გვერდით Excel სამუშაო ფურცლები, აირჩიე რომელიმე თითო ფურცელზე ან თითო მაგიდაზე იმის მიხედვით, გსურთ თუ არა სამუშაო ფურცლის შექმნა თითოეული ფურცლისთვის ან სამუშაო წიგნის თითოეული ცხრილისთვის.
თუ აირჩევთ თითო მაგიდაზე, სურვილისამებრ შეგიძლიათ მონიშნოთ ველი შემაჯამებელი სამუშაო ფურცლის ჩასართავად. ეს სამუშაო ფურცელი შეიცავს ყველა ცხრილის ბმულებს სწრაფი წვდომისთვის.
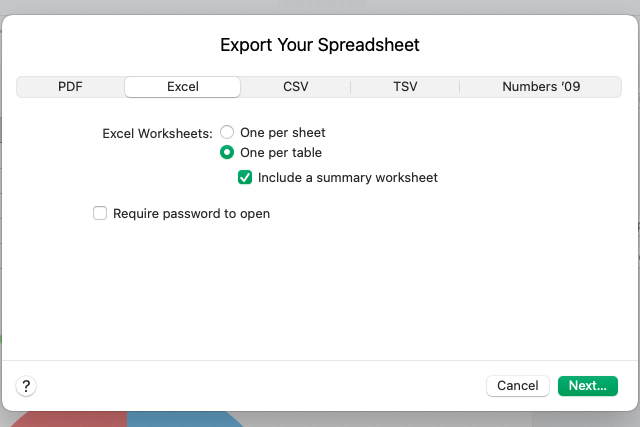
ნაბიჯი 5: ამის შემდეგ შეგიძლიათ შეამოწმოთ ყუთი მოითხოვს პაროლი ექსპორტირებული სამუშაო წიგნის გასახსნელად. თუ აირჩევთ ამ პარამეტრს, შეიყვანეთ პაროლი, გადაამოწმეთ იგი და, თუ გსურთ, მიუთითეთ მინიშნება.
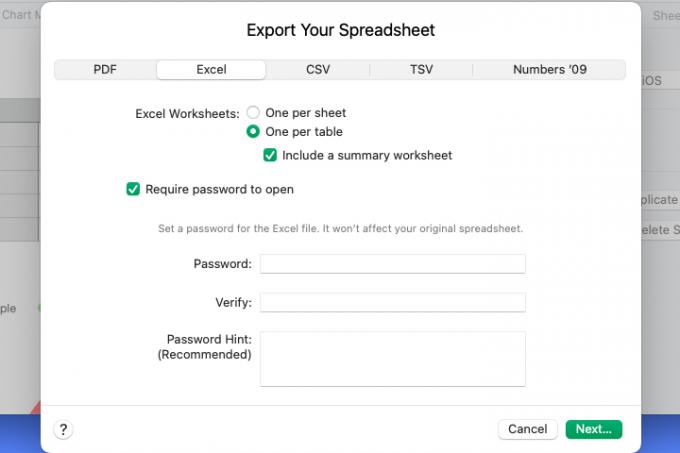
ნაბიჯი 6: აირჩიეთ შემდეგი, აირჩიეთ ადგილი ფაილის შესანახად, სურვილისამებრ შეცვალეთ სახელი და დაამატეთ ტეგები და აირჩიეთ ექსპორტი.
შემდეგ, გადადით იმ ადგილას, სადაც შეინახეთ ფაილი მის გასახსნელად. იქიდან შეგიძლიათ გააზიაროთ ან გაგზავნოთ Excel სამუშაო წიგნი, როგორც ნებისმიერი სხვა ფაილი Mac-ზე.
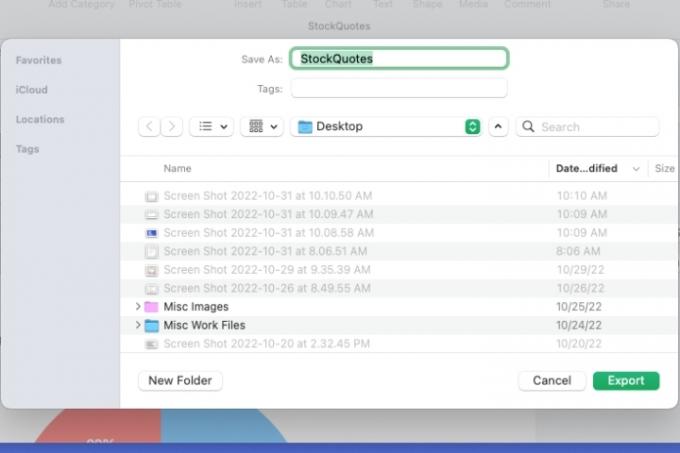
გადაიყვანეთ ნომრები Excel-ში iPhone-სა და iPad-ზე
თუ თქვენს iPhone-ზე ან iPad-ზე მუშაობთ Numbers-თან, შეგიძლიათ სამუშაო წიგნის ექსპორტი Excel-ში Mac-ის მსგავსად.
Ნაბიჯი 1: გახსენით თქვენი სამუშაო წიგნი ნომრებში და აირჩიეთ სამი წერტილი ზედა მარჯვნივ.
ნაბიჯი 2: აირჩიეთ ექსპორტი და აირჩიე Excel. შემდეგ, აირჩიეთ შესრულებულია.
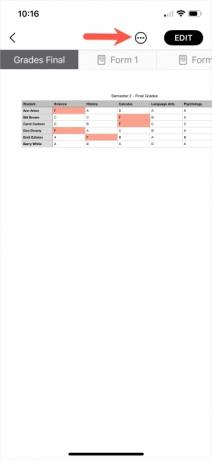
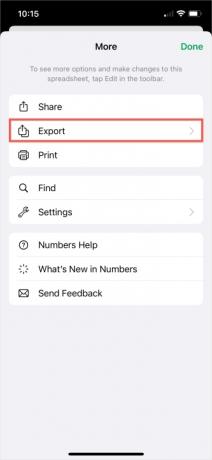
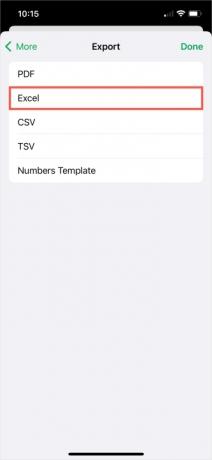
ნაბიჯი 3: აირჩიეთ თითო ფურცელზე ან თითო მაგიდაზე. თუ აირჩევთ ამ უკანასკნელს, სურვილისამებრ ჩართეთ გადამრთველი შემაჯამებელი სამუშაო ფურცლის დასამატებლად.
ნაბიჯი 4: აირჩიე ექსპორტი.
თუ თქვენს სამუშაო წიგნში რაიმე ცვლილებაა ექსპორტის გამო, თქვენ იხილავთ შემდეგს. აირჩიეთ განაგრძეთ.
ნაბიჯი 5: აირჩიეთ მდებარეობა ექსპორტირებული ფაილის შესანახად, გასაგზავნად ან გასაზიარებლად და მიჰყევით ნებისმიერ შემდგომ მოთხოვნას ამის გასაკეთებლად.
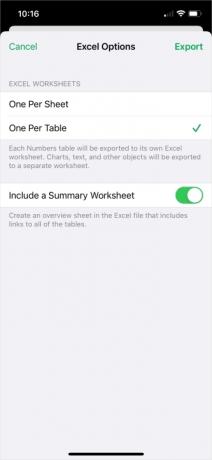
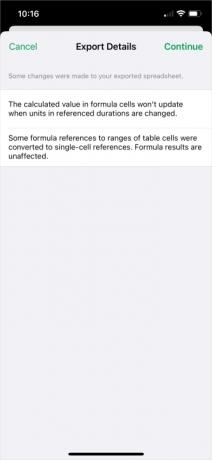
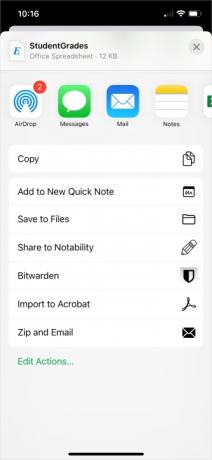
Apple Numbers-ის სამუშაო წიგნის კონვერტაციით, მათ, ვისთანაც მუშაობთ ან იზიარებთ, შეუძლიათ ადვილად გახსნან ფაილი Excel-ში.
მეტისთვის, ნახეთ როგორ Excel-ის Google Sheets-ად გადაქცევა.
რედაქტორების რეკომენდაციები
- როგორ გავიტანოთ Word დოკუმენტი Kindle-ში
- როგორ გავაკეთოთ გრაფიკი Excel-ში
- Google Sheets vs. Excel: რომელია უკეთესი?
- როგორ გადავიტანოთ Apple გვერდები PDF-ში
- როგორ გამოვიყენოთ Apple ნომრები
განაახლეთ თქვენი ცხოვრების წესიDigital Trends ეხმარება მკითხველს თვალყური ადევნონ ტექნოლოგიების სწრაფ სამყაროს ყველა უახლესი სიახლეებით, სახალისო პროდუქტების მიმოხილვებით, გამჭრიახი რედაქციებითა და უნიკალური თვალით.




