თუ თქვენ გაქვთ რამდენიმე ფოტო, რომლის გაზიარებაც გსურთ, მათი სლაიდშოუში განთავსების სწრაფი გზა არის PowerPoint 2013-ის გამოყენება. შეინახეთ ფაილი, როგორც სტანდარტული PPTX PowerPoint ფაილი, ან დააფორმატეთ ის, როგორც თვითგენერირებადი PowerPoint შოუ, რომელიც ავტომატურად უკრავს მასზე დაწკაპუნებისას.
ფოტო სლაიდშოუს შექმნა
გახსენით ცარიელი PowerPoint პრეზენტაცია. დააწკაპუნეთ მთავარი მენიუ, დააწკაპუნეთ ისარი ბოლოში სლაიდები ხატულა და აირჩიეთ განლაგება. დააწკაპუნეთ ცარიელი ხატი. გაითვალისწინეთ, რომ თუ გსურთ დაამატოთ წარწერები თქვენს ფოტოებზე, ან გსურთ მოათავსოთ ორი ფოტო თითოეულ სლაიდში, შეგიძლიათ აირჩიოთ სხვა განლაგება.
დღის ვიდეო
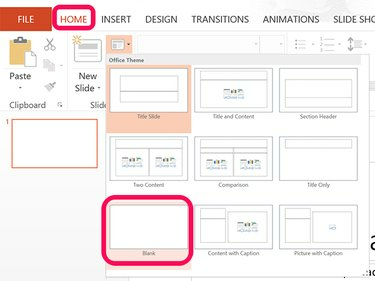
ცარიელი სლაიდების გამოყენება გიხსნით ტექსტურ ველებთან გამკლავების სირთულეს.
სურათის კრედიტი: სკრინშოტი Microsoft-ის თავაზიანობით.
დააწკაპუნეთ დიზაინი ჩანართი თუ გსურთ შეცვალოთ სლაიდების ზომა ნაგულისხმევიდან ფართო ეკრანი 16:9 ასპექტის თანაფარდობა. დააწკაპუნეთ მორგება და მერე სლაიდის ზომა და აირჩიეთ სტანდარტი 4:3 ზომა ან მორგებული სლაიდის ზომა.
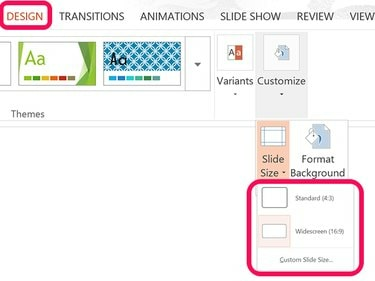
მორგებული სლაიდის ზომის ოფციაზე დაწკაპუნება საშუალებას გაძლევთ შეცვალოთ სლაიდები ლანდშაფტიდან პორტრეტზე.
სურათის კრედიტი: სკრინშოტი Microsoft-ის თავაზიანობით.
გახსენით ა ფაილების მკვლევარი ფანჯარა და იპოვნეთ თქვენი ფოტოები. გადაიტანეთ პირველი ფოტო სლაიდზე. როგორც კი ის სლაიდში მოხვდება, გადაიტანეთ ფოტო მის გადასაადგილებლად, ან გადაიტანეთ კუთხე Სახელური მისი ზომის შეცვლა. გაითვალისწინეთ, რომ თუ გადაათრევთ სახელურს, რომელიც ცენტრშია კიდეზე, თქვენ დაამახინჯებთ ფოტოს. თუ ფოტოს ამოჭრა გჭირდებათ, დააწკაპუნეთ მასზე მარჯვენა ღილაკით და აირჩიეთ მოსავლელი. შემდეგ შეგიძლიათ გამოიყენოთ სახელურები მოსავლის ნიშნების გადასატანად. დაწკაპუნებით ნებისმიერი ადგილიდან ფოტოზე ინახავს ახალი ამოჭრის ზომას.
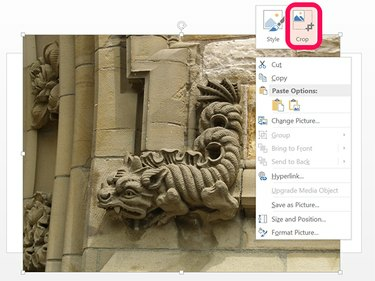
მაუსის მარჯვენა ღილაკით დაწკაპუნების შემდეგ სურათზე ფორმატირებაზე დაწკაპუნება გაძლევთ ფოტოს რედაქტირების ვარიანტებს.
სურათის კრედიტი: სკრინშოტი Microsoft-ის თავაზიანობით.
მეტი სლაიდების დასამატებლად დააწკაპუნეთ მაუსის მარჯვენა ღილაკით მარცხენა გვერდითი ზოლი სლაიდის ესკიზებით და აირჩიეთ სლაიდის დამატება. დაამატეთ იმდენი ახალი სლაიდი, რამდენიც გჭირდებათ თითოეული ფოტოსთვის. როდესაც ყველა ფოტო იქნება პრეზენტაციაში, დააწკაპუნეთ გადასვლები მენიუში და გამოიყენეთ რიბონის ოფციები სლაიდებს შორის გადასვლის სტილის შესაცვლელად, თითოეულის დროის დაყენება სლაიდმა უნდა ითამაშოს და განსაზღვროს, შეძლებს თუ არა მაყურებელს შემდეგ სლაიდზე გადასვლა a-ით მაუსის დაწკაპუნებით. დაჭერით სლაიდ შოუ მენიუ გაძლევთ დამატებით ვარიანტებს სლაიდშოუს წინასწარი გადახედვისა და მორგებისთვის.
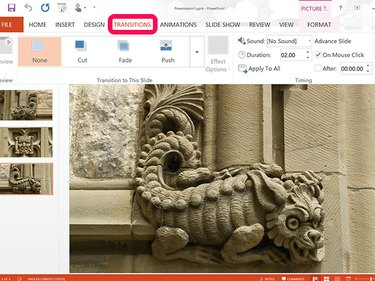
დაამატეთ ხმები სლაიდშოუს Transitions Ribbon-დან.
სურათის კრედიტი: სკრინშოტი Microsoft-ის თავაზიანობით.
სლაიდების ჩვენების გაგზავნა და გაზიარება
როდესაც სლაიდშოუ მთლიანად დაყენებულია, თქვენ ან შეინახავთ მას თქვენს კომპიუტერში და შემდეგ ელფოსტით დანართად, ან შეინახავთ OneDrive და ელ.წერილი ბმული. თქვენს მეგობრებს არ სჭირდებათ Microsoft Office სლაიდების ჩვენების სანახავად.
თუ თქვენ ინახავთ სლაიდშოუს თქვენს კომპიუტერში, დააწკაპუნეთ ფაილი მენიუ და აირჩიეთ Შენახვა.
გასაზიარებელი ბმულის შესაქმნელად დააწკაპუნეთ ფაილი მენიუ, აირჩიეთ მოიწვიე ხალხი და შემდეგ დააწკაპუნეთ ღრუბელში შენახვა ღილაკი.
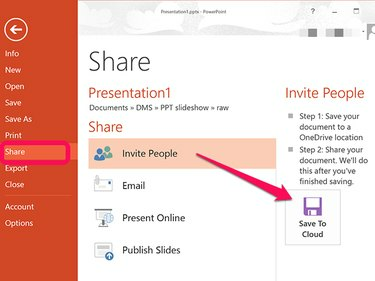
თქვენ ასევე შეგიძლიათ გამოიყენოთ გაზიარების მენიუ პრეზენტაციის ელფოსტით გაგზავნისთვის პირდაპირ Outlook-ის გამოყენებით.
სურათის კრედიტი: სკრინშოტი Microsoft-ის თავაზიანობით.
აირჩიეთ მდებარეობა და ფაილის სახელი სლაიდების ჩვენებისთვის. თუ გსურთ შექმნათ თვითგახსნის PowerPoint შოუ, დააწკაპუნეთ შეინახეთ როგორც ტიპი მენიუ და აირჩიეთ PowerPoint შოუ (*.ppsx). წინააღმდეგ შემთხვევაში, შეინახეთ ფაილი სტანდარტულად PPTX ფაილი, რომლის გახსნა შეუძლია ნებისმიერს, ვისაც აქვს PowerPoint.
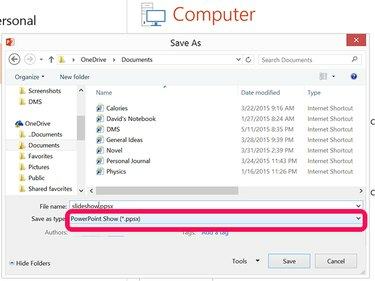
შეინახეთ სლაიდშოუ თქვენს კომპიუტერში ან OneDrive-ში.
სურათის კრედიტი: სკრინშოტი Microsoft-ის თავაზიანობით.
სლაიდშოუს სხვა პარამეტრები
PowerPoint 2013-ს აქვს პრეზენტაციის დისკზე ჩაწერის ან ვიდეოს სახით ექსპორტის ვარიანტები. უბრალოდ დააწკაპუნეთ ვიდეო ხატულაზე დაჭერის შემდეგ ფაილი მენიუ.
PowerPoint ონლაინ აქვს ინსტრუმენტები, რომლებიც გჭირდებათ თქვენი ფოტოებიდან სლაიდშოუს შესაქმნელად. მიუხედავად იმისა, რომ თქვენ არ შეგიძლიათ მისი შენახვა PowerPoint-ის შოუდ, შეგიძლიათ ჩამოტვირთოთ PowerPoint Presentation PPT ფაილი ელფოსტით გასაგზავნად. ერთადერთი განსხვავება ისაა, რომ მათ მოუწევთ დააწკაპუნოთ სლაიდშოუ ღილაკი თავად პრეზენტაციაზე.
თუ თქვენ გაქვთ უფასო Gmail ან Google ანგარიში, შექმენით სლაიდშოუ Google Docs-ის გამოყენებით.
ნებისმიერი კომპიუტერი Windows-ით Vista 8.1-ზე შეუძლია საკუთარი სლაიდშოუს თამაში. განათავსეთ ფოტოები ერთ საქაღალდეში, დააწკაპუნეთ მათზე მარჯვენა ღილაკით და აირჩიეთ გადახედვა. დაჭერით სლაიდშოუ ღილაკი ბოლოში გადახედვა ფანჯარა იწყებს სლაიდების ჩვენებას ამ საქაღალდეში არსებული ყველა ფოტოსთვის.


