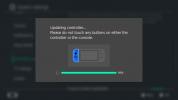მიუხედავად იმისა, მოგზაურობთ საზღვარგარეთ და ცდილობთ თავიდან აიცილოთ როუმინგის გადასახადი, თუ უბრალოდ ეძებთ მართვის უკეთეს გზას თქვენი სამუშაო და ცხოვრების ბალანსი, მეორე ხაზის დაყენება თქვენს iPhone-ზე შესანიშნავი გზაა ყველაფრის შესანარჩუნებლად ცალკე.
შინაარსი
- როგორ მიიღოთ eSIM თქვენი iPhone-ისთვის
- როგორ დავაყენოთ მეორე ხაზი eSIM QR კოდით
- როგორ ამოვიცნოთ შემომავალი ზარები
- როგორ ავირჩიოთ ხაზი გამავალი ზარებისთვის
- როგორ მივაკუთვნოთ კონტაქტი კონკრეტულ ხაზს
- როგორ ავირჩიოთ ხაზი ტექსტური შეტყობინებებისთვის
- როგორ გამორთოთ ხაზი დროებით
- როგორ ამოიღოთ თქვენი მეორე ხაზი სამუდამოდ
- როგორ გადაიტანოთ თქვენი ფიზიკური SIM eSIM-ზე
რეკომენდებული ვიდეოები
Ადვილი
15 წუთი
ან iPhone XS/XR ან უფრო ახალი
iOS 13 ან უფრო ახალი
ოპერატორი, რომელიც მხარს უჭერს eSIM-ს
თქვენი ოპერატორის eSIM კოდი (QR კოდი ან ტექსტური კოდი)
ეს შესაძლებლობა პირველად მოვიდა iPhone XS-თან და iPhone XR-თან 2018 წელს, თუმცა ეს აშკარა არ იყო, რადგან, თუ ჩინეთში არ ცხოვრობდით, iPhone-ს არ შესთავაზა სხვა სლოტი დამატებითი SIM ბარათისთვის. ამის ნაცვლად, თქვენ უნდა დააყენოთ მეორე ხაზი ან
eSIM. მიუხედავად იმისა, რომ eSIM ტექნოლოგია მთლად ახალი არ არის - Apple იყენებს მას iPad-თან ერთად 2016 წლიდან - მობილურ ოპერატორებს ცოტა მეტი დრო დაუთმეს.თუმცა, კარგი ამბავი ის არის, რომ ახლა თქვენ შეგიძლიათ მიიღოთ eSIM თითქმის ნებისმიერი ოპერატორისგან ჩრდილოეთ ამერიკაში - და ასევე მსოფლიოს სხვაგან. სინამდვილეში, eSIM-ის მხარდაჭერა ახლა იმდენად გავრცელებულია აშშ-ში, რომ Apple-ს ამის უფლება აქვს მთლიანად ამოიღეთ SIM ბარათის ფიზიკური სლოტი iPhone 14-ის ხაზში. სამაგიეროდ, iPhone 14 მოდელები გთავაზობთ ორ ჩაშენებულს eSIM ბარათები.
იყენებ თუ არა მბზინავ ახალს iPhone 14 Pro Max ან 4 წლის iPhone XRთქვენი iPhone-ზე მეორე ხაზის მიღება ძალიან რთულია, იქნება ეს მხოლოდ დროებით მოკლე მოგზაურობისთვის თუ მეორე ხაზის დაყენება საქმიანი მიზნებისთვის.
eSIM-ის მიღება უზრუნველყოფს თქვენს iPhone-ზე მეორე ხაზის დასამატებლად ყველაზე ინტეგრირებულ გზას, რადგან მას შეუძლია უზრუნველყოს არა მხოლოდ ხმოვანი სერვისები, არამედ ფიჭური მონაცემებიც. თუმცა, ეს არ არის ერთადერთი გზა. თუ უბრალოდ გსურთ დამატებითი ნომერი ხმოვანი ზარებისთვის, რამდენიმე აპლიკაცია ხელმისაწვდომია რომელთა დაწყებაც მარტივია. უბრალოდ გაითვალისწინეთ, რომ ეს ყველაფერი მოითხოვს მონაცემთა კავშირს, ან Wi-Fi-ით ან თქვენი არსებული ფიჭური გეგმის საშუალებით. ეს ძირითადად VoIP სერვისებია, ვიდრე რეალური მეორე ხაზი.

როგორ მიიღოთ eSIM თქვენი iPhone-ისთვის
პირველი, რაც უნდა გააკეთოთ, არის დაადასტუროთ, რომ ოპერატორი, რომლითაც გსურთ მეორე ხაზის დაყენება, მხარს უჭერს eSIM ტექნოლოგიას. Apple გთავაზობთ სასარგებლო სიას, მაგრამ ყოველთვის კარგი იდეაა დარეკოთ თქვენი მობილური პროვაიდერის მომხმარებელთა მომსახურების განყოფილებაში დარწმუნებისთვის.
მიუხედავად იმისა, რომ eSIM არ საჭიროებს ფიზიკურ SIM ბარათს, თქვენ მაინც დაგჭირდებათ გარკვეული ინფორმაცია მობილური ოპერატორისგან, რომელზეც გსურთ დაყენება. ეს ჩვეულებრივ ა ქრ კოდი შეგიძლიათ სკანირება თქვენი iPhone კამერით, მაგრამ სამწუხაროდ, ბევრი ოპერატორი მაინც აწვდის ამ კოდს ქაღალდზე. თუ ეს ასეა, შეიძლება მაინც დაგჭირდეთ საცალო მაღაზიის მონახულება ან დაელოდოთ მის ფოსტით მისვლას.
კარგი ამბავი ის არის, რომ ეს სწრაფად იცვლება, რადგან eSIM ტექნოლოგია უფრო ფართოვდება. Verizon-ს ახლა შეუძლია თქვენთვის eSIM-ის გააქტიურება ტელეფონით, ხოლო T-Mobile მიდის იქამდე, რომ სთავაზობს აპლიკაციას, რომელიც უპრობლემოდ უზრუნველყოფს წინასწარ გადახდის მომხმარებლებს eSIM-ის გააქტიურების საშუალებას.
თუ თქვენ აწყობთ eSIM ანგარიშს ონლაინ, თქვენი ოპერატორი მოგთხოვთ მოგაწოდოთ რამდენიმე ინფორმაცია თქვენი iPhone-დან, მათ შორის IMEI2 და EID ნომრები. აი, როგორ მოვძებნოთ ისინი.
Ნაბიჯი 1: თქვენს iPhone-ზე გახსენით პარამეტრების აპი.
ნაბიჯი 2: აირჩიეთ გენერალი.
დაკავშირებული
- გავბრაზდები, თუ iPhone 15 Pro არ მიიღებს ამ ერთ ფუნქციას
- როგორ ჩამოტვირთოთ iOS 17 ბეტა თქვენს iPhone-ზე ახლავე
- ტონა ოფიციალური iPhone ქეისები ფასდაკლებულია Amazon Prime Day-ისთვის
ნაბიჯი 3: აირჩიეთ შესახებ. თქვენი EID შეგიძლიათ იხილოთ განყოფილებაში, რომელიც მოიცავს თქვენს Wi-Fi მისამართს და Bluetooth მისამართს. თქვენი IMEI2 იქნება უფრო ქვემოთ, თქვენი მიმდინარე ოპერატორის ინფორმაციის ქვემოთ.

ნაბიჯი 4: თქვენ შეგიძლიათ დააკოპიროთ რომელიმე ეს რიცხვი ბუფერში, რათა მარტივად ჩასვათ ისინი ელფოსტაში, ტექსტურ შეტყობინებაში ან ონლაინ ფორმაში. ამისათვის აირჩიეთ და გააჩერეთ ველი სანამ კოპირება ღილაკი გამოჩნდება და აირჩიეთ.

როგორ დავაყენოთ მეორე ხაზი eSIM QR კოდით
მას შემდეგ რაც დააყენებთ თქვენს eSIM ანგარიშს თქვენს ოპერატორთან, მათ უნდა მოგაწოდოთ QR კოდი, რომლის სკანირებაც შეგიძლიათ iPhone-ში ახალი ხაზის დასამატებლად. გაითვალისწინეთ, თუ თქვენ მიიღეთ თქვენი eSIM QR კოდი ელექტრონულად, დაგჭირდებათ მეორე ეკრანი, როგორიც არის თქვენი Mac, PC ან ტაბლეტი, რომ აჩვენოთ იგი, რადგან ის უნდა დაასკანიროთ თქვენი iPhone კამერით. აი სად წავიდეთ ამის გასაკეთებლად:
Ნაბიჯი 1: თქვენს iPhone-ზე გახსენით პარამეტრების აპი.
ნაბიჯი 2: აირჩიეთ ფიჭური. თქვენ იხილავთ თქვენი ფიჭური მონაცემების პარამეტრებს თქვენი მიმდინარე გეგმისთვის.
ნაბიჯი 3: აირჩიეთ დაამატეთ eSIM ღილაკი ამის ქვემოთ. გაითვალისწინეთ, რომ ეს ვარიანტი შეიძლება იყოს ეტიკეტირებული დაამატეთ ფიჭური გეგმა iOS-ის ძველ ვერსიებზე.
ნაბიჯი 4: თუ თქვენ იყენებთ iOS 16 ან უფრო ახალს, დაინახავთ, რომ გამოჩნდება Set Up Cellular ეკრანი. აირჩიეთ გამოიყენეთ QR კოდი. iOS-ის ძველ ვერსიებზე თქვენ გადაგიყვანთ პირდაპირ შემდეგ ეკრანზე.
ნაბიჯი 5: iPhone კამერა გააქტიურდება. მოათავსეთ თქვენი QR კოდი ჩარჩოში და გააჩერეთ იქ ერთი-ორი წამის განმავლობაში. როგორც კი თქვენი iPhone აღმოაჩენს QR კოდს, ის ავტომატურად უნდა გაგრძელდეს შემდეგ ეკრანზე, გაცნობებთ, რომ თქვენი ოპერატორის ახალი ფიჭური გეგმა მზად არის თქვენს iPhone-ში დასამატებლად.
თუ QR კოდის ნაცვლად მოგეცათ დაწერილი კოდების სერია, ასევე შეგიძლიათ აირჩიოთ შეიყვანეთ დეტალები ხელით ამ ინფორმაციის ჩასართავად ეკრანის ბოლოში.
ნაბიჯი 6: "გააქტიურეთ eSIM" ეკრანზე აირჩიეთ განაგრძეთ დაადასტუროთ, რომ გსურთ გაააქტიუროთ გეგმა, რომელიც დაკავშირებულია თქვენ მიერ ახლახან დასკანერებულ QR კოდთან. ეს ასევე შეიძლება წაიკითხოს დაამატეთ ფიჭური გეგმა iOS 16-მდე ვერსიებზე.
ნაბიჯი 7: აირჩიეთ შესრულებულია როდესაც ხედავთ "ფიჭური დაყენება დასრულებულია".

ნაბიჯი 8: შემდეგ ეკრანზე მოგეთხოვებათ აირჩიოთ ეტიკეტები თქვენი თითოეული გეგმისთვის. ასე განასხვავებთ მათ ერთმანეთისგან ზარების შემოსვლისას ან კონკრეტული ხაზის არჩევისას ზარების განსახორციელებლად ან ტექსტური შეტყობინებების გასაგზავნად.
თქვენს ამჟამინდელ ნომერს ავტომატურად დაერქმევა იარლიყი „ძირითადი“, მაგრამ შეგიძლიათ შეცვალოთ ეს, თუ უფრო გონივრული იქნება ეტიკეტირების სხვა სისტემის გამოყენება, მაგ. პირადი და ბიზნესი. არ ინერვიულოთ, თუ ჯერ არ ხართ დარწმუნებული, რომელი ეტიკეტების გამოყენება გსურთ აქ, რადგან მოგვიანებით შეგიძლიათ მარტივად შეცვალოთ ისინი.
ნაბიჯი 9: აირჩიეთ ლეიბლი, რომლის შეცვლაც გსურთ და აირჩიეთ წინასწარ განსაზღვრული ეტიკეტებიდან ერთ-ერთი ან აირჩიეთ მორგებული ეტიკეტი და შეიყვანეთ თქვენი.
ნაბიჯი 10: ეტიკეტის არჩევის შემდეგ აირჩიეთ შესრულებულია ზედა მარცხენა კუთხეში.
ნაბიჯი 11: გაიმეორეთ ნაბიჯები 9 და 10, თუ გსურთ შეცვალოთ ეტიკეტი სხვა ხაზისთვის. როდესაც კმაყოფილი ხართ თქვენი არჩევანით, აირჩიეთ განაგრძეთ გაგრძელება.
ნაბიჯი 12: შემდეგ ეკრანზე მოგეთხოვებათ აირჩიოთ თქვენი ორი ხაზიდან რომელი იქნება გამოყენებული გამავალი ზარებისა და შეტყობინებებისთვის. მიუხედავად იმისა, რომ თქვენ შეძლებთ აირჩიოთ კონკრეტული ხაზი თითო ზარზე ან კონტაქტზე, ის, რომელსაც აქ აირჩევთ, იქნება ის, რაც გამოიყენება ნაგულისხმევად.
აირჩიეთ ხაზი, რომლის გამოყენებაც გსურთ ნაგულისხმევ ხაზად და შემდეგ აირჩიეთ განაგრძეთ.

ნაბიჯი 13: შემდეგ თქვენ უნდა აირჩიოთ ნომრები, რომელთა გამოყენება გსურთ iMessage-ისა და FaceTime-სთვის. გაითვალისწინეთ, რომ ეს გავლენას არ ახდენს იმაზე, თუ რომელ ხაზს იყენებს თქვენი iPhone ამ სერვისების მონაცემების რეალურად გასაგზავნად და მისაღებად; ისევე როგორც ნებისმიერი სხვა სერვისი თქვენს iPhone-ზე, ის კვლავ იყენებს Wi-Fi-ს ან თქვენს ნაგულისხმევ ფიჭური მონაცემთა გეგმას (რომელსაც აირჩევთ შემდეგ ეტაპზე). მხოლოდ თქვენ აკეთებთ აქ არის იმის გადაწყვეტა, თუ რომელ ნომრებს შეძლებენ თქვენთან დაკავშირება iMessage-ზე ან FaceTime-ზე.
აირჩიეთ ერთი ან ორივე ხაზი და აირჩიეთ განაგრძეთ როცა მზად იქნები გასაგრძელებლად.
ნაბიჯი 14: ბოლო ნაბიჯი არის აირჩიოთ რომელი გეგმა გსურთ გამოიყენოთ ფიჭური მონაცემებისთვის. აქ საუკეთესო არჩევანის გაკეთება დამოკიდებული იქნება ისეთ საკითხებზე, როგორიცაა მონაცემთა განაკვეთები, გამოყოფა და დაფარვა. როგორც ამ ნაბიჯების სხვა დანარჩენს, თქვენ შეგიძლიათ შეცვალოთ ეს მოგვიანებით, რისი გაკეთებაც შეიძლება დაგჭირდეთ, თუ აწყობთ მეორე ხაზს, რათა თავიდან აიცილოთ როუმინგის გადასახადი მოგზაურობისას. აირჩიე რომელი გეგმა საუკეთესოა შენი ამჟამინდელი გარემოებებისთვის.
ასევე შესაძლებელია ორივე გეგმის გამოყენება ფიჭური მონაცემებისთვის გვერდით გადამრთველის გადახვევით ფიჭური მონაცემების გადართვის დაშვება. ამ შემთხვევაში, თქვენი iPhone გამოიყენებს რომელი გეგმა უზრუნველყოფს საუკეთესო შესრულებას ნებისმიერ დროს. თუმცა, ამან შეიძლება გაართულოს თქვენი მონაცემთა მოხმარების მართვა, ამიტომ ჩვენ არ გირჩევთ ამის გაკეთებას, თუ ორივე გეგმაზე არ გაქვთ მონაცემთა მაღალი ლიმიტი.
ნაბიჯი 15: როდესაც კმაყოფილი იქნებით თქვენი ფიჭური მონაცემების შერჩევით, აირჩიეთ შესრულებულია თქვენი მეორე eSIM ხაზის დაყენების დასასრულებლად.
თქვენ დაბრუნდებით თქვენი ფიჭური პარამეტრების ეკრანზე, რომელიც ახლა ოდნავ განსხვავებულად გამოიყურება:
- გადამრთველის ნაცვლად, ზედა ნაწილში Cellular Data ოფცია ახლა აჩვენებს იმ გეგმის ეტიკეტს, რომელიც ამჟამად გამოიყენება.
- ჩნდება ახალი ნაგულისხმევი ხმოვანი ხაზი, რომელიც საშუალებას გაძლევთ აირჩიოთ, რომელ ხაზს იყენებს თქვენი iPhone ჩვეულებრივ გამავალი ზარებისა და ტექსტური შეტყობინებებისთვის.
- ახალი SIM განყოფილება აჩვენებს თქვენს ორივე ინდივიდუალურ ხაზს. მათი არჩევა გადაგიყვანთ თითოეული გეგმის პარამეტრებზე, როგორიცაა ფიჭური მონაცემთა პარამეტრები 5G და როუმინგისთვის, Wi-Fi დარეკვა და ხმა და მონაცემები.
- თქვენ ასევე შეგიძლიათ შეამჩნიოთ, რომ ფიჭური სიგნალის სიძლიერის მაჩვენებელი სტატუსის ზოლში ოდნავ შეიცვალა — ახლა ის იყოფა ორ ნაწილად, რათა ნახოთ სიგნალის სიძლიერე თქვენი ორივე ხაზისთვის a მზერა. მეტი დეტალის ნახვა შეგიძლიათ ზედა-მარჯვნიდან ქვევით გადაფურცლვით საკონტროლო ცენტრის გამოსაჩენად, რომელიც აჩვენებს თქვენს ორივე ხაზს მათი ოპერატორის ტეგებით და ქსელის სტატუსით.


როგორ ამოვიცნოთ შემომავალი ზარები
როდესაც თქვენი მეორე ხაზი ამოქმედდება, თქვენ შეძლებთ მიიღოთ შემომავალი ზარები ორივე ხაზზე. თქვენი iPhone მონიშნავს მათ პატარა ხატულას, რათა გაცნობოთ, რომელ ხაზზე შემოდიან.
ეს ჩვეულებრივ იქნება ეტიკეტის მხოლოდ პირველი ასო, როგორიცაა „P“ ძირითადისთვის, „S“ მეორადისთვის, ან „B“ ბიზნესისთვის. თუმცა, მსგავს ეტიკეტებს შორის გაურკვევლობის თავიდან ასაცილებლად (მაგ., „ძირითადი“ და „პირადი“), თქვენს iPhone-მა შეიძლება გამოიყენოს ოთხამდე ასო თითოეულისთვის. ამის გარდა, ის მიანიჭებს ნომერს.
ეს ხატულები ნაჩვენები იქნება არა მხოლოდ შემომავალი ზარის ეკრანზე, არამედ ტელეფონის აპის ბოლო და ხმოვანი ფოსტის სიებში.

როგორ ავირჩიოთ ხაზი გამავალი ზარებისთვის
თუ სხვაგვარად არ მიუთითებთ, თქვენი ნაგულისხმევი ხაზი გამოყენებული იქნება გამავალი ზარებისთვის, იქნება ეს თქვენს ერთ-ერთ კონტაქტზე თუ ხელით ახორციელებთ ზარს iPhone კლავიატურიდან. აი, როგორ უნდა აირჩიოთ თქვენი სხვა ხაზი ინდივიდუალური ზარისთვის:
Ნაბიჯი 1: გახსენით ტელეფონის აპლიკაცია.
ნაბიჯი 2: ბოლოში აირჩიეთ კლავიატურა.
ნაბიჯი 3: თქვენ უნდა ნახოთ ეტიკეტი თქვენი ნაგულისხმევი ხაზისთვის ეკრანის ზედა ნაწილში. აირჩიეთ იგი.
ნაბიჯი 4: ამომხტარი მენიუდან, რომელიც გამოჩნდება, აირჩიეთ სხვა ხაზი.
ნაბიჯი 5: განათავსეთ თქვენი ზარი ჩვეულებრივად. მეორე ხაზზე გამოვა.
სამწუხაროდ, თქვენ არ შეგიძლიათ ამის გაკეთება ფრენისას კონტაქტზე დარეკვისას. თქვენ ან ხელით უნდა აკრიფოთ მათი ნომერი, ან შეცვალოთ ხაზი, რომელიც მათ მიანიშნეთ. ჩვენ აგიხსნით, როგორ გავაკეთოთ ეს შემდეგში.

როგორ მივაკუთვნოთ კონტაქტი კონკრეტულ ხაზს
ნაგულისხმევად, ზარები თქვენს ნებისმიერ კონტაქტზე გამოიყენებს იმ ხაზს, რომელიც ბოლო დროს გამოიყენებოდა ამ კონტაქტთან. თუ ჯერ არ დაგირეკავთ ან არ მიგიღიათ ზარი მათგან, სანაცვლოდ გამოყენებული იქნება ნაგულისხმევი ხაზი.
თუმცა, თქვენ ასევე შეგიძლიათ მიანიჭოთ კონკრეტული ხაზი თქვენს ნებისმიერ კონტაქტს. დაყენების შემდეგ, ეს ხაზი ყოველთვის იქნება გამოყენებული ამ პირთან გამავალი ზარებისთვის. ეს შეიძლება იყოს მოსახერხებელი გზა ხაზების განცალკევებისთვის პირადი და საქმიანი გამოყენებისთვის. აი, როგორ უნდა გავაკეთოთ ეს:
Ნაბიჯი 1: გახსენით ტელეფონის აპლიკაცია.
ნაბიჯი 2: აირჩიეთ კონტაქტები ღილაკი ეკრანის ბოლოში.
ნაბიჯი 3: იპოვნეთ და აირჩიეთ კონტაქტი, რომელიც გსურთ, რომ მიაკუთვნოთ კონკრეტულ ხაზს.
ნაბიჯი 4: მიმდინარე ხაზი ნაჩვენები იქნება კონტაქტის სახელის ქვეშ, პრეფიქსით, რომელიც მიუთითებს ნაგულისხმევი ხაზია თუ ბოლო გამოყენებული ხაზი.
ნაბიჯი 5: აირჩიეთ ეს ხაზი, რომ გამოჩნდეს სასურველი ხაზი შერჩევა.
ნაბიჯი 6:Ბოლოს გამოყენებული ნაგულისხმევად უნდა იყოს არჩეული. თუ გსურთ შეცვალოთ ეს, აირჩიეთ ხაზი, რომელიც გსურთ ამ კონტაქტს მივანიჭოთ. თუ თქვენ ადრე მიანიჭეთ ნაგულისხმევი ხაზი, ასევე შეგიძლიათ აირჩიოთ Ბოლოს გამოყენებული დააბრუნეთ ის ნაგულისხმევ ქცევაზე.
ნაბიჯი 7: აირჩიეთ შესრულებულია როდესაც დასრულდა.
გაითვალისწინეთ, რომ ეს გავლენას არ ახდენს მხოლოდ ამ კონტაქტზე სატელეფონო ზარების განსახორციელებლად გამოყენებული ხაზზე; არჩეული ნომერი ასევე გამოყენებული იქნება ტექსტური შეტყობინებების გასაგზავნად, iMessage საუბრების დასაწყებად და ამ პირთან FaceTime ზარების განსახორციელებლად. დაბნეულობის თავიდან ასაცილებლად, Messages აპში არსებული საუბრები გააგრძელებს იმ ნომრის გამოყენებას, რომლითაც ისინი დაიწყეს, თუ კონკრეტულად არ შეცვლით მათ სხვა ნომრით.

როგორ ავირჩიოთ ხაზი ტექსტური შეტყობინებებისთვის
ახალი ტექსტური შეტყობინების ან iMessage საუბრის დაწყებისას თქვენს ერთ-ერთ კონტაქტთან, თქვენი iPhone გამოიყენებს ამ კონტაქტს მინიჭებულ ხაზს, როგორც ეს აღწერილია წინა განყოფილებაში. თუმცა, თქვენ ასევე შეგიძლიათ შეცვალოთ ეს ნებისმიერ დროს - თუნდაც საუბრებისთვის, რომლებიც უკვე მიმდინარეობს. Აი როგორ:
Ნაბიჯი 1: გახსენით Messages აპი თქვენს iPhone-ზე.
ნაბიჯი 2: აირჩიეთ Ახალი შეტყობინება ღილაკი ზედა მარჯვენა კუთხეში ახალი შეტყობინების ეკრანის გასახსნელად.
ნაბიჯი 3: შეიყვანეთ იმ პირის საკონტაქტო სახელი ან ტელეფონის ნომერი, ვისთანაც გსურთ შეტყობინების გაგზავნა, შემდეგ აირჩიეთ Დაბრუნების კლავიატურაზე.
ნაბიჯი 4: მისამართის ქვემოთ გამოჩნდება ხაზი "From", რომელიც აჩვენებს ხაზს, რომელიც გამოყენებული იქნება შეტყობინების გასაგზავნად. აირჩიეთ ეს ხაზი.
ნაბიჯი 5: აირჩიეთ სხვა ხაზი pop-up მენიუდან, რომელიც გამოჩნდება.
ნაბიჯი 6: განაგრძეთ თქვენი შეტყობინების გაგზავნა, როგორც ამას აკეთებთ ჩვეულებრივ.

ნაბიჯი 7: რამდენიმე რამ უნდა აღინიშნოს:
- თქვენ შეგიძლიათ გამოიყენოთ ეს მეთოდი თქვენი ნომრის შესაცვლელად იმ საუბრებისთვის, რომლებიც უკვე მიმდინარეობს. მიჰყევით ზემოთ მოცემულ ნაბიჯებს და შეიყვანეთ საკონტაქტო სახელი ან ნომერი არსებული საუბრისთვის. თქვენ ნახავთ, რომ საუბრის თემა გამოჩნდება არჩევის შემდეგ Დაბრუნების, მაგრამ თქვენ მაინც შეძლებთ აირჩიოთ ალტერნატიული ხაზი საუბრის გასაგრძელებლად.
- მიმდინარე საუბრისთვის თქვენი ხაზის შესაცვლელად ბევრად უფრო მარტივი გზაა აირჩიოთ პირის სახელი საუბრის ზედა ნაწილში და აირჩიეთ თქვენი ალტერნატიული ხაზი საუბრის ხაზი ღილაკი.
- საუბარში ნომრების გადართვისას განთავსდება შენიშვნა ცვლილებაზე.
- თუ არ გაგიაქტიურებიათ iMessage მეორე ხაზზე, ამ ხაზზე გადართვა ასევე გადაიყვანს თქვენს საუბარს მწვანე ბუშტიანი SMS ტექსტური შეტყობინებების გამოყენებაზე. თქვენ შეგიძლიათ ჩართოთ iMessage თქვენს მეორე ხაზზე, გადასვლით შეტყობინებები > Გაგზავნა და მიღება iPhone პარამეტრების აპლიკაციაში.

როგორ გამორთოთ ხაზი დროებით
მხოლოდ იმიტომ, რომ თქვენ დაამატეთ მეორე ხაზი, არ ნიშნავს, რომ ყოველთვის გჭირდებათ მისი აქტიური შენარჩუნება. iPhone საშუალებას გაძლევთ გამორთოთ თქვენი რომელიმე ხაზი ნებისმიერ დროს, პარამეტრების აპში სწრაფი მოგზაურობით. ეს შეიძლება იყოს სასარგებლო, თუ თქვენ გაქვთ ხაზი, რომელიც გჭირდებათ მხოლოდ მოგზაურობის დროს, ან თუ გსურთ უბრალოდ არ შეგეშალოთ საქმიანი ზარები თქვენი შესვენების დროს. სამწუხაროდ, Apple-ის ფოკუსირების რეჟიმები ჯერ კიდევ არ გაძლევთ საშუალებას დაბლოკოთ ან დაუშვათ ზარები თითო ხაზზე.
Ნაბიჯი 1: გახსენით პარამეტრების აპი თქვენს iPhone-ზე.
ნაბიჯი 2: აირჩიეთ ფიჭური.
ნაბიჯი 3: ქვეშ ფიჭური გეგმებიაირჩიეთ ხაზი, რომლის გამორთვა გსურთ.

ნაბიჯი 4: აირჩიეთ გადამრთველი გვერდით ჩართეთ ეს ხაზი რომ გამორთო.
გამორთვის შემდეგ, ამ ხაზის ყველა მითითება დაიმალება თქვენი iPhone-დან. თქვენ ვეღარ იხილავთ სიგნალის სიძლიერის ცალკეულ ინდიკატორებს და თქვენი ბოლო ზარების გვერდით არსებული ხაზის ინდიკატორის ხატულებიც კი გაქრება მანამ, სანამ ხაზს არ ჩართავთ. ზარები კვლავ წავა თქვენს ხმოვან საფოსტო ყუთში, თუ თქვენ გაქვთ, მაგრამ ისინი არ მოხვდებიან თქვენს iPhone-ში. ხაზის გამორთვა არის SIM ბარათის მთლიანად ამოღების ტოლფასი თქვენი iPhone-დან.
გაითვალისწინეთ, რომ ეს არ შემოიფარგლება მხოლოდ თქვენი მეორადი eSIM ხაზით. თუ გსურთ, შეგიძლიათ გამორთოთ თქვენი ძირითადი ხაზი და გამოიყენოთ მხოლოდ თქვენი მეორადი. სინამდვილეში, თქვენ შეგიძლიათ ორივე ხაზის გამორთვაც კი, ამ შემთხვევაში თქვენი iPhone უბრალოდ ისე იქცევა, თუ მას არ აქვს დაინსტალირებული SIM ბარათი - სტატუსის ზოლში "არა SIM"-ის ჩვენებამდე.
როგორ ამოიღოთ თქვენი მეორე ხაზი სამუდამოდ
თუ აღარ გჭირდებათ თქვენი მეორადი ხაზი, შეგიძლიათ ამოიღოთ ის თქვენი iPhone-დან რამდენიმე სწრაფი ნაბიჯით. თუმცა, გაითვალისწინეთ, რომ ეს არ გააუქმებს თქვენს ხაზს თქვენს ოპერატორთან - თქვენ მაინც მოგიწევთ მათ ამის გასაკეთებლად, ისევე როგორც ჩვეულებრივ აკეთებთ.
Ნაბიჯი 1: გახსენით პარამეტრების აპი თქვენს iPhone-ზე.
ნაბიჯი 2: აირჩიეთ ფიჭური.
ნაბიჯი 3: ქვეშ ფიჭური გეგმებიაირჩიეთ ხაზი, რომლის წაშლა გსურთ. გაითვალისწინეთ, რომ აქედან შეგიძლიათ წაშალოთ მხოლოდ eSIM-ით მოწოდებული ხაზი. ფიზიკურ SIM ბარათზე მინიჭებული ხაზის ამოსაღებად, თქვენ უბრალოდ უნდა აიღოთ SIM ბარათი თქვენი iPhone-დან.

ნაბიჯი 4: გადადით ქვემოთ პარამეტრების ბოლოში და აირჩიეთ წაშალეთ eSIM. ეს ასევე შეიძლება იყოს ნაჩვენები როგორც ფიჭური გეგმის ამოღება iOS-ის ძველ ვერსიებზე.
ნაბიჯი 5: აირჩიეთ წაშალეთ eSIM დასადასტურებლად. ეს შეიძლება იყოს ეტიკეტირებული წაშალეთ [ოპერატორის სახელი] გეგმა iOS-ის ძველ ვერსიებზე.
გეგმა წაიშლება თქვენი iPhone-დან. გაითვალისწინეთ, რომ შეიძლება მოგიწიოთ დაუკავშირდეთ თქვენს ოპერატორს, თუ გსურთ მისი ხელახლა დაყენება, ასე რომ არ წაშალოთ თქვენი ხაზი, თუ ნამდვილად არ ხართ დარწმუნებული, რომ დაასრულებთ მას.
როგორ გადაიტანოთ თქვენი ფიზიკური SIM eSIM-ზე
თუ გსურთ მთლიანად თავი აარიდოთ ფიზიკური SIM ბარათის გამოყენებას, ბევრი ოპერატორი საშუალებას მოგცემთ გადაიტანოთ თქვენი ფიზიკური SIM ბარათი, რათა გამოიყენოთ iPhone-ში ჩაშენებული eSIM.
მიუხედავად იმისა, რომ ჩვეულებრივ არ არსებობს ამის შესახებ შეშფოთების მიზეზი, ეს კარგი გზაა თქვენი ფიზიკური SIM ბარათის სლოტის გასათავისუფლებლად, თუ თქვენ გეგმავთ სხვა ქვეყანაში გამგზავრებას და არ ხართ დარწმუნებული, შეძლებენ თუ არა იქ მობილური ოპერატორები eSIM.
უფრო მეტიც, უმეტესობა iPhone 13 და iPhone 14 მოდელებს აქვთ ორმაგი eSIM-ის მხარდაჭერა, რაც საშუალებას გაძლევთ გადაიტანოთ თქვენი ფიზიკური SIM ბარათი eSIM-ზე და კვლავ გქონდეთ სხვა eSIM ხელმისაწვდომი მეორე ხაზისთვის.
Apple გთავაზობთ ა გამარტივებული გადაცემის პროცესი ხალხისთვის გარკვეულ ოპერატორებზე. თუ ეს ხელმისაწვდომია, ა eSIM-ზე გადაყვანა ღილაკი უნდა გამოჩნდეს ქვეშ პარამეტრები > ფიჭური. თუ ეს არ გამოჩნდება, შესაძლოა მაინც შეგეძლოთ თქვენი ფიზიკური SIM-ის eSIM-ად გადაქცევა, მაგრამ ინსტრუქციებისთვის პირდაპირ უნდა დაუკავშირდეთ თქვენს ოპერატორს.
რედაქტორების რეკომენდაციები
- აიფონი ახლახან აუქციონზე გიჟურ თანხად გაიყიდა
- როგორ მოვიშოროთ სხვისი Apple ID თქვენს iPhone-ზე
- Apple-ის უახლესი iPhone SE დღეს შეიძლება იყოს თქვენი $149
- როგორ გადააქციოთ Live Photo ვიდეოდ თქვენს iPhone-ზე
- როგორ დავამატოთ ვიჯეტები iPhone-ის დაბლოკვის ეკრანზე iOS 16-ზე