Apple Pages, Microsoft Word-ის მსგავსად, არის დოკუმენტების შექმნის სრულფასოვანი ინსტრუმენტი. იმის გამო, რომ მისი გამოყენება უფასოდ შეგიძლიათ macOS-ზე, iOS-სა და iPadOS-ზე, ეს მას მყარ არჩევანს ხდის მოხსენებების, კონტრაქტების, ესეების და სხვათა შესაქმნელად.
შინაარსი
- გადაიყვანეთ გვერდები PDF-ში Mac-ზე
- გადაიყვანეთ გვერდები PDF-ში iPhone-სა და iPad-ზე
თუ თქვენ გჭირდებათ PDF ფაილის შექმნა, შეგიძლიათ შეადგინეთ თქვენი დოკუმენტი გვერდებში და შემდეგ ექსპორტი და შეინახეთ PDF ფორმატში მარტივად. აქ ჩვენ გაჩვენებთ, თუ როგორ უნდა გადაიყვანოთ Apple გვერდები PDF-ზე Mac-ზე, iPhone-სა და iPad-ზე.
რეკომენდებული ვიდეოები
Ადვილი
5 წუთი
Mac, iPhone ან iPad
Apple გვერდები
გადაიყვანეთ გვერდები PDF-ში Mac-ზე
თქვენი დოკუმენტის გვერდებში PDF ფაილად Mac-ზე გადაქცევას მხოლოდ ერთი ან ორი წუთი სჭირდება. მას შემდეგ რაც დააკონვერტირებთ, უბრალოდ გადააგდეთ ა Mac PDF რედაქტორიდა თქვენ შეგიძლიათ შეასრულოთ თქვენთვის საჭირო ნებისმიერი კორექტირება.
Ნაბიჯი 1: გახსენით თქვენი Pages დოკუმენტი და აირჩიეთ ფაილი მენიუს ზოლიდან.
ნაბიჯი 2: ნავიგაცია ექსპორტი და აირჩიე PDF ამომხტარ მენიუში.
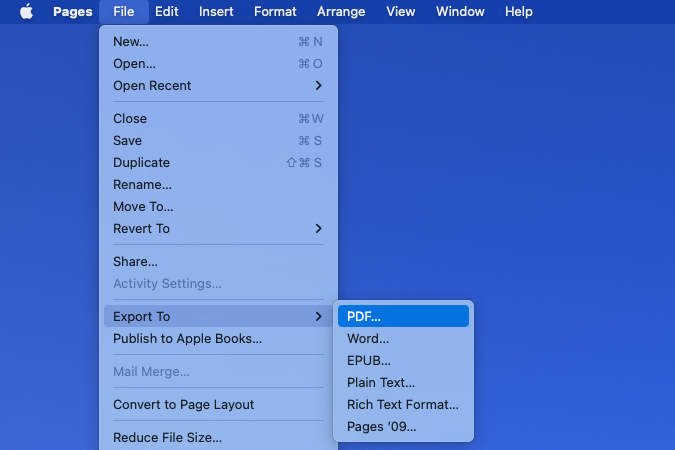
დაკავშირებული
- როგორ შეინახოთ ვებგვერდი PDF ფორმატში
- როგორ წაშალოთ გვერდი Google Docs-ში
- გაჟონვა ცხადყოფს, თუ როგორ შეიძლება იმუშაოს Apple VR ყურსასმენის ხელით თვალყურის დევნება
ნაბიჯი 3: ამომხტარ ფანჯარაში დაადასტურეთ, რომ ხართ PDF ჩანართი.
თუ თქვენ გაქვთ სურათები თქვენს დოკუმენტში, შეგიძლიათ აირჩიოთ ხარისხი ჩამოსაშლელ ველში. შეგიძლიათ აირჩიოთ საუკეთესო, Უკეთესი, ან კარგი უნდა აღინიშნოს, რომ რაც უფრო მაღალია ხარისხი, მით უფრო დიდია ფაილის ზომა.
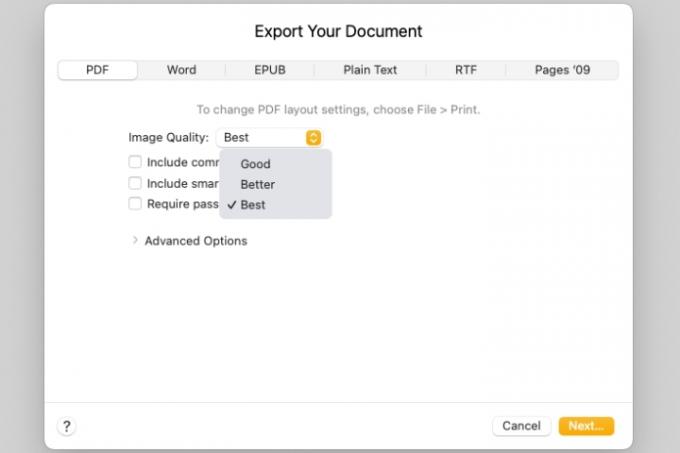
ნაბიჯი 4: შემდეგი, შეგიძლიათ შეამოწმოთ ველები კომენტარებისა და ჭკვიანი ანოტაციების დასამატებლად.
Თუ გინდა საჭიროა პაროლი PDF-ის გასახსნელად, შეამოწმეთ ეს ყუთი. შემდეგ შეიყვანეთ პაროლი, გადაამოწმეთ იგი და თუ გსურთ, შეიტანეთ მინიშნება.

ნაბიჯი 5: თქვენი დოკუმენტის დიდი ცხრილებისთვის ხელმისაწვდომობის თეგების დასარეგულირებლად, გააფართოვეთ Დამატებითი პარამეტრები განყოფილება. გამოიყენეთ ჩამოსაშლელი სია ასარჩევად ჩართულია, გამორთულია, ან ნაგულისხმევი.
როდესაც დაასრულებთ დოკუმენტის პარამეტრების დაყენებას, აირჩიეთ შემდეგი.

ნაბიჯი 6: შემდეგ, აირჩიეთ მდებარეობა ექსპორტირებული PDF-ის შესანახად, სურვილისამებრ შეცვალეთ სახელი და დაამატეთ ტეგები და აირჩიეთ ექსპორტი.
შემდეგ შეგიძლიათ გადახვიდეთ იმ ადგილას, სადაც შეინახეთ PDF, რომ გახსნათ, გაგზავნოთ ან გააზიაროთ საჭიროების შემთხვევაში.

გადაიყვანეთ გვერდები PDF-ში iPhone-სა და iPad-ზე
Pages დოკუმენტის PDF-ად გადაქცევა ისეთივე მარტივია iPhone-სა და iPad-ზე, როგორც Mac-ზე.
Ნაბიჯი 1: გახსენით დოკუმენტი გვერდებში და შეეხეთ სამი წერტილი ზედა მარჯვნივ.
ნაბიჯი 2: აირჩიეთ ექსპორტი და შემდეგ აირჩიე PDF.
ნაბიჯი 3: აირჩიეთ ფაილის შენახვის, გაგზავნის ან გაზიარების მეთოდი და მიჰყევით შემდგომ მოთხოვნებს.
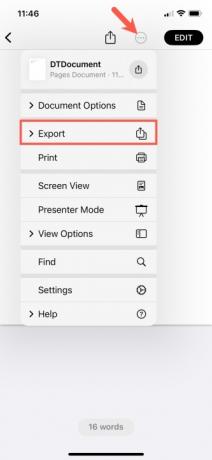

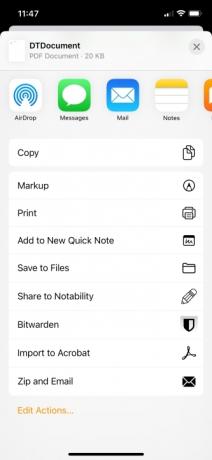
Pages დოკუმენტის PDF ფაილად გადაქცევა მარტივია თქვენს Apple მოწყობილობაზე, ასე რომ გაითვალისწინეთ ეს შემდეგ ჯერზე, როდესაც დაგჭირდებათ PDF-ის შექმნა.
მეტისთვის იხილეთ როგორ დაარედაქტირო PDF თქვენს მოწყობილობაზე ან ჩვენს სიაში საუკეთესო PDF რედაქტორები.
რედაქტორების შენიშვნა: სტატია შემოწმდა 2023 წლის 1 მარტს და დაადასტურა, რომ თანდართული ნაბიჯები და ინფორმაცია კვლავ ზუსტია.
რედაქტორების რეკომენდაციები
- როგორ გავაერთიანოთ PDF ფაილები Windows-ზე, macOS-ზე ან ვებზე
- Apple Vision Pro vs. Meta Quest Pro: როგორ დააწყობს Apple?
- ახალი გაჟონვა ცხადყოფს, თუ როგორ იმუშავებს Apple-ის VR ყურსასმენი
- როგორ გადავიტანოთ PDF ფაილი Word დოკუმენტად
- ჩვენ ახლა ვიცით, თუ როგორ შეუძლია Apple-ის VR ყურსასმენი გაუმკლავდეს ვიდეოს და ეს საკმაოდ გასაოცარია
განაახლეთ თქვენი ცხოვრების წესიDigital Trends ეხმარება მკითხველს თვალყური ადევნონ ტექნოლოგიების სწრაფ სამყაროს ყველა უახლესი სიახლეებით, სახალისო პროდუქტების მიმოხილვებით, გამჭრიახი რედაქციებითა და უნიკალური თვალით.




