
დაარეგულირეთ ოთხივე ზღვარი გვერდის დაყენების ფანჯარაში.
სურათის კრედიტი: სურათი Google-ის თავაზიანობით.
თუ გსურთ შეცვალოთ მინდვრები თქვენს შემდეგ Google Docs დოკუმენტში, გვერდის დაყენების ფანჯარა არის ის ადგილი, სადაც უნდა წახვიდეთ. აქ შეგიძლიათ მიუთითოთ ზომა ოთხივე მინდვრისთვის, გახადეთ ისინი ისეთივე ფართო ან ვიწრო, როგორც გჭირდებათ. Google Docs-ში მინდვრების ერთადერთი პრობლემა, ისევე როგორც მრავალი უფასო ტექსტის დამუშავების აპლიკაციის შემთხვევაში, არის ის, რომ მინდვრები ვრცელდება მთელ დოკუმენტზე. თუმცა, თქვენ შეგიძლიათ დააკონფიგურიროთ მინდვრები შეწევის, ქვედა კოლონტიტულის და სათაურის ზომებთან თამაშით.
მინდვრის დაყენება გვერდის დაყენებაში

მიუთითეთ მინდვრები გვერდის დაყენების ფანჯარაში.
სურათის კრედიტი: სურათი Google-ის თავაზიანობით.
შეგიძლიათ ნებისმიერ დროს დააყენოთ და ხელახლა დააყენოთ მინდვრები Google Docs-ში დოკუმენტის ფაილების მენიუდან „გვერდის დაყენების“ არჩევით. დააყენეთ ოთხივე მინდვრები მინდვრის ტექსტურ ველებში მნიშვნელობების ინჩებში შეყვანით. მაგალითად, ნახევარი დიუმიანი ზღვრისთვის, შეიყვანეთ "0.5". თუ გსურთ შეინახოთ ეს მინდვრები მომავალი დოკუმენტებისთვის, დააწკაპუნეთ ღილაკზე „ნაგულისხმევად დაყენება“. თქვენ მიერ მითითებული მინდვრები, ასევე გვერდის ზომა, ორიენტაცია და გვერდის ფერი გამოყენებული იქნება შემდეგ ჯერზე, როდესაც შექმნით ახალ დოკუმენტს.
დღის ვიდეო
გვერდის მინდვრის კორექტირება

დაარეგულირეთ მინდვრები სახაზავის გადმოწევით.
სურათის კრედიტი: სურათი Microsoft-ის თავაზიანობით.
გამოიყენეთ სახაზავი გვერდის ზემოთ Google Docs-ში, რათა დააყენოთ მინდვრები გვერდის დაყენების ფანჯრის გახსნის გარეშე. თუ სახაზავი არ ჩანს, View მენიუდან აირჩიეთ "Show Ruler". ზღვრის დასარეგულირებლად, თქვენ უნდა გადაიტანოთ კურსორი ისე, რომ ის პირდაპირ იყოს ხაზის ზემოთ, რომელიც ყოფს თეთრ და ნაცრისფერ უბნებს სახაზავზე. თუ ლურჯი შეწევის გაჩერებები გზაზეა, გადაიტანეთ თითოეული მათგანი გვერდზე, შეცვალეთ ზღვარი და შემდეგ დააბრუნეთ გაჩერებები, სადაც გსურთ.
შეწევის გამოყენება მინდვრების მოსარგებად

სამკუთხა მარცხენა შეწევის გაჩერება არის მართკუთხა პირველი ხაზის შეწევის გაჩერების ქვემოთ.
სურათის კრედიტი: სურათი Google-ის თავაზიანობით.
თუ გსურთ შეცვალოთ მარცხენა ან მარჯვენა მინდვრები ერთი გვერდისთვის, დოკუმენტის დანარჩენ ნაწილზე ზემოქმედების გარეშე, გამოიყენეთ შეწევის გაჩერებები სახაზავში. სამკუთხა გაჩერებები არის მარცხენა და მარჯვენა შეწევისთვის, ხოლო მართკუთხა გაჩერება არის პირველი ხაზის შეწევა. მონიშნეთ ტექსტი გვერდზე და შემდეგ გადაიტანეთ „მარცხნივ შეწევა“ და „მარჯვენა შეწევა“ იქ, სადაც გსურთ. გაითვალისწინეთ, რომ თქვენ შეგიძლიათ გააკეთოთ შეწევა მხოლოდ მინდვრის შიგნით, ამიტომ დააყენეთ მინდვრები ყველაზე ვიწრო გვერდებისთვის და გამოიყენეთ შეწევა, რათა გაზარდოთ სივრცე კონკრეტულ გვერდებზე.
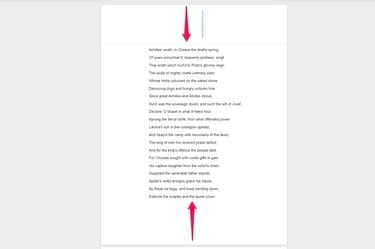
ცარიელი სათაურები და ქვედა კოლონტიტულები ამატებენ ადგილს მინდვრებს.
სურათის კრედიტი: სურათი Google-ის თავაზიანობით.
დოკუმენტში კონკრეტული გვერდების ზედა ან ბოლოში დამატებითი სივრცის დასამატებლად გამოიყენეთ სათაურის და ქვედა კოლონტიტულის ვარიანტები. შეწევის მსგავსად, ეს შეიძლება გამოყენებულ იქნას მხოლოდ გვერდზე სივრცის დასამატებლად და არა მინდვრების შესამცირებლად. გადადით ნებისმიერ გვერდზე და აირჩიეთ "Header" ან "Footer" ჩასმა მენიუდან და შემდეგ დააჭირეთ ღილაკს "Enter" ერთხელ ან რამდენიმეჯერ ცარიელი ხაზების დასამატებლად. "Page Break"-ის დამატება, ასევე Insert მენიუში, ასევე ამატებს სივრცეს გვერდის ბოლოში, როდესაც ბეჭდავთ.




