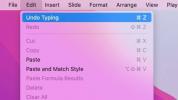Google Maps დიდი ხანია ემსახურება, როგორც ნავიგაციის ხელსაწყო მილიონობით ტელეფონის, ტაბლეტის, მანქანისა და ჭკვიანი ტარებისთვის. მიუხედავად იმისა, რომ ყველამ ალბათ იცნობს Google Maps-ის გამოყენებას A წერტილიდან B წერტილამდე მისასვლელად, ქუდის ქვეშ იმალება მრავალი ინსტრუმენტის მსგავსი დამატებითი ელემენტი, რომელთა ხაზგასმა ღირს. წლების განმავლობაში Google-მა დაამატა მახასიათებლები რომელიც საშუალებას გაძლევთ შეინახოთ თქვენი საყვარელი ადგილები, გაუზიაროთ თქვენი მდებარეობა მეგობრებს და მიიღოთ პერსონალიზებული რეკომენდაციები. აი, როგორ გამოვიყენოთ Google Maps უფრო სასარგებლო, მაგრამ ნაკლებად ცნობილი ფუნქციები, როგორიცაა ინკოგნიტო რეჟიმი, AR live ნახეთ, გააზიარეთ თქვენი მდებარეობა რეალურ დროში და იპოვეთ უახლოესი COVID ვაქცინაცია და ტესტირება საიტი.
შინაარსი
- როგორ ვითამაშოთ თქვენი მელოდიები
- როგორ მოვძებნოთ ხელმისაწვდომი სატრანზიტო მარშრუტები
- როგორ გამოვიყენოთ შიდა რუქები
- როგორ გამოვიყენოთ შენახული ჩანართი
- როგორ გამოვიყენოთ Contribute
- როგორ გამოვიყენოთ Live View
- როგორ ჩართოთ ინკოგნიტო რეჟიმი
- როგორ შეინახოთ თქვენი სახლისა და სამსახურის მისამართები
- როგორ მივიღოთ მიმართულებები სწრაფად
- როგორ გააზიაროთ თქვენი მდებარეობა რეალურ დროში
- როგორ გავაზიაროთ მდებარეობა
- როგორ ვნახოთ ქუჩის ხედი მობილურზე
- როგორ მოვძებნოთ ახლომდებარე ადგილები
- როგორ გავადიდოთ რუკა ერთი ხელით
- როგორ ვნახოთ რუკები ხაზგარეშე
- როგორ შეინახოთ საყვარელი ადგილები
- როგორ შევამოწმოთ ავტობუსის და მატარებლის განრიგი
- როგორ შეცვალოთ თქვენი რუკის ხედი
- როგორ გამოვიყენოთ ხმოვანი ბრძანებები
- როგორ მივიღოთ მითითებები მრავალი ადგილისთვის
- როგორ შევქმნათ საკუთარი რუკები
- როგორ შეინახოთ პარკირების ადგილი
- როგორ შევამოწმოთ ტრაფიკი
- როგორ შევამოწმოთ პარკინგი
- როგორ გამოვიძახოთ მგზავრობისთვის
- როგორ დავსვათ კითხვები (მხოლოდ Android)
- როგორ მოვძებნოთ უახლოესი COVID-ის ვაქცინაციისა და ტესტირების ადგილი
- ბორდიურზე სასურსათო პიკაპის მხარდაჭერა Google Maps-ზე
- როგორ დაჯავშნოთ სასტუმროები, რესტორნების დაჯავშნა და სხვა
როგორ ვითამაშოთ თქვენი მელოდიები






ყველა გასაგები აქცენტით მართვის მიმართულებებზე და სიღრმეზე გუგლის რუკა თავისთავად, ადვილია დაივიწყო Google Maps ასევე აქვს მუსიკის კონტროლი პოპულარული მუსიკალური სერვისებისთვის, როგორიცაა Spotify, Apple Music და Google Play Music (Android მხოლოდ). აი, როგორ უნდა დაიწყოთ წვეულება.
რეკომენდებული ვიდეოები
პირველ რიგში, დარწმუნდით, რომ ხართ იმ მუსიკალური სერვისის წევრი, რომლის გამოყენებაც გსურთ და შედით ამ აპლიკაციაში თქვენს ტელეფონში. შემდეგ, გააგრძელეთ შემდეგი ნაბიჯები.
- შედით Google Maps-ის პარამეტრებზე თქვენი ID-ის სურათის ხატულიდან შესწავლის ჩანართის ზედა მარჯვენა კუთხეში და შეეხეთ პარამეტრები.
- ქვეშ პარამეტრები, იპოვეთ და შეეხეთ ნავიგაცია ან ნავიგაციის პარამეტრები (ანდროიდი).
- შეეხეთ მუსიკის დაკვრის კონტროლი ან ჩართეთ მედიის დაკვრის კონტროლის ჩვენება (ანდროიდი). Android-ისთვის Google Play Music არის ნაგულისხმევი მედია აპი.
- ქვეშ დაუკავშირეთ მედია Google Maps-საირჩიეთ Apple Music ან Spotify. დაჭერა ასისტენტის ნაგულისხმევი მედიის პროვაიდერი Android-ზე გაძლევთ ნაგულისხმევი ალტერნატივების ჩამონათვალს, მათ შორის YouTube Music, Pandora, Spotify, Deezer და სხვა Google Assistant-ის მეშვეობით. უბრალოდ აირჩიეთ ის, რომელზეც გამოწერილი ხართ.




როგორ მოვძებნოთ ხელმისაწვდომი სატრანზიტო მარშრუტები
Google Maps ახლა ეხმარება მობილობის პრობლემების მქონე ადამიანებს გამოიყენონ საზოგადოებრივი ტრანსპორტი ინვალიდის ეტლით მისაწვდომი მარშრუტების კონკრეტულად განსაზღვრით. აი, როგორ გამოიყენოთ იგი.
დაკავშირებული
- საუკეთესო აპლიკაციები მეორე ტელეფონის ნომრისთვის: ჩვენი 10 ფავორიტი
- როგორ დატენოთ თქვენი iPhone სწრაფად
- საუკეთესო Android ტელეფონები 2023 წელს: 16 საუკეთესო, რისი ყიდვაც შეგიძლიათ


- შეიყვანეთ თქვენი დანიშნულება აპლიკაციაში.
- შეეხეთ მიმართულებები და აირჩიეთ საზოგადოებრივი ტრანსპორტის ხატულა.
- შეეხეთ Პარამეტრები და მარშრუტების განყოფილებაში და აირჩიეთ Ინვალიდის ეტლი ხელმისაწვდომი.
- როდესაც აირჩევთ ამ პარამეტრს, Google Maps აჩვენებს იმ მარშრუტების სიას, რომლებიც მოსახერხებელია ინვალიდის ეტლით, თუ ეს ხელმისაწვდომია ამ ადგილისთვის.
როგორ გამოვიყენოთ შიდა რუქები
ყველა მდებარეობა არ გვთავაზობს შიდა სართულის გეგმას, მაგრამ მათთვის, ვინც ამას აკეთებს, შეგიძლიათ გამოიყენოთ Google Maps დაგეხმარებათ ნავიგაციაში დიდი, რთული ადგილის გარშემო, როგორიცაა, მაგალითად, პენ სადგური ნიუ-იორკში ქალაქი. აი, როგორ უნდა გავაკეთოთ ეს.








- გაუშვით Google Maps თქვენს სმარტფონზე ან ტაბლეტზე.
- მოძებნეთ ადგილი (როგორც Penn Station ნიუ-იორკში), რომელიც გთავაზობთ შიდა რუკას.
- გაადიდეთ რუკა ისე, რომ სართულის გეგმა გამოჩნდეს.
- აირჩიეთ დონეები ან სართულები, რომლებიც გაინტერესებთ.
- იმისათვის, რომ შეიტყოთ მეტი ადგილის შესახებ, შეეხეთ მას რუკაზე.
- გამოიყენეთ რუკის სრულად გადიდებული გადმოცემა საძიებლად.
როგორ გამოვიყენოთ შენახული ჩანართი






იქნება ეს საყვარელი ადგილი ან მაღაზია, ან ის, რისი ნახვაც გსურთ მომავალში, Google Maps' შენახულია ჩანართი, რომელიც მდებარეობს ქვედა ხატის ზოლის შუაში, აერთიანებს ყველაფერს, რათა შესთავაზოს წვდომა თქვენს საყვარელ ადგილებზე ან ნივთებზე. სიები, ეტიკეტირებული ერთეულები, ჯავშნები, ერთეულები, რომლებსაც თვალს ადევნებთ, ან ჩამოტვირთული რუქები აღარ არის ჩაფლული სხვა მენიუში.
როგორ გამოვიყენოთ Contribute




ვთქვათ, რომ გსურთ დაწეროთ რესტორნის მიმოხილვა ან გაითვალისწინოთ ადგილობრივი ღირსშესანიშნაობა ან მაღაზია, Google Maps-ის ახალი განახლება ახლა აწვდის მთელ ჩანართს, რომელიც ეძღვნება ამ ერთეულებს აპის მთავარ ეკრანზე. თუ წარსულში იყენებდით Google Street View-ს თქვენი საყვარელი ადგილების 360 გრადუსიანი პანორამების გამოსაქვეყნებლად, ისინი იქაც გამოჩნდება თქვენი ნახვების რაოდენობასთან, მოწონებებსა და კომენტარებთან ერთად. ეს არ არის ახალი ფუნქცია, მაგრამ განახლება ბევრად აადვილებს მის პოვნას და გამოყენებას.
როგორ გამოვიყენოთ Live View









Google-მა დაამატა ახალი შესაძლებლობა Live View-ის გაძლიერებული რეალობის რუქების ფუნქციას (ამჟამად ბეტაში), რომელიც საშუალებას გაძლევთ ნახოთ მიმართულება, სადაც უნდა გაიაროთ და მანძილი დანიშნულების ადგილამდე, ვიდრე მთლიანი ნაბიჯ-ნაბიჯ მიმართულებები. ის შექმნილია, როგორც ადგილზე გზამკვლევი, რომელიც დაგეხმარებათ ზუსტად განსაზღვროთ, თუ სად უნდა გააკეთოთ მოხვევა ან რომელი გზით დაიწყოთ სიარული. ეს დამატება გამიზნულია ფეხით მოსიარულე ადამიანების დასახმარებლად, რომლებმაც უნდა იცოდნენ, მიდიან თუ არა სწორი მიმართულებით, მაგრამ არ სჭირდებათ ნაბიჯ-ნაბიჯ ინსტრუქციები. როცა ფეხით მიდიხართ, შეეხეთ დანიშნულების ადგილს, მიმართულება ღილაკი ეკრანის ბოლოში და შემდეგ ფეხით ხატი ზედა. შემდეგ შეეხეთ Პირდაპირი ტრანსლაცია ღილაკი. აპი იყენებს ხელოვნურ ინტელექტს ისრების დასაყენებლად და ფეხით გასავლელ რუქას.
როგორ ჩართოთ ინკოგნიტო რეჟიმი




თუ გსურთ მდებარეობების რუკა და ნავიგაცია Google Maps-ში თქვენი ძიების ან მდებარეობის ისტორიის ჩაწერის გარეშე, შეგიძლიათ გამოიყენოთ ინკოგნიტო რეჟიმი. მას შემდეგ, რაც Google-მა დაამატა ინკოგნიტო რეჟიმი Google Maps-ში, თქვენ ასევე შეგიძლიათ თავიდან აიცილოთ თქვენი ძიებები და ნავიგაცია თქვენს მიერ მიღებულ პერსონალიზებულ რეკომენდაციებზე. მის ჩასართავად, შეეხეთ თქვენი პროფილის სურათს ზედა მარჯვენა კუთხეში, შემდეგ შეეხეთ ჩართეთ ინკოგნიტო რეჟიმი. დაინახავთ, რომ თქვენი სურათის ხატულა იცვლება ინკოგნიტო ხატულაზე, ასე რომ არასოდეს დაბნეული ხართ, რომელ რეჟიმში ხართ. ხელახლა გამორთვისთვის, შეეხეთ Ინკოგნიტო ხატულა ზედა მარჯვენა კუთხეში და შეეხეთ გამორთეთ ინკოგნიტო რეჟიმი. გაითვალისწინეთ, რომ თქვენს მოწყობილობაზე გაშვებული სხვა აპები ან სერვისები შეიძლება გააგრძელონ თქვენი მოძრაობების ან ძიებების თვალყურის დევნება, თუნდაც ჩართული ინკოგნიტო რეჟიმით.
როგორ შეინახოთ თქვენი სახლისა და სამსახურის მისამართები








თუ იყენებთ Google Maps-ს სამუშაოდან ან სახლიდან ქალაქში გადასასვლელად, პირველ რიგში გსურთ შეინახოთ ეს მნიშვნელოვანი მისამართები აპში. აი, როგორ გავაკეთოთ ეს უახლეს ვერსიაში. გაშვება
როგორ მივიღოთ მიმართულებები სწრაფად



ყველამ, ვინც იყენებს Google Maps Navigation-ს, იცის ნავიგაციის ფუნქცია, რომელიც გთავაზობთ ხმით მართვადი, ნაბიჯ-ნაბიჯ მიმართულებებს. მაგრამ არსებობს კარგი მალსახმობი მის დასაწყებად. შეგიძლიათ მოძებნოთ ადგილი ან შეეხეთ მას რუკაზე, შემდეგ შეეხეთ და ხანგრძლივად შეეხეთ ლურჯს მიმართულებები ღილაკი ქვედა მარჯვნივ და
როგორ გააზიაროთ თქვენი მდებარეობა რეალურ დროში








თუ გსურთ თქვენი მდებარეობის რეალურ დროში გაზიარება ოჯახთან ან მეგობრებთან, შეეხეთ პირადობის მოწმობის სურათს და მიღებულ მენიუში შეეხეთ მდებარეობის გაზიარება. ამასთან, ახალი მენიუ გამოჩნდება ლურჯი ფერით Დაიწყე ღილაკი. თქვენ შეგიძლიათ აირჩიოთ თქვენი მდებარეობის გაზიარება ადამიანებთან თქვენს კონტაქტებში 1 საათის განმავლობაში, სანამ ამას არ გამორთავ, ან გამოიყენეთ პლუს ან მინუს ღილაკი მდებარეობის გაზიარების დროის დასამატებლად ან გამოკლებისთვის. თუ მათ აქვთ Google ანგარიში, ის გაუზიარებს თქვენს პოზიციას იმ დანიშნულ ადამიანებს მათ Google Maps აპში ან გაუგზავნეს ბმულს, რომელსაც შეუძლიათ შეეხონ. ასევე შეგიძლიათ თქვენი მდებარეობის გაზიარება მრავალი სხვა აპის მეშვეობით, როგორიცაა Messages. ნებისმიერს, ვინც თქვენს მდებარეობას გიზიარებთ, ექნება საკუთარი ჩანართი ეკრანის ზედა ნაწილში და შეგიძლიათ შეეხოთ მას, რომ ნახოთ სად არიან.
როგორ გავაზიაროთ მდებარეობა





თქვენთვის სასურველი მდებარეობის გასაზიარებლად, მიუხედავად იმისა, ამჟამად იქ ხართ თუ არა, უბრალოდ შეეხეთ და ხანგრძლივად დააჭირეთ რუკაზე არსებულ ნებისმიერ მდებარეობას დააგდე ქინძისთავი. შეეხეთ მისამართების განყოფილებას ეკრანის ბოლოში მის გასაშლელად, შემდეგ შეეხეთ გააზიარეთ. თქვენ დაინახავთ აპების ამომხტარ სიას, რომლებიც შეგიძლიათ გამოიყენოთ თქვენი მდებარეობის გასაზიარებლად. თქვენ ასევე შეგიძლიათ გამოაგზავნოთ ადგილის ფოტო ხედი.
როგორ ვნახოთ ქუჩის ხედი მობილურზე



თუ გსურთ იხილოთ თქვენი არჩეული ადგილის ფოტო, გამოიყენეთ ქუჩის ხედი. მასზე წვდომისთვის, ხანგრძლივად შეეხეთ რუკას დააგდე ქინძისთავი თქვენს მდებარეობაზე, შემდეგ შეეხეთ ბოლოში, სადაც ნათქვამია ჩამოვარდნილი ქინძისთავი (ან მისამართი) ინფორმაციის გამოსავლენად. თქვენ ასევე უნდა ნახოთ მდებარეობის სურათი თქვენი ეკრანის ბოლოში. შეეხეთ მას და გადახვალთ Street View-ში. ქუჩის ხედის გასაზიარებლად, შეეხეთ მენიუს ზედა მარჯვენა კუთხეში და შემდეგ შეეხეთ გააზიარეთ.
როგორ მოვძებნოთ ახლომდებარე ადგილები





როცა ზუსტად არ იცი რას ეძებ - ან ბევრ რამეს ეძებ - Გამოკვლევა ჩანართი არის თქვენთვის. იქნება ეს მანქანის გაჟონვა, ვახშმისა და ფილმის მიღება, ღირსეული ადგილის პოვნა თუ პარკში გასეირნება, Google Maps-მა დაგიფარათ ადგილობრივი საინტერესო ადგილები. შეეხეთ Გამოკვლევა ეკრანის ქვედა მარცხენა ჩანართზე, ნახავთ ახლომდებარე მდებარეობებისა და აქტივობების სიას. ეკრანის ზედა ჩანართები მიგიყვანთ კონკრეტულ ელემენტებზე, როგორიცაა რესტორნები, ყავა, სასტუმროები, ბარები, ატრაქციონები, პარკები და გაზი, რათა დაგეხმაროთ თქვენი ძიების შემცირებაში.
თქვენ ასევე შეგიძლიათ კონკრეტულად მოძებნოთ აკრეფით პირდაპირ საძიებო ზოლში ზედა ან ხმოვანი ძიების საშუალებით მიკროფონის ხატულაზე დაჭერით ზედა მარჯვენა კუთხეში. რასაც ეძებთ, ნახავთ რეიტინგულ სიებს, მათ დაშორებას თქვენი მდებარეობიდან, მუშაობის საათებს და ამჟამად ღიაა თუ დახურული. ხშირად შეგიძლიათ დარეკოთ ბიზნესებთან პირდაპირ Maps-ის ინტერფეისიდან. თუ საინფორმაციო პანელს ქვემოთ ჩამოსვლით, დაინახავთ, რომ ისინი თქვენს რუკაზეც კი არის მონიშნული.
როგორ გავადიდოთ რუკა ერთი ხელით



ყველამ იცის, როგორ გამოიყენოს პინჩის ჟესტი გასადიდებლად და გასადიდებლად, მაგრამ ასევე შეგიძლიათ ერთი ხელით გაადიდოთ Google Maps-ში. ორმაგი შეხება ნაწილობრივ მასშტაბირებს, მაგრამ არის სხვა ვარიანტი. შეეხეთ ორჯერ რუკაზე, მეორედ დატოვეთ თითი ან ცერა თითი და აღმოაჩენთ, რომ შეგიძლიათ გადაფურცლეთ ქვემოთ გასადიდებლად და გადაფურცლეთ ზევით გასადიდებლად. ეს შეიძლება თავიდან იყოს ცოტა უხერხული, მაგრამ ის იქ არის, თუ ეს გჭირდებათ.
როგორ ვნახოთ რუკები ხაზგარეშე






Google Maps-ის გამოსაყენებლად ყოველთვის არ გჭირდებათ ონლაინ რეჟიმში ყოფნა. ცოტა დაგეგმვით, შეგიძლიათ ჩამოტვირთოთ და ნახოთ
თქვენი შენახული რუქები ჩამოთვლილი იქნება Google Maps მენიუში, რომლის წვდომა შესაძლებელია თქვენს Google ID სურათზე მთავარზე შეხებით. Გამოკვლევა ჩანართი. პარამეტრების სიაში ერთი ელემენტია ხაზგარეშე რუქები, და სწორედ აქ შეგიძლიათ ნახოთ თქვენი ჩამოტვირთვა. ამ რუკებს ვადა ეწურება ერთ წელიწადში, მაგრამ მათი განახლება ნებისმიერ დროს შეგიძლიათ. ოფლაინ რუქები საკმაოდ შეზღუდულია. ხაზგარეშე ყოფნისას ვერ მიიღებთ ნაბიჯ-ნაბიჯ მიმართულებებს ან რუკების ძიებას.
როგორ შეინახოთ საყვარელი ადგილები




Google Maps გიჩვენებთ ბოლო ძიებებს საძიებო ზოლზე შეხებისას, მაგრამ თქვენ შეგიძლიათ მარტივად შეინახოთ მდებარეობები, რაც მომავალში რეალურად დაზოგავს დროს, როდესაც კვლავ ეძებთ ადგილს. მდებარეობის შესანახად შეეხეთ იმ ადგილს, რომლის შენახვაც გსურთ რუკაზე, გააფართოვეთ ინფორმაცია მისამართზე შეხებით ქვედა ნაწილში და შემდეგ შეეხეთ Გადარჩენა. შეგიძლიათ აირჩიოთ, შეინახოთ ის, როგორც საყვარელი ადგილი გულის ხატულაზე, მონიშნოთ, როგორც ადგილი, სადაც გსურთ წასვლა, ან დაამატოთ ის თქვენი ვარსკვლავიანი ადგილების სიაში. თქვენ შეგიძლიათ იპოვოთ თქვენი რჩეული და შენახული ადგილები ქვემოთ შენახულია ჩანართი მთავარი ფანჯრის ბოლოში.
როგორ შევამოწმოთ ავტობუსის და მატარებლის განრიგი





Google Maps დაგეხმარებათ მიხვიდეთ იქ, სადაც გსურთ საზოგადოებრივი ტრანსპორტით და იქ დროულად მიხვიდეთ ავტობუსებისა და მატარებლების განრიგის შემოწმების საშუალებით. უბრალოდ შეიყვანეთ მდებარეობა, სადაც გსურთ გამგზავრება საძიებო ზოლში, შეეხეთ მიმართულებები და შეეხეთ მატარებლის ხატულას ზედა. თქვენ ნახავთ ვარიანტების ჩამონათვალს მიმდინარე დროის მიხედვით. თუ გსურთ შეამოწმოთ, როდის არის შესაძლებელი მოგვიანებით მატარებელი ან ნახოთ, როდის გადის ბოლო მატარებელი, შეეხეთ იქ, სადაც ნათქვამია გამგზავრება ზე და შეიყვანეთ კონკრეტული დრო, ან შეგიძლიათ დააჭიროთ ბოლო უახლესი ხელმისაწვდომი ვარიანტის მოსაძებნად. თქვენ ასევე შეგიძლიათ გაფილტროთ შედეგები ტრანსპორტის ტიპის მიხედვით (ავტობუსი, მატარებელი, მეტრო) და დააყენოთ პრეფერენციები ნაკლები გადაადგილებისთვის ან ნაკლები ფეხით Პარამეტრები ზედა მარჯვენა კუთხეში. ის კი აკავშირებს Lyft-ს, რომელიც გამოუშვებს ცალკე Lyft აპს მგზავრობის მოსაწოდებლად, თუ ამას აირჩევთ.
როგორ შეცვალოთ თქვენი რუკის ხედი






Google-ს აქვს რამდენიმე რუქის ხედები, მათ შორის რუქის ტიპები და რუქის დეტალები. რუქების ძირითადი ტიპებია ნაგულისხმევი (როგორც ბრტყელი ატლასი), სატელიტური და რელიეფი. თქვენ შეგიძლიათ ნახოთ თითოეული მათგანი ცალკე, მაგრამ ასევე შეგიძლიათ ფენა ისეთი დეტალებით, როგორიცაა ტრანზიტი, მოძრაობა, და ველოსიპედით თითოეულ მთავარ შეხედულებას. Maps-ის ვარიაციების სანახავად შეეხეთ ზედა მარჯვენა კუთხეში არსებულ ხატულას, რომელიც ჰგავს ორ დაწყობილ ფენას და იპოვით ნახვის ვარიანტებს Სატელიტი და რელიეფი. თქვენ ყოველთვის შეგიძლიათ დახაროთ თქვენი რუკა და მიიღოთ იზომეტრიული ხედი Google Maps-ში. შეეხეთ რუკას და გააჩერეთ ორი თითი ოდნავ დაშორებით და შემდეგ გადაფურცლეთ ზემოთ. თითების წრიული მოძრაობით მოძრაობა მოაბრუნებს რუკას. The რელიეფი ვარიანტი აჩვენებს რამდენიმე ბორცვს, მაგრამ ასევე ზოგჯერ აჩვენებს გარკვეული ადგილების შიდა გეგმას.
როგორ გამოვიყენოთ ხმოვანი ბრძანებები






Google Maps იღებს ხმოვან ბრძანებებს. უბრალოდ შეეხეთ მიკროფონის ხატულას ზედა მარჯვენა კუთხეში და შემდეგ თქვით თქვენი დანიშნულების ადგილი. თქვენ ასევე შეგიძლიათ თქვათ კარგი, Google ან ჰეი, Google თუ თქვენ გაქვთ Google ასისტენტი აწყობა. თქვენ შეგიძლიათ გამორთოთ ხმა თქვით დადუმება ან Მშვიდად იყავი. თქვენ ასევე შეგიძლიათ თქვათ ტრაფიკის ჩვენება, სთხოვეთ ალტერნატიული მარშრუტების ჩვენება, ან თქვი შემდეგი მხრივ რომ გაარკვიოთ რა არის თქვენი შემდეგი რიგი. ბევრ ვარიანტს აქვს მრავალი გამომწვევი და არსებობს უამრავი შესაძლებლობა. შეგიძლიათ დაათვალიეროთ Google-ის ხმოვანი ბრძანებების სრული სია სხვადასხვა ბრძანებების დეტალური შეჯამებისთვის.
როგორ მივიღოთ მითითებები მრავალი ადგილისთვის




თქვენ შეგიძლიათ დახაზოთ მარშრუტი მრავალი მდებარეობით Google Maps-ში. ამისათვის დააყენეთ მიმართულებები თქვენი პირველი მდებარეობისთვის, როგორც ჩვეულებრივ აკეთებთ, შემდეგ შეეხეთ სამი წერტილის ღილაკს ზედა მარჯვნივ და აირჩიეთ გაჩერების დამატება. დაამატეთ იმდენი ადგილი, რამდენიც გჭირდებათ და შემდეგ შეეხეთ დასრულდა.
როგორ შევქმნათ საკუთარი რუკები

Google გთავაზობთ ინსტრუმენტების ყოვლისმომცველ კომპლექტს ოჯახისა და მეგობრებისთვის თქვენი საკუთარი რუქების შესაქმნელად, რაც საშუალებას მოგცემთ მონიშნოთ მარშრუტები, საინტერესო ადგილები, მიმართულებები და სხვა. დასაწყებად, დარწმუნდით, რომ შესული ხართ თქვენს Google ანგარიშში და გადადით ჩემი რუკები თქვენს ბრაუზერში. ადვილია მდებარეობის დაყენება და თქვენი POI-ების და მარშრუტების მონიშვნა, მაგრამ ასევე შეგიძლიათ ფენების და მონაცემების იმპორტი, სხვადასხვა უბნების და მარშრუტების შეღებვა და სხვა. თქვენი შემოქმედება ავტომატურად შეინახება თქვენს Google Drive-ში და შეგიძლიათ იპოვოთ ისინი Google Maps აპში თქვენს ტელეფონზე შენახულია > რუკები ჩანართი. თქვენ უნდა მიიღოთ მოკლე სახელმძღვანელო რჩევებით, თუ პირველად ცდილობთ მორგებული რუკის შექმნას.
როგორ შეინახოთ პარკირების ადგილი



ადვილია დაივიწყო ზუსტად სად გააჩერე მანქანა, მაგრამ შეგიძლიათ დაეყრდნოთ Google Maps-ს, რომელიც საკმაოდ კარგად აკონტროლებს ამას ავტომატურად, თუმცა ეს დამოკიდებულია თქვენი მდებარეობის პარამეტრებზე. თქვენ ასევე შეგიძლიათ აირჩიოთ პარკირების ადგილის ხელით შენახვა. შეეხეთ ლურჯ წერტილს, რომელიც აღნიშნავს თქვენს ამჟამინდელ მდებარეობას გაჩერების შემდეგ, შემდეგ აირჩიეთ დაზოგეთ თქვენი პარკინგი და ის თქვენს რუკაზე იქნება მონიშნული. ასევე შეგიძლიათ შეეხოთ ახლომდებარე ღირსშესანიშნაობების სანახავად. თუ ეს თქვენთვის ხშირი პრობლემაა, შეამოწმეთ საუკეთესო Find My Car აპები.
როგორ შევამოწმოთ ტრაფიკი




ტრაფიკის ანალიზი მოდის Google Maps-თან ერთად. მოსახერხებელი ფუნქცია დაგეხმარებათ იპოვოთ საუკეთესო მარშრუტი და თავიდან აიცილოთ საცობები. რუკა ნაგულისხმევად ჩართავს ტრაფიკის ანალიზს, როდესაც ითხოვთ მიმართულებებს ორ ადგილს შორის. წითელი ადგილები მიუთითებს სარეზერვო ტრაფიკზე, ნარინჯისფერი არის ცოტა გადატვირთული და მწვანე არის ნათელი. თქვენ ნახავთ ხატებს გზის მშენებლობისა და სიჩქარის კამერების დასაზუსტებლად. თქვენ ასევე შეგიძლიათ შეამოწმოთ ტრაფიკი, როდესაც უბრალოდ ათვალიერებთ გარშემო. თუ გადახვალთ ჩვენს ზემოაღნიშნული ხედვის რჩევის შეცვლაზე, ნახავთ მოძრაობა ჩამოთვლილია, როგორც ვარიანტი, რომლის გადაფარვაც შეგიძლიათ. შემდეგ, ყოველ ჯერზე, როცა გახსნით
როგორ შევამოწმოთ პარკინგი




ერთია, სადმე წახვიდე ისე, რომ არ დაიკარგო. მაგრამ პარკინგი შეიძლება კიდევ უფრო კოშმარი იყოს, ვიდრე ნავიგაცია. ქალაქები, განსაკუთრებით, შეიძლება იყოს რთული, როდესაც საქმე პარკირებას ეხება. საბედნიეროდ, Google Maps ასევე გთავაზობთ რჩევებს პარკირების შესახებ ზოგიერთ ადგილას. ფუნქციის გამოსაყენებლად, შეაერთეთ თქვენი მდებარეობა და შეამოწმეთ მიმართულებები ეკრანი. თქვენ შეიძლება ნახოთ ა პ ხატულა დროისა და მანძილის გვერდით ბოლოში. შეეხეთ ხატულას და მიიღებთ მითითებას, თუ რამდენად რთული შეიძლება იყოს პარკირების პოვნა თქვენს ადგილას. ზოგიერთ რეგიონში თქვენ ასევე ნახავთ ა იპოვნეთ პარკინგი ვარიანტი. ამომხტარი ფანჯარა ჩამოთვლის შესაძლო პარკირების ადგილებს ახლომახლო.
როგორ გამოვიძახოთ მგზავრობისთვის


თქვენ აიღეთ გეზი მდებარეობისკენ, მაგრამ პარკინგი კოშმარია იქ მისვლის შემდეგ. ქალაქში სივრცის პოვნას შეიძლება იმდენი დრო დასჭირდეს, როგორც პირველ რიგში იქ მისასვლელად.
არ ინერვიულოთ - Google Maps უკვე ფიქრობდა ამაზე. პარკირების შეთავაზებების მისაღებად, შეიყვანეთ თქვენი მდებარეობა აპში და გახსენით „მიმართულებების“ ეკრანი. თქვენ უნდა ნახოთ პარკირების ხატი, რომელიც მდებარეობს მანძილისა და დროის გვერდით. დააწკაპუნეთ ხატულაზე და
როგორ დავსვათ კითხვები (მხოლოდ Android)



თუ მიდიხართ ისეთ უბანში, სადაც პარკინგი თითქმის შეუძლებელია (ან ძალიან ძვირია), დარეკეთ. დაზოგეთ ბენზინი და დრო, რომელიც დაკავშირებულია პარკინგის ადგილის დაჭერაში, მგზავრობის დაჭერით, რომელიც პირდაპირ დანიშნულების ადგილზე დაგტოვებთ.
მოძებნეთ ადამიანის ხატი, რომელიც მიესალმება კაბინას, რომელიც მდებარეობს მიმართულებების გვერდის ზედა ნაწილში. შეეხეთ ამ სურათს, რომ ნახოთ რა შეიძლება იყოს თქვენი ადგილობრივი პარამეტრები. დაიმახსოვრეთ, თქვენ არ შეგიძლიათ მგზავრობა, თუ თქვენს მხარეში არ არის ტაქსი ან საზიარო მანქანები. თქვენ შეგიძლიათ გაამარტივოთ პროცესი თქვენი Uber ან Lyft ანგარიშის თქვენს Google ანგარიშთან დაკავშირებით. ჩვენ მოგაწვდით სიას საუკეთესო სამგზავრო აპლიკაციები თუ თქვენს რეგიონში არ არის კაბინა.
როგორ მოვძებნოთ უახლოესი COVID-ის ვაქცინაციისა და ტესტირების ადგილი



ახლა შეგიძლიათ იპოვოთ უახლოესი COVID-ის ვაქცინაციისა და ტესტირების საიტი პირდაპირ Google Maps-იდან. მიჰყევით ქვემოთ მოცემულ ნაბიჯებს:
- გახსენით Google Maps აპი თქვენს ტელეფონზე.
- აკრიფეთ „COVID ვაქცინაცია“ ან „ვაქცინის ცენტრი ჩემთან ახლოს“.
- გაადიდეთ თქვენი მდებარეობა, რომ ნახოთ უახლოესი ღია ადგილები.
- დააწკაპუნეთ შესაბამის ცენტრზე, რომ იპოვოთ მეტი ინფორმაცია მანძილისა და მიმართულებების ჩათვლით.
თქვენ ასევე შეგიძლიათ მიიღოთ ინფორმაცია COVID-ის შესახებ Google Maps-ის მეშვეობით, ღილაკზე დაწკაპუნებით ფენები ღილაკი ზედა მარჯვენა მხარეს
ბორდიურზე სასურსათო პიკაპის მხარდაჭერა Google Maps-ზე

Google Maps-მა ცოტა ხნის წინ წამოიწყო საპილოტე პროგრამა, რომელიც მომხმარებლებს საშუალებას აძლევდა გამოეყენებინათ აპი სასურსათო პიკაპებისთვის.
როგორ დაჯავშნოთ სასტუმროები, რესტორნების დაჯავშნა და სხვა



თქვენ კი შეგიძლიათ პირდაპირ დაჯავშნოთ სასტუმროები, გააკეთოთ რესტორნის დაჯავშნა და მიიღოთ ბილეთები პირდაპირ Google Maps აპიდან. მიჰყევით ქვემოთ მოცემულ ნაბიჯებს:
- მოძებნეთ „რესტორნები/სასტუმროები [თქვენს მდებარეობაში]“ Google-ის საძიებო ზოლში.
- აირჩიეთ რესტორანი/სასტუმრო და დააწკაპუნეთ მასზე.
- აირჩიეთ მაგიდის დაჯავშნა ან ოRder Online.
- აირჩიეთ თარიღი და დრო დაჯავშნის გვერდზე.
რედაქტორების რეკომენდაციები
- საუკეთესო გოლფის აპლიკაცია iPhone-ისა და Android-ისთვის: 8 საუკეთესო 2023 წელს
- რა ღირს Apple Music და როგორ შეგიძლიათ მიიღოთ ის უფასოდ?
- გაცნობის საუკეთესო აპი 2023 წელს: ჩვენი 23 საყვარელი
- საუკეთესო დასაკეცი ტელეფონები 2023 წელს: ჩვენი 4 საყვარელი დასაკეცი მოწყობილობა ახლავე
- Google Pixel-ის საუკეთესო შეთავაზებები: Pixel 7, Pixel 6 და Pixel Buds A-Series