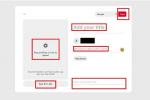ვირუსები, მავნე პროგრამები და გამოსასყიდი პროგრამები მუდმივ საფრთხეს უქმნის თანამედროვე ინტერნეტ მომხმარებლებს. ამიტომ უფრო მნიშვნელოვანია, ვიდრე ოდესმე, რომ იცოდეთ როგორ შექმნათ თქვენი კომპიუტერის სარეზერვო ასლი. დარწმუნდით, რომ ყველა თქვენი ყველაზე მნიშვნელოვანი ფაილი და საქაღალდე ჩაკეტილია სადმე უსაფრთხო ადგილას, რაც ნიშნავს, რომ კატასტროფა უნდა მოხდეს, თქვენ გაქვთ გეგმა, აღადგინოთ ყველაფერი ისე, როგორც ადრე იყო.
შინაარსი
- ადგილობრივი სარეზერვო ასლების ახსნა
- Windows 10 და Windows 11 ფაილის ისტორია
- უფასო მესამე მხარის სარეზერვო პროგრამა
- დისტანციური ღრუბლის სარეზერვო ასლები
რეკომენდებული ვიდეოები
Ადვილი
30 წუთი
გარე SSD ან HDD
ღრუბლის სარეზერვო პროგრამა
ადგილობრივი სარეზერვო პროგრამა
თქვენი სისტემის სარეზერვო ასლის შექმნა არ უნდა იყოს საშიში. ამის გაკეთების მრავალი გზა არსებობს. ზოგიერთი უფრო ეფექტურია, ვიდრე სხვები, მაგრამ არცერთი არ არის ზედმეტად რთული. ასე რომ, თუ თქვენ ცდილობთ დარწმუნდეთ, რომ თქვენი ყველაზე მნიშვნელოვანი ციფრული ფაილები, საქაღალდეები, ფოტოები და დოკუმენტები კარგად არის დაცული, წაიკითხეთ, რომ იპოვოთ საუკეთესო მეთოდები თქვენი კომპიუტერის სარეზერვო ასლის შესაქმნელად.
თუ გსურთ ისწავლოთ როგორ შექმნათ თქვენი Mac ან iPhone-ის სარეზერვო ასლები, ჩვენ გვაქვს სახელმძღვანელო iCloud-ის სარეზერვო ასლების შესახებაც. თუმცა, ეს სახელმძღვანელო ფოკუსირებულია Windows-ის სარეზერვო გადაწყვეტილებებზე. თუ ეს შენ ხარ, წაიკითხე!
ასევე შეამოწმეთ ჩვენი სახელმძღვანელო საუკეთესო გარე მყარი დისკები და ღრუბლოვანი შენახვის გადაწყვეტილებები. ეს ორი გზამკვლევი მოსახერხებელი იქნება ამ ნაბიჯებთან ერთად გადაადგილებისას.

ადგილობრივი სარეზერვო ასლების ახსნა
მიუხედავად იმისა, რომ ღრუბელში თქვენი ფაილების და საქაღალდეების სარეზერვო ასლის შექმნას სარგებელი მოაქვს, ადგილობრივად სარეზერვო ასლის შექმნასაც ბევრი უპირატესობა აქვს. ლოკალურ სარეზერვო ასლებს ნაკლები დრო სჭირდება, არ ექვემდებარება ქსელის გათიშვას და აუცილებლად შეინარჩუნებს თქვენს კონფიდენციალურობას. მხოლოდ შენ შეუძლია წვდომა იმ ინფორმაციაზე, რომლის სარეზერვო ასლი გაქვთ, რადგან სხვა ვერავინ დაუკავშირდება მას.
ამის თქმით, მიუხედავად იმისა, რომ თქვენ შეგიძლიათ უბრალოდ გადაათრიოთ და ჩააგდოთ თქვენი ყველაზე ძვირფასი ციფრული აქტივები მეორად დისკზე, არსებობს მრავალი კომუნალური პროგრამა, რომელსაც შეუძლია სამუშაოს გაადვილება თქვენთვის.

Windows 10 და Windows 11 ფაილის ისტორია
Microsoft არის ერთ-ერთი იმ რამდენიმე მსხვილი ტექნიკური კომპანიადან, რომელიც ციფრული აქტივების დაცვის წინა ხაზზეა და ამას აკეთებს მრავალი გზით. იმის გარდა, რომ მისი რეგულარული განახლებები იცავს მილიონობით მომხმარებელს, ის ასევე ახორციელებს უსაფრთხოებისა და უსაფრთხოების უამრავ ფუნქციას თავად Windows-ში. მიუხედავად იმისა, რომ ისინი არ წყვეტენ პრობლემას წყაროდან, Windows-ის ჩაშენებული სარეზერვო საშუალებები მისი ერთ-ერთი ყველაზე მნიშვნელოვანია.
Windows 10 და Windows 11 მომხმარებლებს შეეძლებათ გამოიყენონ ფაილების ისტორია ზოგადი სარეზერვო ასლისთვის (და ეს დაგეხმარებათ კიდეც ხელახლა დააინსტალირეთ ვინდოუსი). ეს საშუალებას გაძლევთ დაგეგმოთ თქვენი ფაილების რეგულარული სარეზერვო ასლები სხვა დისკზე. ეს ნიშნავს, რომ დაგჭირდებათ მეორადი შენახვის დისკი - მყარი დისკი ან მყარი დისკი (SSD) - თქვენს კომპიუტერში ან გარეგნულად. დისკები, რომლებიც განთავსებულია თქვენი კომპიუტერის გარეთ, უფრო უსაფრთხოა, რადგან ისინი ნაკლებად არიან მიდრეკილნი ნებისმიერი პრობლემის წინაშე, რომელსაც თავად კომპიუტერი აწყდება.
Ნაბიჯი 1: Windows 10-ზე ფაილების ისტორიაზე წვდომისთვის, გადადით აქ განახლება და უსაფრთხოება მენიუში Windows პარამეტრები ან მოძებნეთ "ფაილის ისტორია" თქვენს დავალების პანელი და დააწკაპუნეთ სარეზერვო პარამეტრები. Windows 11-ზე შეგიძლიათ მოძებნოთ ის საძიებო ველი და შემდეგ აირჩიეთ ვარიანტი, გადაგიყვანთ მართვის პანელზე.
ნაბიჯი 2: დასაწყებად, შეაერთეთ გარე მყარი დისკი, დააწკაპუნეთ დისკის დამატებადა აირჩიეთ ის, რომლითაც გსურთ თქვენი სარეზერვო ფაილების დამუშავება სიიდან, რომელიც გამოჩნდება. შესაძლოა მოგიწიოთ შემობრუნებაც ფაილის ისტორია თუ ის აქამდე არასოდეს ყოფილა გამოყენებული.
დაკავშირებული
- როგორ შევინარჩუნოთ თქვენი Microsoft Teams სტატუსი აქტიური
- როგორ ავაშენოთ კომპიუტერი ნულიდან: დამწყებთათვის სახელმძღვანელო საკუთარი დესკტოპის კომპიუტერის შესაქმნელად
- როგორ გააკეთოთ სარეზერვო წერილები Outlook-ში
ნაბიჯი 3: თუ გსურთ დატოვოთ საქმეები Windows-ზე, რათა იქიდან მართოს, თქვენ დაასრულეთ. თუმცა, თუ გსურთ იყოთ ცოტა უფრო პრაქტიკული, დაუბრუნდით იმავეს სარეზერვო მენიუ და ნახავთ, რომ ყველაფერი ცოტა შეიცვალა. ახლა არის ახალი გადამრთველი, რომ სარეზერვო ასლები ავტომატურად განხორციელდეს თუ არა.
ნაბიჯი 4: მიუხედავად იმისა, რომ ავტომატური სარეზერვო ასლების ჩართვის დატოვება ნიშნავს, რომ თქვენ არ გჭირდებათ ფიქრი სარეზერვო ასლების შესახებ, თქვენ შეგიძლიათ ხელით ჩართოთ ისინი, თუ ამას აირჩევთ. ასევე არის მრავალი პარამეტრი, რომლის შეცვლაც შეგიძლიათ, თუ დააწკაპუნებთ მასზე Მეტი არჩევანი ლურჯი ბმული.
შემდეგ ეკრანზე წარმოგიდგენთ თქვენი სარეზერვო ასლის მიმოხილვას. ის გეტყვით მის ამჟამინდელ ზომას (ის იქნება 0 ბაიტი, თუ უბრალოდ ჩართულია), თქვენი შენახვის დისკის მთლიან სივრცეს და თქვენი სარეზერვო ასლის მიმდინარე სტატუსს. თქვენ შეგიძლიათ აირჩიოთ ავტომატური სარეზერვო ასლების სიხშირე და რამდენ ხანს დარჩება ისინი, ასევე შეგიძლიათ ავტომატურად წაშალოთ ძველი სარეზერვო ასლები სივრცის დაზოგვის მიზნით.
რაც მთავარია, თქვენ შეგიძლიათ აირჩიოთ რომელი ფაილებისა და საქაღალდეების სარეზერვო ასლი იქნება ფაილების ისტორიით.
საქაღალდეები, რომელთა სარეზერვო ასლებს აწარმოებს File History თქვენი თქმის გარეშე, გვხვდება თქვენს პერსონალურ დოკუმენტებში - ისეთი საქაღალდეები, როგორიცაა თქვენი შენახული თამაშები, ჩამოტვირთვები, კონტაქტები, სამუშაო მაგიდა და სურათები და სხვა. თქვენ შეგიძლიათ დაამატოთ ახალი ფაილები და საქაღალდეები ამ სიაში და კონკრეტულად გამორიცხოთ საქაღალდეები, თუ არ გსურთ მათი სარეზერვო ასლის შექმნა. ამ მენიუდან ასევე შეგიძლიათ ფაილების აღდგენა მიმდინარე სარეზერვო ასლიდან და შეცვალოთ დისკი, რომელსაც იყენებთ.

უფასო მესამე მხარის სარეზერვო პროგრამა
მიუხედავად იმისა, რომ არსებობს ბევრი მესამე მხარის სარეზერვო პროგრამა, ის, რომელიც მუდმივად ლიდერობს საუკეთესო სარეზერვო პროგრამული უზრუნველყოფის სიაში, არის EaseUS ToDo სარეზერვო ასლი. მიუხედავად იმისა, რომ ის გთავაზობთ საშინაო და პროფესიონალურ ვერსიებს, რომლებიც უნდა გადაიხადოთ, უფასო ვერსიას აქვს მრავალი შესანიშნავი ფუნქცია, რაც მას ღირსეულ რეკომენდაციად აქცევს.
უბრალოდ დააკვირდით ზოგიერთ bloatware ინსტალაციის დროს. დარწმუნდით, რომ მოხსენით ყველა ველი, როგორც კი მიდიხართ.
ToDo Backup არის სუფთა და ინტუიციური პროგრამული უზრუნველყოფა, უამრავი ვარიანტით. შეგიძლიათ შექმნათ ინდივიდუალური ფაილების სარეზერვო ასლი ან აირჩიოთ სრული დისკის სარეზერვო გადაწყვეტა, თუ ამას ეძებთ. აი, როგორ უნდა დაიწყოთ:
Ნაბიჯი 1: დააწკაპუნეთ სისტემის სარეზერვო პარამეტრი მთავარ გვერდზე და თქვენ გადაგიყვანთ ახალ პანელზე, რომელიც მოგთხოვთ გარკვეულ სპეციფიკას.
ნაბიჯი 2: აირჩიეთ დისკი, საიდანაც გსურთ სარეზერვო ასლის შექმნა და დისკი და საქაღალდე, რომელზედაც გსურთ სარეზერვო ასლის შექმნა.
ნაბიჯი 3: პანელის ბაზაზე არსებული არასავალდებულო ბმულების გამოყენებით, შეგიძლიათ გააკეთოთ დამატებითი არჩევანი, მაგალითად, გსურთ სარეზერვო ასლის დაგეგმვა, ავტომატური ან ხელით გაშვება. ასევე არსებობს დაშიფვრის ვარიანტები თქვენი ფაილების დაბინდვის მიზნით, რამდენად სწრაფი გსურთ იყოს სარეზერვო ასლები და გსურთ თუ არა შეტყობინებები მათი დასრულების შესახებ, სხვათა შორის.
ნაბიჯი 4: რომელი არ უნდა აირჩიოთ, როგორც კი დააჭერთ გაგრძელებას, დაგიბრუნდებით მთავარ გვერდზე და მოგცემთ ა პროგრესის ზოლი, რომელიც მოგაწვდით ყველა საჭირო ინფორმაციას თქვენი მიმდინარე სარეზერვო ასლის შესახებ, მათ შორის, როდის იქნება ეს დასრულება.
ნაბიჯი 5: მათთვის, ვისაც ეს სურს, ToDo Backup-ს აქვს მრავალი უფრო მოწინავე ვარიანტი, რაც საშუალებას გაძლევთ კლონირება დანაყოფები და მთელი სისტემები, აირჩიეთ კონკრეტული ფაილები და საქაღალდეები სარეზერვო ასლისთვის, შექმენით საგანგებო დისკები, და მეტი. თქვენ შეგიძლიათ ეს ყველაფერი ჩათვალოთ, თუ და როცა უფრო მეტად დაინტერესდებით სარეზერვო ასლების სპეციფიკით, მაგრამ იცოდეთ, რომ ძირითადი ვარიანტებით, ToDo Backup გთავაზობთ ყველაფერს, რაც გჭირდებათ.

დისტანციური ღრუბლის სარეზერვო ასლები
თქვენი ფაილების ან საქაღალდეების სარეზერვო ასლის შექმნა მსოფლიოს სრულიად განსხვავებულ კუთხეში შესანიშნავი გზაა თქვენი მნიშვნელოვანი მონაცემების დასაცავად. ეს ნიშნავს, რომ მაშინაც კი, თუ თქვენი კომპიუტერი გაუმართავს ან მოიპარეს ან თქვენი სახლი განადგურდა, თქვენი ინფორმაცია დაცული იქნება. კიდევ უკეთესი, ის აკისრებს პასუხისმგებლობას თქვენი მონაცემების სარეზერვო ასლის შექმნაზე და ამ მონაცემების დაცვაზე პროფესიონალების ხელში.
ამ გადაწყვეტასთან დაკავშირებით არსებობს გარკვეული შეშფოთება კონფიდენციალურობის შესახებ, განსაკუთრებით მაშინ, როდესაც განიხილავთ ზოგიერთ ჰაკს, რომელიც ჩვენ ვნახეთ ბოლო წლებში. თუმცა, თუ დაიცავთ სათანადო პრაქტიკას ძლიერი პაროლებით და თავიდან აიცილებთ პოტენციურ ფიშინგ ბმულებს, ამ ხარვეზების უმეტესი ნაწილის თავიდან აცილება შესაძლებელია.
თუ თქვენ ეძებთ მარტივ დისტანციურ დისკს რამდენიმე ფაილის შესანახად, Microsoft-ის OneDrive გთავაზობთ 5 GB თავისუფალ სივრცეს სტრიქონების გარეშე. თუმცა, თუ გამოიწერთ Microsoft 365-ს, მიიღებთ 1 ტბ მეხსიერებას, რომელიც მოიცავს წვდომას File Vault-ზე და თქვენს კომპიუტერში კრიტიკული ფაილების სარეზერვო ასლს. OneDrive-ის ჩვენს სახელმძღვანელოს მეტი აქვს ამის შესახებ.
Google Drive-ს აქვს უფასო მეხსიერების გეგმები 15 გბ-მდე სივრცეში, ხოლო Mega გთავაზობთ 50 გბ-მდე და ავტომატურ დაშიფვრას. Deego გთავაზობთ უმეტესობა ჩვენ ვიპოვეთ 100 გბ-ზე. თუმცა, ყველა ეს, გარდა Deego-სა, უფრო მეტად არის შესანახად, ვიდრე სარეზერვო ასლისთვის, და არც ერთი მათგანი არ შეიცავს დაგეგმვისა და ავტომატიზაციის ინსტრუმენტებს, რომლებიც სარეზერვო ასლებს მარტივს ხდის.
მიუხედავად იმისა, რომ ზემოაღნიშნული საშუალებას მოგცემთ დაიწყოთ დისტანციური სარეზერვო ასლების შექმნა და კარგად იმუშავებს რამდენიმე ფაილზე ან საქაღალდეზე, რომელიც გსურთ ზოგჯერ ხელით სარეზერვო ასლის შექმნა, თუ სერიოზულად აპირებთ თქვენი მნიშვნელოვანი მონაცემების დისტანციურ ადგილას შენახვას, გირჩევთ გადაიხადოთ ამისთვის. სერვისი, რომელსაც თქვენ იღებთ, ბევრად აღმატებულია.
მიუხედავად იმისა, რომ არსებობს მრავალი განსხვავებული ღრუბლოვანი სარეზერვო პროვაიდერი სხვადასხვა ფუნქციების კომპლექტით, შენახვის გეგმებით და ფასების ვარიანტებით, ის, რომელიც თითქმის ყველას რეკომენდაციების სიის სათავეში ხვდება. BackBlaze. როგორც ერთ-ერთი იმ რამდენიმე აპლიკაციიდან, რომელიც გთავაზობთ შეუზღუდავი შენახვის ადგილს შედარებით დაბალ ფასად, წელიწადში 50 აშშ დოლარი ან თვეში 5 აშშ დოლარი, ეს არის ჩვენი რეკომენდებული კომერციული ღრუბლოვანი სარეზერვო გადაწყვეტა.
პროგრამული უზრუნველყოფის პერსონალურ ვერსიას მოყვება 15-დღიანი უფასო საცდელი ვერსია, ასე რომ თქვენ შეგიძლიათ მასთან თამაში პირველ რიგში, თუ არ ხართ დარწმუნებული და შეგიძლიათ მართოთ თქვენი სარეზერვო ასლები ადგილობრივი პროგრამული უზრუნველყოფის ან ონლაინ რეჟიმში ანგარიში. ყველა სარეზერვო ასლი დაშიფრულია, როგორც სტანდარტული, და არსებობს დამატებითი საიდუმლო ფრაზის ვარიანტები თქვენი პირადი გასაღების დასამალად, თუ დამატებითი დაცვა გსურთ.
Ნაბიჯი 1: დასაწყებად, ჩამოტვირთეთ უფასო საცდელი ვერსია BackBlaze-ის ვებსაიტიდან და დააინსტალირეთ, როგორც ნებისმიერი სხვა პროგრამული უზრუნველყოფის ნაწილი.
ნაბიჯი 2: როგორც კი ის მზად იქნება, ის დააკავშირებს თქვენს მიერ შექმნილ ანგარიშს და ავტომატურად შეარჩევს ფაილებსა და საქაღალდეებს, რომლებიც, მისი აზრით, ღირს სარეზერვო ასლის შექმნა. დაწკაპუნება კარგი იწყებს პროცესს და მიგიყვანთ გამარტივებულ მართვის პანელში, სადაც შეგიძლიათ საკუთარი კორექტირების გაკეთება.
ნაბიჯი 3: ფარგლებში პარამეტრები მენიუში შეგიძლიათ შეცვალოთ კომპიუტერის სახელი, რომლის სარეზერვო ასლის შექმნაც გსურთ, რომლის დისკებიც გსურთ სარეზერვო ასლის შექმნა (გარე წყაროების ჩათვლით), რამდენად სწრაფი გსურთ იყოს სარეზერვო ასლი და რაიმე განსაკუთრებული გამორიცხვა მინდა.
ნაბიჯი 4: BackBlaze-ის ერთადერთი გაფრთხილება არის ის, რომ 4 გბაიტი ან მეტი ზომის ფაილები ავტომატურად არ იქმნება სარეზერვო ასლები. თუმცა, შეგიძლიათ მათი სარეზერვო ასლის შექმნა ხელით, ასე რომ, დარწმუნდით, რომ გააკეთეთ ეს, თუ თქვენ გაქვთ რამდენიმე განსაკუთრებით დიდი ფაილი.
BackBlaze-ის კიდევ ერთი სუფთა თვისება ის არის, რომ სანამ შეგიძლიათ ჩამოტვირთოთ ყველა თქვენი მონაცემები მისი დისტანციური საცავიდან, თქვენ გაქვთ სხვა ვარიანტები. დადგენილი საფასურისთვის, BackBlaze-ს შეუძლია გამოგიგზავნოთ თქვენი ფაილების მყარი ასლი სარეზერვო ასლი კალმის დისკზე ან მყარ დისკზე.
მიუხედავად იმისა, რომ ზემოთ ჩამოთვლილი სარეზერვო გადაწყვეტილებები თავისთავად შესანიშნავია, ჩვენ ყოველთვის გირჩევთ მინიმუმ ორ სარეზერვო გადაწყვეტას თქვენი ყველაზე მნიშვნელოვანი ფაილებისა და ფოტოებისთვის. იდეალურ სცენარში საუკეთესოა სამი სარეზერვო ასლი, რომელიც იყენებს მინიმუმ ორ განსხვავებულ საცავის საშუალებას: ერთი ოფლაინ, ერთი ოფლაინ და ერთი სულ სხვა საცავის პლატფორმის გამოყენებით.
მიუხედავად იმისა, რომ ბევრს არ აქვს ხელმოწერილი ფაილების დაცვის ეს მკაცრი მეთოდი, ეს არის გარანტირებული, რომ თქვენი სახლი დაიწვება გაქრება, დენი გადის თქვენს დისტანციურ მონაცემთა ცენტრში, ან ელექტრომაგნიტური ჩარევა მოხვდება თქვენს სამეზობლოში, თქვენი ციფრული ინფორმაცია უსაფრთხოა და უსაფრთხო.
რედაქტორების რეკომენდაციები
- როგორ გააკეთოთ iPhone-ის სარეზერვო ასლი Mac-ის, iCloud-ის ან კომპიუტერის გამოყენებით
- როგორ გადავიტანოთ ფაილები ანდროიდიდან თქვენს კომპიუტერში
- როგორ გაუზიაროთ Google One მეხსიერება თქვენს ოჯახს
- როგორ დავაფორმოთ SSD, რათა გაუმჯობესდეს შესრულება და დაიცვას თქვენი მონაცემები
- არის ახალი მიზეზი, რის გამოც HDD შეიძლება იყოს უკეთესი ვიდრე SSD