თუ შვებულებაში აპირებთ სამუშაოს შორს ყოფნას, შვებულებას ან რაიმე მსგავსს, შეიძლება დაგჭირდეთ Microsoft Outlook-ში ოფისიდან გამოსული პასუხის დაყენება. ეს აცნობებს სხვებს, რომ თქვენ არ ხართ და არ უპასუხებთ გარკვეული პერიოდის განმავლობაში.
შინაარსი
- დააყენეთ ოფისიდან გამოსული პასუხი Outlook-ში Windows-ზე
- დააყენეთ ოფისიდან გამოსული პასუხი Outlook-ში Mac-ზე
- დააყენეთ ოფისიდან გამოსული პასუხი Outlook-ში ვებზე
Outlook-ში მსგავსი ავტომატური პასუხების კარგი რამ არის ის, რომ თქვენ შეგიძლიათ დაგეგმოთ ისინი თქვენთვის საჭირო დროისთვის. თუ გსურთ, ასევე შეგიძლიათ ჩართოთ და გამორთოთ ფუნქცია ხელით.
აი, როგორ დააყენოთ ოფისიდან გამოსული პასუხი Outlook-ში Windows-ზე, Mac-ზე და ვებზე.
რეკომენდებული ვიდეოები
Ადვილი
10 წუთი
Microsoft Outlook აპლიკაცია
Microsoft Outlook ანგარიში
დააყენეთ ოფისიდან გამოსული პასუხი Outlook-ში Windows-ზე
თქვენ შეგიძლიათ შექმნათ და დაგეგმოთ ოფისიდან პასუხის Outlook დესკტოპის აპში Windows-ზე სულ რამდენიმე წუთში.
Ნაბიჯი 1: გახსენით Outlook Windows-ზე და აირჩიეთ ფაილი ჩანართი.
ნაბიჯი 2: დაადასტურეთ ეს ინფორმაცია არჩეულია ზედა მარცხენა მხარეს. შემდეგ, დააწკაპუნეთ ავტომატური პასუხები მარჯვნივ.

დაკავშირებული
- როგორ შევქმნათ საქაღალდეები Gmail-ში
- Microsoft-ის Bing Chat-ის ლოდინის სია გაქრა - როგორ დარეგისტრირდეთ ახლა
- როგორ მოვახდინოთ თქვენი Outlook კალენდრის სინქრონიზაცია iPhone-თან
ნაბიჯი 3: ამომხტარი ფანჯრის ზედა ნაწილში მონიშნეთ ვარიანტი ავტომატური პასუხების გაგზავნა და შემდეგ ჩაწერეთ თქვენი შეტყობინება ტექსტის ყუთში ბოლოში.
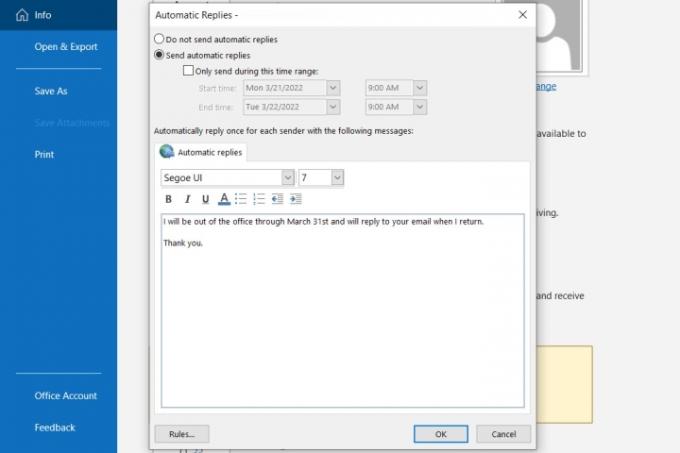
ნაბიჯი 4: პასუხის დასაგეგმად, მონიშნეთ ყუთი გაგზავნეთ მხოლოდ ამ დროის განმავლობაში და აირჩიეთ დაწყების და დასრულების თარიღები და დრო.
თუ არ აირჩევთ ვადებს, დაბრუნდით ამ ადგილზე, რათა გამორთოთ ავტომატური პასუხი ხელით.

ნაბიჯი 5: დააწკაპუნეთ კარგი როდესაც დაამთავრებ.
დააყენეთ ოფისიდან გამოსული პასუხი Outlook-ში Mac-ზე
თუ იყენებთ ახალ Outlook-ს Mac-ზე, შეგიძლიათ დააყენოთ და დაგეგმოთ თქვენი ოფისის გარეთ პასუხი შემდეგი ნაბიჯების გამოყენებით:
Ნაბიჯი 1: გახსენით Outlook Mac-ზე და აირჩიეთ ხელსაწყოები > ავტომატური პასუხები მენიუს ზოლიდან.
ნაბიჯი 2: როდესაც გამოჩნდება ავტომატური პასუხების ფანჯარა, მონიშნეთ ყუთი ზედა ნაწილში, რათა ჩართოთ ავტომატური პასუხები და შეიყვანეთ თქვენი შეტყობინება პირდაპირ ქვემოთ მოცემულ ველში.

ნაბიჯი 3: პასუხის დასაგეგმად, მონიშნეთ ყუთი პასუხების გაგზავნა მხოლოდ ამ პერიოდის განმავლობაში. შემდეგ აირჩიეთ დაწყების და დასრულების თარიღები და დრო.
თუ არ იყენებთ განრიგის ფუნქციას, დაბრუნდით ამ ზონაში, რათა ხელით გამორთოთ ავტომატური პასუხი.

ნაბიჯი 4: თქვენი ორგანიზაციის გარე პასუხის გასაგზავნად, მონიშნეთ ეს ველი. Შენ შეგიძლია აირჩიო გაგზავნა მხოლოდ ჩემს კონტაქტებზე ან გაუგზავნე ყველა გარე გამგზავნს.
შემდეგ, შეიყვანეთ ავტომატური პასუხი, რომლის გაგზავნაც გსურთ ამ ტექსტურ ველში.

ნაბიჯი 5: დააწკაპუნეთ კარგი როდესაც დაამთავრებ.
დააყენეთ ოფისიდან გამოსული პასუხი Outlook-ში ვებზე
Თუ შენ გამოიყენეთ Outlook ინტერნეტში, ისეთივე მარტივია თქვენი ავტომატური პასუხის შექმნა და დაგეგმვა.
Ნაბიჯი 1: ეწვიეთ Outlook ინტერნეტში და შედით.
ნაბიჯი 2: დააწკაპუნეთ მექანიზმი ხატულა ზედა მარჯვენა მხარეს და აირჩიეთ Outlook-ის ყველა პარამეტრის ნახვა გვერდითი ზოლის ბოლოში.
ნაბიჯი 3: ამომხტარ ფანჯარაში აირჩიეთ ფოსტა მარცხნივ და ავტომატური პასუხები მარჯვნივ.
ნაბიჯი 4: ჩართეთ გადამრთველი ზედა და შეიყვანეთ თქვენი შეტყობინება ოფისის გარეთ.

ნაბიჯი 5: თქვენი ავტომატური პასუხის დასაგეგმად, მონიშნეთ ყუთი გამოაგზავნეთ პასუხები გარკვეული პერიოდის განმავლობაში. შემდეგ აირჩიეთ დაწყების და დასრულების თარიღები და დრო. სურვილისამებრ, შეამოწმეთ ყუთები, რომლებიც გამოჩნდება დამატებითი პარამეტრებისთვის, რომლებზეც ვრცელდება Outlook კალენდარი დროის განმავლობაში.
თუ არ დაგეგმავთ თქვენს ოფისის გარეთ პასუხს, შეგიძლიათ დაბრუნდეთ ამ მდებარეობაზე პარამეტრებში, რათა ხელით გამორთოთ იგი.

ნაბიჯი 6: ამ ავტომატური პასუხის გასაგზავნად მხოლოდ თქვენი Outlook კონტაქტები, მონიშნეთ ყუთი ბოლოში.
ნაბიჯი 7: როდესაც დაასრულებთ, დააწკაპუნეთ Გადარჩენა და X ზედა-მარჯვნივ დახურეთ ეს პარამეტრები.
ახლა, როცა იცით, როგორ დააყენოთ ავტომატური პასუხი Outlook-ში, გადახედეთ მას აპლიკაციის განახლებული ფუნქციები ან შეიტყვეთ მეტი რამ, რისი გაკეთებაც შეგიძლიათ Microsoft Outlook-ში.
რედაქტორების რეკომენდაციები
- როგორ გავიხსენოთ ელფოსტა Outlook-ში
- როგორ დავაყენოთ ნაგულისხმევი პრინტერი Windows ან Mac-ზე
- Reddit გატეხილია – აი, როგორ დააყენოთ 2FA თქვენი ანგარიშის დასაცავად
- როგორ დავგეგმოთ ელფოსტა Outlook-ში
- როგორ დააყენოთ Wallet და Apple Pay Mac-ზე
განაახლეთ თქვენი ცხოვრების წესიDigital Trends ეხმარება მკითხველს თვალყური ადევნონ ტექნოლოგიების სწრაფ სამყაროს ყველა უახლესი სიახლეებით, სახალისო პროდუქტების მიმოხილვებით, გამჭრიახი რედაქციებითა და უნიკალური თვალით.




