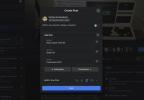PlayStation 4-ზე გეიმპლეის ჩაწერა და გაზიარება ბევრად უფრო ადვილია, ვიდრე თქვენ ფიქრობთ. რა თქმა უნდა, ბარათების დაჭერა ჩაწერის საუკეთესო საშუალებაა და გაუშვით თქვენი თამაში, მაგრამ თქვენ შეგიძლიათ გადაიღოთ თქვენი PS4 გეიმპლეი პირდაპირ კონსოლიდანაც, დამატებითი აპარატურის საჭიროების გარეშე.
შინაარსი
- დაარეგულირეთ თქვენი ვიდეოს პარამეტრები
- გაააქტიურეთ თქვენი თამაში
- დაიწყეთ ახალი ჩაწერა
- შეინახეთ ვიდეოს ბოლო 15 წუთი
- გაასწორეთ თქვენი კლიპი
- გააზიარეთ თქვენი ვიდეო
- თქვენი ვიდეოს მიღება თქვენს კომპიუტერში
ზომიერი
25 წუთი
ფლეისთეიშენ 4
დესკტოპი ან ლეპტოპი
USB პორტი ან გარე დისკი
კიდევ უკეთესი, თქვენ არ გჭირდებათ ჩაწერის ჩაწერა წინასწარ საყვარელი PS4 თამაშებიასე რომ, არ აქვს მნიშვნელობა გაიტან თუ არა გამარჯვებას ომის ზონა ან წააწყდით ერთ-ერთს მრავალი გადატრიალებიდან უკანასკნელი ჩვენგანი ნაწილი II, შეგიძლიათ ჩაწეროთ ჩანაწერში.
ამ სახელმძღვანელოში ჩვენ ვაპირებთ გაჩვენოთ, თუ როგორ ჩაწეროთ და გააზიაროთ თამაში PlayStation 4-ზე, თქვენი ვიდეოს პარამეტრების კორექტირებიდან საბოლოო პროდუქტის შენახვამდე. ჩვენ ასევე გაჩვენებთ, თუ როგორ უნდა დაარედაქტიროთ და ატვირთოთ თქვენი კლიპი პირდაპირ სოციალურ მედიაში, ან, თუ თქვენ ეძებთ წარმოების ოდნავ მაღალ ხარისხს, როგორ გააკეთოთ ფაილის ექსპორტი თქვენს კომპიუტერში.
რეკომენდებული საკითხავი
- საუკეთესო PS5 თამაშები
- PS4-ის საერთო პრობლემები და როგორ მოვაგვაროთ ისინი
- როგორ გავატაროთ თამაშები PS4-ზე

დაარეგულირეთ თქვენი ვიდეოს პარამეტრები
პირველი, დაჭერით გააზიარეთ ღილაკი თქვენს PlayStation 4 კონტროლერი გასახსნელად გააზიარეთ მენიუ (აი, როგორ უნდა სინქრონიზდეს PS4 კონტროლერი).
Ნაბიჯი 1: აქედან, თქვენ შეძლებთ შეცვალოთ მრავალი განსხვავებული პარამეტრი, თუ როგორ აზიარებთ თქვენს მიერ შექმნილ კონტენტს თქვენს PS4-ზე, ვიდეოს ჩათვლით. მოგვიანებით მოგიწევთ ამ პარამეტრების გამოყენება თქვენი ვიდეოს ასატვირთად, მაგრამ ამ დროისთვის გსურთ მოამზადოთ PS4 თქვენი კლიპების ზუსტი სიგრძის ჩასაწერად.
ნაბიჯი 2: ამისათვის გადადით ვიდეოს სიგრძის დაყენება მენიუ.
აქ შეგიძლიათ განსაზღვროთ რამდენ ხანს ჩაიწერს PlayStation 4, როდესაც დააჭირეთ გაზიარების ღილაკს. PS4-ს შეუძლია ავტომატურად ჩაწეროს საათში ან 30 წამში, მაგრამ ნაგულისხმევი დრო არის 15 წუთი.

დაკავშირებული
- როგორ გადავიტანოთ მონაცემები თქვენი PS4-დან PS5-ზე
- როგორ მოვარგოთ მართვის ცენტრის ხატები PS5-ზე
- საუკეთესო თამაშები PlayStation Plus, Extra და Premium-ზე
გაააქტიურეთ თქვენი თამაში
ჩაწერის რეალური ნაწილი ძალიან მარტივია. დაიწყეთ თამაში და გექნებათ ორი ვარიანტი. პირველ რიგში, შეგიძლიათ დაიწყოთ ახალი ჩაწერა გაზიარების ღილაკის გამოყენებით, რომელიც ჩაიწერება იმ პერიოდისთვის, რომელიც მიუთითეთ პარამეტრებში, ან სანამ კვლავ არ დააჭერთ Share ღილაკს.
მეორე ვარიანტი არის ვიდეოს გადაღება, რაც ახლახან მოხდა. თქვენი PlayStation 4 ავტომატურად ინახავს თამაშის ბოლო 15 წუთს თქვენი მიმდინარე თამაშის სესიიდან. თუ შეხვდებით თამაშის გასაოცარ მომენტს, რომელიც არ გინახავთ, თქვენ მაინც შეგიძლიათ გადაიღოთ ის ვიდეოზე, მაშინაც კი, თუ არ გიფიქრიათ, რომ მოხვდეთ გააზიარეთ ღილაკი. ჩვენ აგიხსნით, თუ როგორ უნდა გავაკეთოთ ორივე სახის ჩაწერა - კონტროლი მსგავსია, მაგრამ ოდნავ განსხვავდება თითოეულ შემთხვევაში.
დაიწყეთ ახალი ჩაწერა
Ნაბიჯი 1: თუ გსურთ ვიდეოს ჩაწერა ძირითადად დაჭერით ჩანაწერი თქვენს PS4-ზე სანამ დაიწყებთ თამაშს, დააჭირეთ ღილაკს გააზიარეთ დააწკაპუნეთ ორჯერ, ისევე, როგორც ორჯერ დააწკაპუნეთ მაუსზე, რომ დაიწყოთ გადახვევა.

ნაბიჯი 2: PS4 ჩაიწერს თქვენს მიერ დაყენებული დროის ხანგრძლივობას, როდესაც ორჯერ დააჭერთ გააზიარეთ ღილაკზე და შეგიძლიათ ნებისმიერ დროს შეაჩეროთ ჩაწერა ორმაგი დაჭერით გააზიარეთ ისევ ღილაკი.
ნაბიჯი 3: როდესაც ჩაწერა დასრულდება, თქვენი კლიპი შეინახება Capture Gallery საქაღალდეში PlayStation 4-ის მთავარ ეკრანზე.
დარწმუნდით, რომ თამაში, რომელსაც ჩაწერთ, ავტომატურად არ თიშავს ჩაწერის ფუნქციებს. გარკვეული სათაურები - Metal Gear Solid V: The Phantom Pain არის სამარცხვინო მაგალითი, ისევე როგორც Ratchet & Clank გადატვირთვა - დროებით შეაჩერებს გადაღების ფუნქციას, რათა შეინარჩუნოს სიუჟეტის სპოილერი. ამის თავიდან ასაცილებლად, თქვენ მოგიწევთ გამოიყენოთ გადაღების ბარათი, ვიდრე კონსოლზე ჩაშენებული გაზიარების ფუნქციები, მაგრამ ძალიან ცოტა თამაში იყენებს მას რამდენჯერმე.
შეინახეთ ვიდეოს ბოლო 15 წუთი
როდესაც რაღაც შესანიშნავი ხდება თამაშში და გინდა ჩაწერო, მაგრამ ადრე არ დაარტყი გააზიარეთ ღილაკი ვიდეოს დასაწყებად, თქვენ არ გაგიმართლათ. თქვენი PS4 ყოველთვის იწერს ვიდეოს - ის უბრალოდ არ ინახავს ამ ვიდეოს, თუ ამას არ ეტყვით. თქვენი თამაშის სესიის ბოლო 15 წუთი ყოველთვის ინახება PS4-ის ვიდეო ქეშში. ასე რომ, თუ თქვენ ახლახან გადალახეთ უფროსებთან ბრძოლა ან ტკბილი თავდასხმა, თქვენ მაინც შეგიძლიათ შეინახოთ ვიდეო ქეშიდან.
აქ არის საქმე: თუ გსურთ შეინახოთ თქვენი თამაშის ბოლო 15 წუთი, არ დააჭიროთ ორჯერ გააზიარეთ ღილაკი! ეს დაიწყებს ახალი ვიდეოს ჩაწერას ღილაკზე დაჭერის მომენტიდან. ახალი ჩაწერის დაწყება წაშლის ქეშებულ ვიდეოს.
Ნაბიჯი 1: თამაშის კადრების ბოლო 15 წუთის შესანახად უბრალოდ დააჭირეთ ღილაკს გააზიარეთ დააჭირეთ ერთხელ გაზიარების მენიუში შესასვლელად.

ნაბიჯი 2: იქიდან აირჩიეთ ვიდეო კლიპის შენახვაან დააჭირეთ კვადრატის ღილაკს. ეს შეინახავს ვიდეოს Capture Gallery-ში, სადაც შეგიძლიათ გააფუჭოთ იგი თავისუფალ დროს ან გააზიაროთ.
ნაბიჯი 3: თქვენ ასევე შეგიძლიათ გამოიყენოთ გააზიარეთ მენიუ, რომ დაუყოვნებლივ გააზიაროთ ვიდეო კლიპი სოციალურ მედიაში, რომელიც ასევე შეინახავს მას გადაღების გალერეა, მაგრამ შემდეგ გადაგიყვანთ სოციალური მედიის ინტერფეისში.
გაასწორეთ თქვენი კლიპი
ახლა თქვენ მზად ხართ დაარედაქტიროთ თქვენი ვიდეო კლიპი და მიიღოთ ის გასაზიარებელ ფორმაში. უმეტეს შემთხვევაში, მოგინდებათ თქვენი ვიდეოს მორთვა, რათა მომზადდეს საჯარო მოხმარებისთვის. ზოგიერთი სოციალური პლატფორმა მოითხოვს, რომ ვიდეო იყოს მოკლე — Twitter-ის კლიპები, მაგალითად, ორ წუთზე ნაკლები უნდა იყოს. მაშინაც კი, თუ არ გჭირდებათ თქვენი კლიპის შემოკლება, შეიძლება დაგჭირდეთ მოსაწყენი ნივთების ამოღება თქვენი ვიდეოს დასაწყისში და/ან ბოლოს და გადახვიდეთ კარგ ნაწილზე.
Ნაბიჯი 1: The მორთვა ვარიანტი ხელმისაწვდომია ორ ადგილას. ში გადაღების გალერეა, მონიშნეთ თქვენი ვიდეო და დააჭირეთ ღილაკს Პარამეტრები ღილაკი თქვენს კონტროლერზე, რათა ამოიღოთ მენიუ, რომელიც მოიცავს მორთვა ვარიანტი.
ნაბიჯი 2: თქვენ ასევე შეგიძლიათ აირჩიოთ გააზიარეთ ვიდეო კლიპი გაზიარების მენიუდან და თქვენ შეხვალთ ეკრანზე სოციალური ქსელებისა და ვიდეო სერვისების სიით.

ნაბიჯი 3: აირჩიეთ ის, რომლის გამოყენებაც გსურთ თქვენი ვიდეოს გასაზიარებლად და გადაგიყვანთ გააზიარეთ ეკრანზე, სადაც შეგიძლიათ დაწეროთ ა ფეისბუქი განახლება ან ტვიტი, დაამატეთ თქვენი ვიდეოს აღწერა და ა.შ. თქვენ იპოვით მორთვა ღილაკი ეკრანის ზედა ნაწილში.

ნაბიჯი 4: შერჩევა მორთვა საშუალებას გაძლევთ წაშალოთ კადრების ნაწილი თქვენი ვიდეო ფაილიდან მის შესამცირებლად.
ნაბიჯი 5: პირველ რიგში, იპოვნეთ ადგილი ვიდეოში, საიდანაც გსურთ ის დაიწყოს, თქვენს კონტროლერზე მიმართულების ბალიშის გამოყენებით, რათა გადაახვიოთ ვიდეოს ვადების მაკრო ხედში.
ვადები გვიჩვენებს სკრინკაპებს, რომლებიც წარმოადგენს ვიდეოს მცირე ფრაგმენტებს: შეგიძლიათ გაზარდოთ ან შეამცირეთ ამ ფრაგმენტების ზომა, შეცვალეთ ვიდეოს რაოდენობას, რომელსაც გამოტოვებთ ყოველ ჯერზე, როცა მოხვდებით D-Pad.
ნაბიჯი 6: ვადების სიგრძის შესაცვლელად აირჩიეთ ჩამოსაშლელი მენიუ, რომელიც კითხულობს „10 წამის ინტერვალს“. როგორც თქვენ ალბათ მიხვდით, ნაგულისხმევი ვადები იქნება გამოიწვიოს D-Pad-ის ყოველი დაჭერით ვიდეოს 10 წამის გამოტოვება, მაგრამ შეგიძლიათ გაზარდოთ ეს 60 წამამდე, ან უფრო ზუსტად რომ ვთქვათ, შეამციროთ ის ერთ წამამდე.

ნაბიჯი 7: როდესაც იპოვით ადგილს, სადაც გსურთ თქვენი ახალი, შემოკლებული ვიდეოს დაწყება, დააჭირეთ L2 დაწყების წერტილის დასაყენებლად.
ნაბიჯი 8: იქიდან, გადაახვიეთ წინ ქრონომეტრაჟის გასწვრივ, რომ იპოვოთ თქვენი საბოლოო წერტილი და დააჭირეთ R2. ნარინჯისფერი ყუთი გამოყოფს დროის ხაზის იმ ნაწილს, რომელიც გახდება თქვენი ახალი ვიდეო. დანარჩენი სექციები წაიშლება, როდესაც თქვენ დაასრულებთ რედაქტირებას.
ნაბიჯი 9: უფრო ზუსტი რედაქტირებისთვის, შეგიძლიათ უყუროთ ვიდეოს, რათა იპოვოთ სწორი ადგილი დასაწყებად ან შესაჩერებლად დაჭერით გადახედვა ღილაკი ვიდეო ქრონოლოგიის ქვემოთ. ვიდეოს დაკვრისას დაინახავთ, რომ ტაიმერი მუშაობს ეკრანის მარჯვენა მხარეს და კურსორი მოძრაობს ქრონოლოგიის გასწვრივ, რაც დაგეხმარებათ ზუსტად განსაზღვროთ როდის დაიწყოთ და შეაჩეროთ თქვენი კლიპი.
ნაბიჯი 10: დაასრულეთ მორთვა და თქვენი ვიდეო შეინახება მასში გადაღების გალერეა თქვენს დანარჩენ ვიდეოებთან ერთად.
გააზიარეთ თქვენი ვიდეო
მას შემდეგ რაც თქვენი ვიდეო სწორ სიგრძეზე იქნება მოჭრილი, დროა განათავსოთ იგი ინტერნეტში. ამისათვის თქვენ უნდა დააკავშიროთ თქვენი PlayStation 4 თქვენს სოციალური მედიის ანგარიშებთან.
Ნაბიჯი 1: სოციალური ქსელის არჩევა გააზიარეთ ვიდეო კლიპი მენიუ მოგცემთ ეკრანზე შესვლის ინსტრუქციას. სოციალური ქსელების დაყენების შემდეგ, მხოლოდ თქვენი ვიდეოს არჩევა და თქვენი ტვიტის დაწერა, სტატუსის განახლება, აღწერა და ა.შ.

ნაბიჯი 2: ზოგიერთი სოციალური პლატფორმა გთავაზობთ დამატებით კონტროლს თქვენი ვიდეოს კონფიდენციალურობის პარამეტრების მოსარგებად. მაგალითად, Facebook-ზე ან YouTube-ზე ატვირთვისას, შეგიძლიათ გამოიყენოთ კონტროლი, რათა დააყენოთ ვინ ხედავს ვიდეოს. YouTube-ზე ასევე შეგიძლიათ გამოაქვეყნოთ თქვენი ვიდეოები, როგორც „გამოუქვეყნებელი“, რათა ისინი არ იყოს პირადი, მაგრამ არ გამოჩნდნენ ძიებებში. თქვენ ასევე შეგიძლიათ დააყენოთ კონფიდენციალურობის კონტროლი, თუ ვის შეუძლია ნახოს ვიდეო თქვენი PlayStation Network ანგარიშის სოციალურ აქტივობაზე.
თქვენი ვიდეოს მიღება თქვენს კომპიუტერში
თუ ჯერ არ გსურთ თქვენი ვიდეოს ონლაინ გაზიარება, ასევე შეგიძლიათ გადაიტანოთ ვიდეო თქვენი PS4-დან გარე მყარ დისკზე ან ფლეშ დისკზე, შემდეგ ატვირთოთ იგი კომპიუტერში.
Ნაბიჯი 1: შეაერთეთ თქვენი დისკი ერთ-ერთ USB პორტში თქვენი PlayStation-ის წინა მხარეს და გადადით მასზე გადაღების გალერეა.
ნაბიჯი 2: აირჩიეთ ვიდეო, რომლის გადატანა გსურთ, შემდეგ დააჭირეთ Პარამეტრები ღილაკი.

ნაბიჯი 3: მენიუს გამოყენებით, რომელიც გამოჩნდება ეკრანის მარჯვენა მხარეს, აირჩიეთ დააკოპირეთ USB შენახვის მოწყობილობაზე.

ნაბიჯი 4: თქვენ დაგიბრუნდებით ქსელის ხედზე გადაღების გალერეა. თქვენ შეგიძლიათ აირჩიოთ რომელი ელემენტი გსურთ დააკოპიროთ თქვენს USB დისკზე დაჭერით X. თქვენ მიერ არჩეული სურათები და ვიდეოები მონიშნული იქნება დიდი ჩეკით მონიშვნის ველში თითოეული ელემენტის ზემოთ.
ნაბიჯი 5: მას შემდეგ რაც აირჩევთ ყველაფერს, რისი გადაცემაც გსურთ, გადადით მარჯვენა მხარეს მენიუში და აირჩიეთ კოპირება.

ნაბიჯი 6: დაარტყა კარგი შემდეგ ეკრანზე და ყველაფერი, რაც არჩეული გაქვთ, გადაეცემა თქვენს გარე დისკზე.

ნაბიჯი 7: მას შემდეგ რაც წარმატებით გადაიტანთ თქვენს ვიდეოებს გარე დისკზე, ამოიღეთ USB დისკი თქვენი PS4-დან. თქვენ შეგიძლიათ შეცვალოთ თქვენი ვიდეო ჩამწერი ფაილები თქვენს კომპიუტერში, უბრალოდ თქვენი გარე დისკის USB პორტში შეერთებით. თქვენ ნახავთ საქაღალდეს სახელად PS4, რომელიც გამოჩნდება თქვენს საქაღალდეში Ჩემი კომპიუტერი საქაღალდე, თუ იყენებთ Windows მოწყობილობას. და თუ იყენებთ Mac-ს, მასში ნახავთ მპოვნელი.
ნაბიჯი 8: თუ რამე გჭირდებათ თქვენს PS4 საქაღალდეში, შეგიძლიათ მასზე წვდომა უბრალოდ დაწკაპუნებით. გაითვალისწინეთ, რომ მის საპოვნელად შეიძლება დაგჭირდეთ რამდენიმე საქაღალდის გავლა. როცა მასზე ნადირობთ, აუცილებლად მოძებნეთ გააზიარეთ საქაღალდე, რადგან ის შეიცავს ვიდეო კლიპები საქაღალდე.
ნაბიჯი 9: თუ გსურთ ძველი თამაშის ჩანაწერების ყურება, აირჩიეთ ვიდეო კლიპები საქაღალდეში და მოძებნეთ კადრების სხვადასხვა საქაღალდეები. თქვენ შეამჩნევთ, რომ თითოეული ფაილი იქნება ფორმატირებული .mp4-ში. საკმარისია იპოვოთ და დააჭიროთ თქვენთვის სასურველ ვიდეოს და გადმოწეროთ თქვენს კომპიუტერში.
ყველა ამ ნაბიჯის დასრულების შემდეგ, თქვენ გექნებათ შესაძლებლობა გაუზიაროთ ჩანაწერები სხვებს და დაარედაქტიროთ ისინი საჭიროების შემთხვევაში. რადგან ისინი მარტივი .mp4 ფაილის ფორმატშია, შეგიძლიათ მათი რედაქტირება სტანდარტული ვიდეო რედაქტირების პროგრამული უზრუნველყოფის გამოყენებით.
რედაქტორების რეკომენდაციები
- როგორ მოვახდინოთ PS4 კონტროლერის სინქრონიზაცია
- როგორ შევქმნათ საქაღალდეები PS5-ზე
- როგორ წაშალოთ Steam თამაშები (და ხელახლა დააინსტალიროთ ისინი მოგვიანებით)
- Xbox Games Showcase-ს შეუძლია წარმატების მიღწევა იქ, სადაც PlayStation Showcase-ს უჭირდა
- როგორ გადავიტანოთ აღჭურვილობა Diablo 4-ში