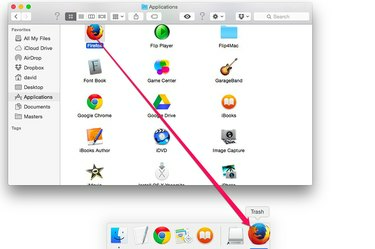
Firefox-ის ბიბლიოთეკის ფაილების განთავსების შემდეგ, უბრალოდ წაშალეთ აპლიკაცია.
სურათის კრედიტი: სურათი Apple-ის თავაზიანობით.
აპლიკაციების უმეტესობის მსგავსად, Firefox-ის დეინსტალაცია Apple-ის კომპიუტერიდან არის მარტივი აპლიკაციის ფაილის წაშლა. OS X Yosemite-ს არ აქვს რთული დეინსტალაციის აპლიკაცია. თუმცა, Firefox-ს აქვს დამატებითი ბიბლიოთეკის ფაილები, რომლებიც არ იშლება Firefox.app-ის წაშლისას. Finder-ში ამ ფაილების პოვნა შეიძლება რთული იყოს, რადგან ისინი ინახება ფარული ბიბლიოთეკის საქაღალდეში, მაგრამ Firefox-ის დახმარების მენიუს შეუძლია პირდაპირ მიუთითოთ ამ ფაილებზე.
Ნაბიჯი 1
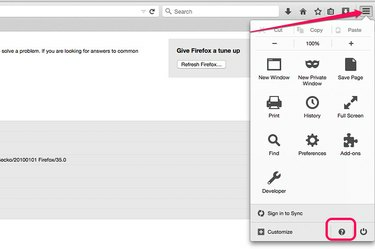
დააწკაპუნეთ "მენიუზე" და შემდეგ "დახმარების" ხატულაზე.
სურათის კრედიტი: სურათი მოზიდულია Mozilla-ს მიერ.
გაუშვით Firefox და დააჭირეთ ღილაკს "მენიუ" ზედა მარჯვენა კუთხეში. დააწკაპუნეთ "დახმარების" ხატულაზე ჩამოსაშლელი მენიუს ბოლოში. დახმარების მენიუდან აირჩიეთ "ინფორმაცია პრობლემების მოგვარების შესახებ".
დღის ვიდეო
ნაბიჯი 2
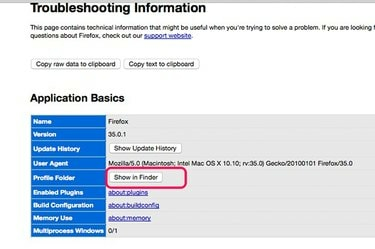
დააჭირეთ ღილაკს "ჩვენება Finder-ში".
სურათის კრედიტი: სურათი მოზიდულია Mozilla-ს მიერ.
დააწკაპუნეთ ღილაკზე "Show in Finder", რომელიც მდებარეობს Profile Folder-ის გვერდით აპლიკაციის საფუძვლების განყოფილებაში, რათა გახსნათ Finder ფანჯარა თქვენი Firefox პროფილის საქაღალდეში არჩეული.
ნაბიჯი 3

წაშალეთ "Firefox" საქაღალდე.
სურათის კრედიტი: სურათი Apple-ის თავაზიანობით.
დააწკაპუნეთ Finder-ის "Column View" ხატულაზე Finder ფანჯრის ზედა ნაწილში. ამ ხედში, თქვენი მონიშნული Firefox პროფილის საქაღალდე არის პროფილების საქაღალდეში მარცხნივ, Firefox საქაღალდეში მარცხნივ. წაშალეთ "Firefox"-ის საქაღალდე დოკის ურნაში გადატანით.
ნაბიჯი 4

წაშალეთ Firefox აპი.
სურათის კრედიტი: სურათი Apple-ის თავაზიანობით.
დახურეთ Firefox-ის ყველა ფანჯარა. დააწკაპუნეთ "აპლიკაციები" Finder ფანჯრის მარცხენა მენიუში. წაშალეთ "Firefox" ხატულა Applications საქაღალდეში, გადაიტანეთ იგი Dock-ის ურნაში.


