მნიშვნელოვანია თქვენი პრეზენტაციისთვის სწორი შრიფტის არჩევა. გსურთ შრიფტი, რომელიც ადვილად წასაკითხი, მიმზიდველი და ნათლად გამოიყურება კომპიუტერის ეკრანზე ან გარე მონიტორი.
შინაარსი
- დაამატეთ მეტი შრიფტი Google Slides-ში
- გამოიყენეთ შრიფტის დანამატი Google Slides-ისთვის
მიუხედავად იმისა, რომ Google Slides აქვს კარგი შრიფტების შერჩევა, შეიძლება რაღაც განსხვავებული გინდოდეს. მიუხედავად იმისა, რომ თქვენ არ შეგიძლიათ ატვირთოთ ან გამოიყენოთ a შრიფტი თქვენი კომპიუტერიდან Google Slides-ში არის შრიფტების მეტი არჩევანის მიღების გზები.
რეკომენდებული ვიდეოები
ზომიერი
10 წუთი
ვებ ბრაუზერი
Google ანგარიში
დაამატეთ მეტი შრიფტი Google Slides-ში
როდესაც გსურთ შეცვალოთ მიმდინარე შრიფტი, რომელსაც იყენებთ Google Slides-ში, თქვენ უბრალოდ აირჩიეთ ერთი შრიფტის ჩამოსაშლელი სიიდან ხელსაწყოთა ზოლში. თქვენ შეგიძლიათ დაამატოთ მეტი შრიფტი ამ სიაში რამდენიმე ნაბიჯით.
Ნაბიჯი 1: აირჩიეთ შრიფტი ჩამოსაშლელი სია ხელსაწყოთა ზოლში და აირჩიეთ მეტი შრიფტები ზევით.
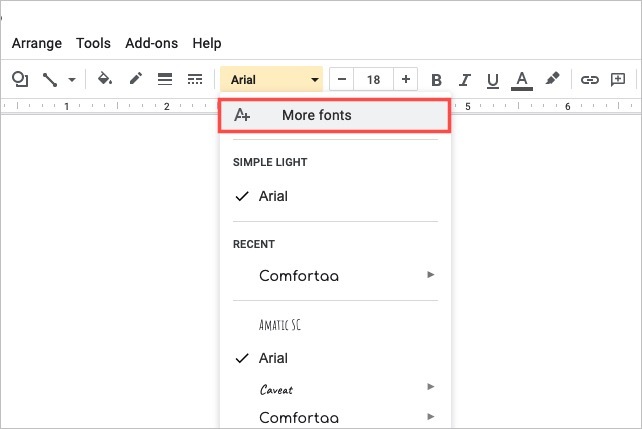
ნაბიჯი 2: როდესაც pop-up ფანჯარა გამოჩნდება, შეგიძლიათ შეამციროთ შრიფტის პარამეტრები და დაალაგოთ ისინი.
სკრიპტები: ენის ასარჩევად გამოიყენეთ სკრიპტები ჩამოსაშლელი მენიუ. აირჩიეთ სკრიპტი და დაინახავთ შრიფტის ხელმისაწვდომ სტილებს.
ჩვენება: სტილის ასარჩევად გამოიყენეთ ჩვენება ჩამოსაშლელი მენიუ. აირჩიეთ სტილი, როგორიცაა serif, sans serif ან ხელწერა და დაინახავთ ამ სტილის შრიფტებს.
ძიება: კონკრეტული შრიფტის საპოვნელად, შეიყვანეთ საკვანძო სიტყვა ძიება ყუთი. შემდეგ ნახავთ შესაბამის შედეგებს.
დალაგება: რომელიმე ზემოთ ჩამოთვლილიდან დასალაგებლად გამოიყენეთ დალაგება ჩამოსაშლელი მენიუ. შეგიძლიათ დაალაგოთ პოპულარობის, ანბანის მიხედვით, დამატების თარიღის ან ტენდენციის მიხედვით.
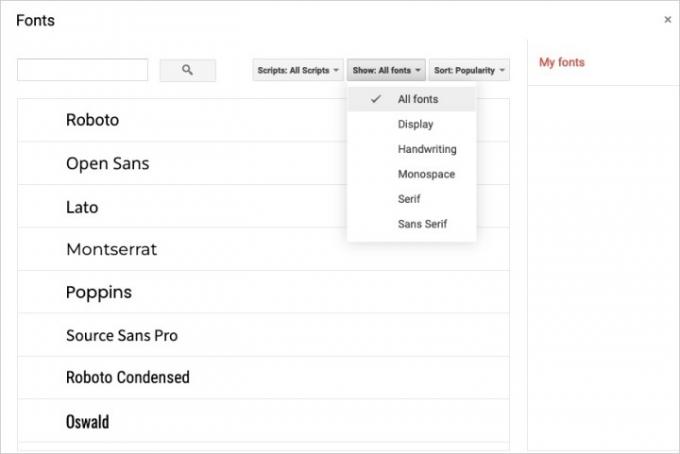
დაკავშირებული
- როგორ გამოვიყენოთ Google SGE — სცადეთ ძიების გენერაციული გამოცდილება თქვენთვის
- როგორ ჩაწეროთ და გამოწეროთ Google Docs-ში
- Google Bard-მა ახლახან გადადგა დიდი ნაბიჯი იმისკენ, რომ ყოფილიყო სათანადო ChatGPT კონკურენტი
ნაბიჯი 3: თუ ხედავთ შრიფტს, რომლის გამოყენებაც გსურთ, აირჩიეთ ის სიაში. ეს ათავსებს ნიშანს მის გვერდით, ხაზს უსვამს მას და ათავსებს მასში ჩემი შრიფტები სია მარჯვნივ.

ნაბიჯი 4: როდესაც დაასრულებთ შრიფტების დამატებას, რომლის გამოყენებაც გსურთ, აირჩიეთ კარგი ბოლოში.
ნაბიჯი 5: შემდეგ იხილავთ თქვენს ახალ არჩევანს შრიფტი ჩამოსაშლელი სია. აირჩიეთ ჩამოსაშლელი და დაინახავთ ყველა ხელმისაწვდომ შრიფტს ბოლოში, რომელიც მოიცავს თქვენს ახალ შრიფტებს. უბრალოდ აირჩიეთ ის, რომლის გამოყენებაც გსურთ.

გამოიყენეთ შრიფტის დანამატი Google Slides-ისთვის
ამ სტატიის უფრო ადრეულ ვერსიაში ჩვენ გირჩევთ გამოიყენოთ დანამატი Google Workspace Marketplace-დან. ეს დანამატი, რომელიც ცნობილია როგორც Extensis Fonts, შესთავაზა კიდევ ერთი ვარიანტი Google Slides-ში ახალი შრიფტების წვდომისა და დამატების მიზნით. თუმცა, ჩვენი ჩვეულებრივი კონტენტის განახლების პროცედურების მსვლელობისას, ჩვენ ახლა აღმოვაჩინეთ, რომ გაფართოება ამჟამად არ მუშაობს ისე, როგორც მაშინ, როცა პირველად გირჩევთ.
ახლახან Extensis Fonts-ის ხელახლა ტესტირებისას, მისი ინსტალაცია ვერ მოხერხდა ორი სხვადასხვა ბრაუზერის საშუალებით. გარდა ამისა, როდესაც ვცადეთ ალტერნატიული დანამატის პოვნა ამ სტატიაში მოცემული დანამატის წინა რეკომენდაციის ჩასანაცვლებლად, ვერ ვიპოვეთ შესაბამისი ჩანაცვლება. ამ დროისთვის, ჩვენ ვგრძნობთ, რომ Google Workspace Marketplace-ს არ აქვს სხვა ეფექტური შრიფტის დანამატის ვარიანტები, რომლებსაც კომფორტულად ვურჩევდით ჩვენს მკითხველებს. ამ ბაზარზე დარჩენილი ვარიანტები ან ცუდად იყო განხილული (1 ვარსკვლავიანი რეიტინგი) ან საერთო არაფერი ჰქონდათ ახალი შრიფტების დამატებასთან.
ამის თქმით, ამ დროისთვის, თუ გჭირდებათ შრიფტების დამატება Google Slides-ში, უმჯობესია გამოიყენოთ Slides-ის მშობლიური More Fonts ფუნქცია, როგორც ეს აღწერილია ზემოთ განყოფილებაში.
სანამ Google არ მოგცემთ ამის შესაძლებლობას დაამატეთ თქვენი საკუთარი შრიფტები Google Slides-ში, შეგიძლიათ გამოიყენოთ Slides' More Fonts ფუნქცია უფრო ფართო არჩევანისთვის.
Google Slides-თან დაკავშირებით დამატებითი დახმარებისთვის იხილეთ როგორ თემის ფერების შეცვლა ან როგორ პრეზენტაციის ავტომატური დაკვრა და დაკვრა.
რედაქტორების რეკომენდაციები
- რა არის Google Bard? აი, როგორ გამოიყენოთ ეს ChatGPT კონკურენტი
- როგორ წაშალოთ გვერდი Google Docs-ში
- Google-ის ChatGPT კონკურენტი ახლახან დაიწყო ძიებაში. აი, როგორ სცადოთ იგი
- როგორ დავაგდოთ პინი Google Maps-ში
- როგორ გაუზიაროთ Google One მეხსიერება თქვენს ოჯახს
განაახლეთ თქვენი ცხოვრების წესიDigital Trends ეხმარება მკითხველს თვალყური ადევნონ ტექნოლოგიების სწრაფ სამყაროს ყველა უახლესი სიახლეებით, სახალისო პროდუქტების მიმოხილვებით, გამჭრიახი რედაქციებითა და უნიკალური თვალით.



