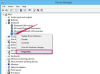მიუხედავად იმისა, წიგნის ილუსტრირებას, ბანერებს თქვენი ვებსაიტისთვის თუ ახალი ლოგოს შექმნას, ფანქრის ესკიზის ციფრულ ფორმატში გადაყვანას შეუძლია დამუშავების ვარიანტების სამყაროს გახსნა. მიუხედავად იმისა, რომ ამის განხორციელების მრავალი გზა არსებობს, Paint, GIMP და Photoshop CC ყველა სიცოცხლისუნარიანი ვარიანტია და შეუძლია მიაღწიოს დიდ შედეგებს მცირე ვარჯიშით და ცოტა მოთმინებით.
რამ დაგჭირდებათ
სკანერი
ფოტო რედაქტირების პროგრამული უზრუნველყოფა
სურათის სკანირება
Ნაბიჯი 1
მოათავსეთ თქვენი ფანქრის ესკიზი თქვენს სკანერში.
დღის ვიდეო
რჩევა
თუ არ გაქვთ სკანერი, შესაძლებელია თქვენი ესკიზის გადაღება კარგი განათების პირობებში. მაგრამ სურათის დამუშავება მეტ სამუშაოს მოითხოვს, რადგან კამერა უფრო მეტ დეტალს აფიქსირებს, ვიდრე ა სკანერი. თუმცა, ტექნიკა შეიძლება იმუშაოს ფანქრის ესკიზებზე, რომლებიც ზედმეტად მკრთალია სკანერისთვის.
ნაბიჯი 2

სურათის კრედიტი: სკრინშოტი Microsoft-ის თავაზიანობით.
იპოვნეთ თქვენი სკანერის მართვის აპლიკაცია და გახსენით მომხმარებლის ინტერფეისი.
ნაბიჯი 3

სურათის კრედიტი: სკრინშოტი Microsoft-ის თავაზიანობით.
პარამეტრების პარამეტრები მსგავსია სკანერების უმეტესობაში. საუკეთესო შედეგებისთვის:
- აირჩიეთ ფოტო პროფილისთვის.
- აირჩიეთ PNG ან JPEG ფაილის ტიპისთვის. PNG არის ფაილის დაკარგვის ტიპი და საუკეთესოდ მუშაობს ხაზოვანი ხელოვნებისთვის, ლოგოებისთვის ან ნებისმიერი სხვა ნივთისთვის, რომელიც მოგვიანებით შეიძლება გადაკეთდეს ვექტორად, ასე რომ, ზოგადად, საუკეთესო ვარიანტია ამ ტიპის პროექტისთვის.
- თუ თქვენს სკანერს აქვს ხელმისაწვდომი პარამეტრები, შეგიძლიათ აირჩიოთ ფერის ფორმატი ესკიზის ტიპის მიხედვით: ფერი ფერადი ესკიზისთვის, Შავი და თეთრი ხაზის ხელოვნებისთვის და რუხი ფერის დაჩრდილული ესკიზებისთვის. თქვენ ასევე შეგიძლიათ გამოიყენოთ ფერი ყველა ტიპის ესკიზისთვის -- ეს ზოგჯერ იძლევა ოპტიმალურ დეტალებს, მაგრამ შემდეგ მოითხოვს არასასურველი ფერების ამოღებას დამუშავების დროს. ითამაშეთ ამ ვარიანტებით, რომ მიიღოთ საუკეთესო შედეგი თქვენი სკანერისთვის და ესკიზის ტიპისთვის.
- წყარო უნდა ასახავდეს მეთოდს, რომლითაც განათავსეთ თქვენი ესკიზი სკანერში -- ასე რომ ან ბრტყელი ან მიმწოდებელი.
- აირჩიეთ მინიმალური გარჩევადობა 300 DPI. თქვენ ყოველთვის შეგიძლიათ მოგვიანებით შეამციროთ ზომა.
- როდესაც კმაყოფილი ხართ თქვენი პარამეტრებით, დააწკაპუნეთ სკანირება.
ნაბიჯი 4

სურათის კრედიტი: სკრინშოტი Microsoft-ის თავაზიანობით.
იმპორტი სურათი სკანერიდან კომპიუტერში, იმპორტის ადგილის აღნიშვნა. თქვენს სკანერს სავარაუდოდ აქვს იმპორტის პარამეტრები, რაც საშუალებას მოგცემთ აირჩიოთ იმპორტის მდებარეობა წინასწარ. გახსენით სურათი თქვენს მიერ არჩეულ გამოსახულების რედაქტირების აპლიკაციაში.
დამუშავების მიმოხილვა
მას შემდეგ რაც სურათი იხსნება თქვენს ფოტო რედაქტირების აპლიკაციაში, გასათვალისწინებელია რამდენიმე საკითხი:
- გამოსახულების კონტრასტი ჩვეულებრივ უნდა გაიზარდოს.
- გამოსახულებას თითქმის ყოველთვის სჭირდება გაწმენდა ზედმეტი ნიშნების და ბინძური ნაჭრების მოსაშორებლად.
- გამოსახულებას ხშირად სჭირდება უნებლიე ხარვეზების დახურვა, რათა დახატოთ შევსების ხელსაწყოების და ფუნჯების გამოყენებით.
- თუ სურათის სკანირება მოხდა ფერის პარამეტრის გამოყენებით, არსებობს შანსი, რომ დაგჭირდეთ არასასურველი ფერების ამოღება.
თქვენი სურათის დამუშავება საღებავით
Ნაბიჯი 1
ჩასვით თქვენი სკანირება Paint-ში. გაითვალისწინეთ, რომ ასევე არსებობს შესაძლებლობა სკანირების პირდაპირ Paint-ის საშუალებით არჩევით მენიუ და მერე პირდაპირ სკანერიდან ჩამოსაშლელი მენიუდან.
ნაბიჯი 2

სურათის კრედიტი: სკრინშოტი Microsoft-ის თავაზიანობით.
თუ თქვენი სურათი გვერდით ზის, დააწკაპუნეთ როტაცია ლენტზე და აირჩიეთ შესაბამისი ბრუნვის კუთხე.

სურათის კრედიტი: სკრინშოტი Microsoft-ის თავაზიანობით.
თუ სურათი ძალიან დიდი ჩანს, დააწკაპუნეთ ხედი ჩანართი და შემდეგ მასშტაბირებაგარეთ ასე რომ თქვენ შეგიძლიათ ნახოთ მთელი სურათი.
ნაბიჯი 3

სურათის კრედიტი: სკრინშოტი Microsoft-ის თავაზიანობით.
გაასუფთავეთ სურათი. ხელახლა აირჩიეთ მთავარი ჩანართი და შემდეგ დააწკაპუნეთ საშლელი რიბონში. აირჩიეთ საშლელი ზომა ლენტიდან.

სურათის კრედიტი: სკრინშოტი Microsoft-ის თავაზიანობით.
საშლელი წაშლის ფონის ფერს -- ფერი 2 კოლოფს ლენტით -- ასე რომ დარწმუნდით, რომ დაყენებულია თეთრი. გაასუფთავეთ თქვენი სურათი ყველა ბინძური ნაწილისა და დამატებითი ხაზის წაშლით.
რჩევა
თუ თქვენ გჭირდებათ უფრო დიდი საშლელი, ვიდრე ხელმისაწვდომია ზომის ჩამოსაშლელი მენიუდან, დააჭირეთ ღილაკს Ctrl-**პლუს ** ღილაკი თქვენს ნომრის ბალიშზე ზომის გასაზრდელად; გამოყენება Ctrl-M**inus** ღილაკი ნომრის ბალიშზე ზომის შესამცირებლად. თქვენ ასევე შეგიძლიათ გაასუფთაოთ უფრო დიდი ტერიტორიები გამოყენებით შეავსეთ ფერით ასევე, რომელიც საღებავების ვედროს წააგავს.
ნაბიჯი 4

სურათის კრედიტი: სკრინშოტი Microsoft-ის თავაზიანობით.
შეავსეთ უნებლიე ხარვეზები ნამუშევრებში არჩევით ფანქარი ინსტრუმენტი, დააწკაპუნეთ ზომა ლენტზე და შეარჩიეთ ზომა, რომელიც შედარებულია თქვენი ესკიზის ხაზის ზომასთან.

სურათის კრედიტი: სკრინშოტი Microsoft-ის თავაზიანობით.
დააწკაპუნეთ ფერის ამომრჩევი ინსტრუმენტი და შემდეგ დამიზნეთ ფანქრის ესკიზის ფართობი ფანქრის ფერის ასარჩევად. შეავსეთ ნებისმიერი გამოტოვებული ხაზი ან არასასურველი ხარვეზები.
ნაბიჯი 5

სურათის კრედიტი: სკრინშოტი Microsoft-ის თავაზიანობით.
თუ აღმოაჩენთ, რომ გჭირდებათ უკეთესი კონტრასტი, დაარეგულირეთ ის გამოყენებით Კონტაქტი დაინფიცირების წყაროსთან ფუნქციონირებაში Ფოტო გალერეა რომელიც მოდის როგორც ნაწილი Windows Essentials. ფოტოგალერეაში გახსნამდე სურათის JPEG ფორმატში შენახვა დაგჭირდებათ. ასევე, შეამოწმეთ არასასურველი ფერები ამ ნაბიჯის დროს და ამოიღეთ ღილაკზე დაწკაპუნებით Შავი და თეთრი სურათის დაყენება.
ნაბიჯი 6
ხელახლა გახსენით სურათი Paint-ში ან სხვა ფოტორედაქტირების აპლიკაციაში, რათა დახატოთ და დაასრულოთ სურათი თქვენი გემოვნებით.
სურათის დამუშავება GIMP-ით
Ნაბიჯი 1
გახსენით სკანირება GIMP-ში.
ნაბიჯი 2

სურათის კრედიტი: სკრინშოტი Microsoft-ის თავაზიანობით.
თუ თქვენი სურათი გვერდით არის, დაატრიალეთ ის არჩევით გამოსახულება, და ტრანსფორმირება. შემდეგ აირჩიეთ შესაბამისი ბრუნვის კუთხე ორიენტაციის დასარეგულირებლად. თქვენ ასევე შეგიძლიათ გამოიყენოთ როტაციახელსაწყო -- კლავიატურის მალსახმობი Shift-R -- მის გადაქცევას. აირჩიეთ ხედი და მასშტაბირება თქვენი ხედვის დასარეგულირებლად.
ნაბიჯი 3

სურათის კრედიტი: სკრინშოტი Microsoft-ის თავაზიანობით.
დაარეგულირეთ კონტრასტი არჩევით Ფერები და მერე სიკაშკაშე/კონტრასტი. გაზარდეთ კონტრასტი Brightness სლაიდერის მარცხნივ და კონტრასტის სლაიდერის მარჯვნივ გადაადგილებით. როდესაც შედეგით კმაყოფილი დარჩებით, დააწკაპუნეთ კარგი.
ნაბიჯი 4

სურათის კრედიტი: სკრინშოტი Microsoft-ის თავაზიანობით.
სურათის გაწმენდის დასაწყებად აირჩიეთ საშლელი ხელსაწყოთა ყუთიდან -- კლავიატურის მალსახმობი Shift-E. შეყვანა ზომა Tool Options-ის გამოყენებით და აირჩიეთ შესაბამისი ფუნჯი.
Paint-ის მსგავსად, საშლელს შეუძლია წაშალოს ფონის ფერამდე, მაგრამ ასევე შეიძლება წაშალოს გამჭვირვალობამდე. გამჭვირვალობის გასაქრობად, ფენას უნდა ჰქონდეს ალფა არხი. დააწკაპუნეთ მაუსის მარჯვენა ღილაკით თქვენს ფენაზე და აირჩიეთ დაამატეთ ალფა არხი. თუ ფენების პანელი არ ჩანს, დააწკაპუნეთ Ctrl-L გასახსნელად. ახლა თქვენ უნდა შეგეძლოთ წაშალოთ გამჭვირვალობისთვის, თუ ასე გსურთ.

სურათის კრედიტი: სკრინშოტი Microsoft-ის თავაზიანობით.
რჩევა
- თუ თქვენი ხელსაწყოთა ყუთი არ ჩანს, აირჩიეთ Windows და ახალი ხელსაწყოთა ყუთი. თუ თქვენი ხელსაწყოს პარამეტრები აკლია, აირჩიეთ Windows და ხელსაწყოს პარამეტრები. აირჩიეთ Windows და მერე Dockable Dialogs დამატებითი ხელსაწყოების შესასწავლად.
- GIMP-ს აქვს მრავალი ინსტრუმენტი, რომელსაც შეუძლია დაასრულოს დასუფთავების ეტაპი. სცადეთ Paintbrush ინსტრუმენტი და კლონის ხელსაწყო როგორც ალტერნატივები.
ნაბიჯი 5

სურათის კრედიტი: სკრინშოტი Microsoft-ის თავაზიანობით.
ხარვეზების შესავსებად აირჩიეთ ფანქრის ხელსაწყო -- კლავიატურის მალსახმობი ნ და აირჩიეთ შესაბამისი ფუნჯი და ზომა Tool Options-დან. ეს სავარაუდოდ იქნება პატარა ფუნჯი მყარი კიდეებით. გამართავს Ctrl-მარცხნივ დააწკაპუნეთ რომ შეარჩიოთ ფანქრის ფერი თქვენი ესკიზის ზონიდან. გამოიყენეთ ფანქარი ნამუშევრის ნებისმიერი უნებლიე ხარვეზის შესავსებად.
ნაბიჯი 6

სურათის კრედიტი: სკრინშოტი Microsoft-ის თავაზიანობით.
თუ სკანირება გააკეთეთ ფერის ოფციის გამოყენებით და გაქვთ არასასურველი ფერები, გამოიყენეთ ინსტრუმენტები ფერების განყოფილებაში დასარეგულირებლად. Hue-Saturation ან Desaturate კარგია ამ მიზნით.
ნაბიჯი 7
დახატეთ ან დაამუშავეთ თქვენი სურათი თქვენი საყვარელი აპლიკაციის გამოყენებით.
სურათის დამუშავება Photoshop-ით
Ნაბიჯი 1
გახსენით სურათი Photoshop CC-ში. დაარეგულირეთ ორიენტაცია არჩევით გამოსახულება და მერე გამოსახულების როტაცია. გამოიყენეთ მასშტაბირება ხელსაწყო -- კლავიატურის მალსახმობი ზ -- ხედის დასარეგულირებლად.
ნაბიჯი 2

სურათის კრედიტი: სკრინშოტი Microsoft-ის თავაზიანობით.
შედით სიკაშკაშის/კონტრასტის სამართავებზე არჩევით გამოსახულება მთავარი მენიუდან, დააწკაპუნეთ კორექტირება ჩამოსაშლელი მენიუდან და აირჩიეთ სიკაშკაშე/კონტრასტი.

სურათის კრედიტი: სკრინშოტი Microsoft-ის თავაზიანობით.
გაზარდეთ კონტრასტი Brightness სლაიდერის მარცხნივ და კონტრასტის სლაიდერის მარჯვნივ გადაადგილებით. როდესაც შედეგით კმაყოფილი დარჩებით, დააწკაპუნეთ კარგი.
რჩევა
Photoshop-ში კონტრასტის გაზრდის რამდენიმე მეთოდი არსებობს, მათ შორის კორექტირების ჩათვლით დონეები და მოსახვევები. ითამაშე სხვადასხვა მეთოდებით, რომ იპოვოთ საუკეთესო შედეგი.
ნაბიჯი 3

სურათის კრედიტი: სკრინშოტი Microsoft-ის თავაზიანობით.
როგორც Paint-ისა და GIMP-ის შემთხვევაში, თქვენ შეგიძლიათ გაასუფთაოთ სურათი რამდენიმე ხელსაწყოს გამოყენებით. გამოიკვლიეთ ფუნჯის ხელსაწყო, Clone Stamp Tool, და საშლელი ხელსაწყო რომლებიც ყველა სიცოცხლისუნარიანი ვარიანტია. სცადეთ ეს მეთოდიც:
ორჯერ დააწკაპუნეთ ფონი ფენა ფენების პანელში, რათა ის გადააქციოს ჩვეულებრივ ფენად.

სურათის კრედიტი: სკრინშოტი Microsoft-ის თავაზიანობით.
აირჩიეთ თქვენი სურათის ფონის სექციები გამოყენებით ჯადოსნური ჯოხი, ფერის დიაპაზონი ან მსგავსი შერჩევის ინსტრუმენტი და დააჭირეთ წაშლა თქვენს კლავიატურაზე, რომ ერთდროულად წაშალოთ უფრო დიდი ზონები.

სურათის კრედიტი: სკრინშოტი Microsoft-ის თავაზიანობით.
გამოიყენეთ საშლელი ხელსაწყო ნებისმიერი ხარვეზის გასაწმენდად.
ნაბიჯი 4
თუ სკანირება გააკეთეთ ფერის პარამეტრის გამოყენებით და გაქვთ არასასურველი ფერები, აირჩიეთ გამოსახულება, კორექტირება და შეფერილობა/გაჯერება ან დესატურაცია მათ მოსაშორებლად.
ნაბიჯი 5

სურათის კრედიტი: სკრინშოტი Microsoft-ის თავაზიანობით.
გააფერადეთ ან დახატეთ თქვენი სურათი თქვენი საყვარელი ფოტო რედაქტირების აპლიკაციის გამოყენებით.