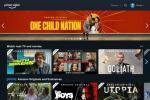როგორ გადავიღოთ სკრინშოტი Chromebook-ზე, მთავრდება კლავიატურის რამდენიმე მალსახმობამდე. ჩვენ დავამრგვალეთ რა არის ეს მალსახმობები, ასევე რჩევების ფურცელი, თუ რა უნდა გავაკეთოთ მათთან Chrome OS-ზე.
შინაარსი
- როგორ გადავიღოთ სრული ეკრანის სურათი Chromebook-ზე
- როგორ ატვირთოთ ეკრანის ანაბეჭდები ღრუბელში
- როგორ გადავიღოთ კონკრეტული ზონა ეკრანის ანაბეჭდისთვის Chromebook-ზე
- როგორ გადავიღოთ ეკრანის ანაბეჭდები ტაბლეტის რეჟიმში ღილაკების გამოყენებით
- როგორ გადავიღოთ ეკრანის სრული გადაღება ტაბლეტის რეჟიმში სტილუსის გამოყენებით
- როგორ გადავიღოთ ეკრანის ნაწილობრივი გადაღება ტაბლეტის რეჟიმში სტილუსის გამოყენებით
- ეკრანის ანაბეჭდების რედაქტირება
- გარე კლავიატურების გამოყენება
- სხვა ეკრანის ინსტრუმენტები
Ადვილი
5 წუთი
Chromebook
შემდგომი კითხვა
- როგორ ჩაწეროთ თქვენი კომპიუტერის ეკრანი
- როგორ გადავიღოთ სკრინშოტი Mac-ზე
- როგორ გადავიღოთ სკრინშოტი iPad-ზე

როგორ გადავიღოთ სრული ეკრანის სურათი Chromebook-ზე
თქვენს ეკრანზე ყველაფრის სკრინშოტის გადასაღებად, ერთდროულად დააჭირეთ შემდეგ კლავიშებს: Ctrl + ფანჯრების ჩვენება.
ეს უკანასკნელი ღილაკი, როგორც წესი, მდებარეობს ზედა რიგში შორის Მთლიანი ეკრანი და სიკაშკაშე დაბლა ღილაკები, როგორც ზემოთ არის ნაჩვენები. ის წააგავს მართკუთხედს, რომელსაც მოსდევს ორი ხაზი და ცვლის ტიპურს F5 გასაღები ნაპოვნია სტანდარტულ კლავიატურებზე.

როგორ ატვირთოთ ეკრანის ანაბეჭდები ღრუბელში
ორივე ღილაკზე დაჭერის შემდეგ, ქვედა მარჯვენა კუთხეში გამოჩნდება შეტყობინება, რომელიც აჩვენებს თქვენი ეკრანის ესკიზს, როგორც ეს ნაჩვენებია ზემოთ. ესკიზის არჩევა მიგიყვანთ ჩამოტვირთვები საქაღალდე, სადაც ყველა ეკრანის ანაბეჭდი გადადის ნაგულისხმევად, რაც მათ ხელმისაწვდომს ხდის ხაზგარეშე. თქვენ ასევე შეგიძლიათ წვდომა ეკრანის სურათებზე ლურჯის არჩევით ფაილები საქაღალდის სტილის ხატულა თაროზე და აირჩიეთ რომელიმე სურათები ან ჩამოტვირთვები.
Chrome OS ყველა ეკრანის ანაბეჭდს ასახელებს მათი გადაღების თარიღსა და დროს.
ვინაიდან Chrome OS ინახავს ეკრანის სურათებს ადგილობრივად თქვენს მოწყობილობაზე, ისინი არ იქნება ხელმისაწვდომი Google Drive-ზე, თუ ხელით არ ატვირთავთ მათ ღრუბელში. ამისათვის მიჰყევით ამ ნაბიჯებს:
Ნაბიჯი 1: Გააღე ფაილები აპლიკაცია და აირჩიეთ რომელიმე სურათები ან ჩამოტვირთვები ჩამოთვლილია მარცხნივ.
ნაბიჯი 2: აირჩიეთ ეკრანის სურათი, რომლის ატვირთვაც გსურთ. მრავალჯერადი ატვირთვისთვის აირჩიეთ შეამოწმეთ ხატი თითოეულ ეკრანის სურათზე (მინიატურების ხედი) ან დახაზეთ ყუთი ფაილების გარშემო მაუსის ან სენსორული პანელის გამოყენებით (სიის ხედი).
დაკავშირებული
- როგორ გავაერთიანოთ PDF ფაილები Windows-ზე, macOS-ზე ან ვებზე
- როგორ შეინახოთ ვებგვერდი PDF ფორმატში
- როგორ გადავიღოთ სკრინშოტი Windows კომპიუტერზე ან ლეპტოპზე
ნაბიჯი 3: აირჩიეთ გააზიარეთ ღილაკი, რომელიც მდებარეობს ეკრანის ზედა მარჯვენა მხარეს.
ნაბიჯი 4: აირჩიეთ შენახვა მანქანაში ჩამოსაშლელ მენიუში. როგორც ქვემოთ მოცემულია, შეგიძლიათ სკრინშოტი გაგზავნოთ სხვა ანგარიშებზე, როგორიცაა OneDrive და Dropbox. წაიკითხეთ ჩვენი სახელმძღვანელო როგორ გამოვიყენოთ Google Drive მეტი სასარგებლო რჩევებისთვის.
თუ Pixelbook-ის მსგავსი 360 გრადუსიანი საკიდი გაქვთ Chromebook, გადადით ამ სახელმძღვანელოში „ეკრანის ანაბეჭდები ტაბლეტის რეჟიმში“ სექციაზე, ალტერნატიული შეხებაზე დაფუძნებული მეთოდისთვის.


როგორ გადავიღოთ კონკრეტული ზონა ეკრანის ანაბეჭდისთვის Chromebook-ზე
სრული კადრის გარდა, შეგიძლიათ შექმნათ ფანჯარა ეკრანის ნაწილის კადრის გადასაღებად Ctrl + Shift + Windows-ის ჩვენება მალსახმობი.
Ნაბიჯი 1: გეჭიროთ Ctrl + Shift კლავიშები ერთდროულად, შემდეგ დააჭირეთ Windows-ის ჩვენება ღილაკი.
ნაბიჯი 2: ეკრანი ჩაბნელდება და კურსორი დროებით იცვლება ჯვარედინად. გამოიყენეთ ჯვარედინი გადაღების ზონის ერთი კუთხის დასაწყებად და დააჭირეთ მაუსის ღილაკს ან სენსორულ პანელზე.
ნაბიჯი 3: გადაიტანეთ კურსორი ეკრანზე მაუსის ან თითის გამოყენებით, სანამ არ შექმნით ყუთს.
ნაბიჯი 4: გაუშვით მაუსის ღილაკი ან აწიეთ თითი, რომ შეავსოთ ყუთი და გადაიღოთ ეკრანი.
ნაბიჯი 5: გადაღებული ფანჯარა ინახავს სურათები და ჩამოტვირთვები საქაღალდეები, იგივე სრული ეკრანის სურათი.
შენიშვნა: თუ გაშვებული გაქვთ Chrome OS 88 ან უფრო ახალი და ჩართეთ ახალი Screen Capture პროგრამა დროშების გამოყენებით, დაინახავთ, რომ ახალი ხელსაწყოების პანელი გამოჩნდება ეკრანის ბოლოში. სკრინშოტი და ნაწილობრივი ნაგულისხმევად არჩეული ღილაკები. თქვენ ასევე იხილავთ ღილაკებს სრულ ეკრანზე ან ფანჯრის რეჟიმებზე გადასართავად.
როგორ გადავიღოთ ეკრანის ანაბეჭდები ტაბლეტის რეჟიმში ღილაკების გამოყენებით
ბევრ 2-in-1-ში და ტაბლეტ მოწყობილობას, რომელიც მუშაობს Chrome OS-ით, შეიძლება არ ჰქონდეს კლავიატურაზე დაუყოვნებელი წვდომა. არ ინერვიულო; არის მარტივი სკრინშოტის სტენოგრამა, რომელიც შეგიძლიათ გამოიყენოთ ტაბლეტის რეჟიმში.
Ნაბიჯი 1: დააჭირეთ შემდეგ ფიზიკურ ღილაკებს ერთდროულად: სიმძლავრე + ხმის შემცირება.
ნაბიჯი 2: თქვენი ეკრანი აღრიცხავს სკრინშოტს და იღებს მთელ ეკრანს.

როგორ გადავიღოთ ეკრანის სრული გადაღება ტაბლეტის რეჟიმში სტილუსის გამოყენებით
მიჰყევით ამ ნაბიჯებს, რათა გადაიღოთ ეკრანის ანაბეჭდი ტაბლეტის რეჟიმში სტილუსით.
Ნაბიჯი 1: აირჩიეთ სტილუსი (ან კალამი).
ნაბიჯი 2: გამოიყენეთ სტილუსი ასარჩევად ეკრანის გადაღება ვარიანტი. ეს იღებს თქვენი მთელი ეკრანის სკრინშოტს.
როგორ გადავიღოთ ეკრანის ნაწილობრივი გადაღება ტაბლეტის რეჟიმში სტილუსის გამოყენებით
გსურთ გადაიღოთ თქვენი ეკრანის მხოლოდ ნაწილი ტაბლეტის რეჟიმში სტილუსით? Მიყევი ამ ნაბიჯებს:
Ნაბიჯი 1: აირჩიეთ სტილუსი (ან კალამი).
ნაბიჯი 2: გამოიყენეთ სტილუსი ასარჩევად რეგიონის დაჭერა ვარიანტი.
ნაბიჯი 3: გამოიყენეთ სტილუსი, რათა შეეხოთ და გააჩეროთ თქვენი საწყისი წერტილი ეკრანზე.
ნაბიჯი 4: გადაიტანეთ სტილუსი ბოლო წერტილამდე, შექმენით ყუთი.
ნაბიჯი 5: გაათავისუფლეთ თქვენი ეკრანის ანაბეჭდის გადასაღებად.

ეკრანის ანაბეჭდების რედაქტირება
Chrome OS-ის მიერ გადაღებული სკრინშოტები მზად არის გასაზიარებლად, მაგრამ თუ ჯერ მათი რედაქტირება გჭირდებათ, გაეცანით ჩაშენებულ გამოსახულების რედაქტორს. აი, როგორ გამოიყენოთ იგი:
Ნაბიჯი 1: აირჩიეთ ლურჯი ფაილები საქაღალდის ხატულა თაროზე და აირჩიეთ სურათები ან ჩამოტვირთვები ჩამოთვლილია მარცხნივ.
ნაბიჯი 2: აირჩიეთ თქვენი ეკრანის სურათი გალერეის აპში გასახსნელად. თუ ეს არ არის თქვენი ნაგულისხმევი სურათების მაყურებელი, დააწკაპუნეთ ფაილზე მარჯვენა ღილაკით და აირჩიეთ გალერეა ამომხტარი მენიუდან.
ნაბიჯი 3: ზევით გასწვრივ გალერეა აპს, ნახავთ ინსტრუმენტთა ზოლს შემდეგი ხელსაწყოებით: ჩამოჭრა და როტაცია,ხელახალი მასშტაბირება, და განათების ფილტრები. თითოეული ინსტრუმენტი ხსნის პანელს მარჯვენა მხარეს, რომელიც უზრუნველყოფს რეგულირებადი პარამეტრების. მაგალითად, განათების ფილტრები ინსტრუმენტი უზრუნველყოფს სლაიდერებს Კონტაქტი დაინფიცირების წყაროსთან,კონტრასტი, და გაჯერება, როგორც ზემოთ არის ნაჩვენები.
ნაბიჯი 4: რედაქტირების სამი ძირითადი ხელსაწყოს გარდა, თქვენ იხილავთ ღილაკებს, რომლითაც შეგიძლიათ გააუქმოთ და განაახლოთ ნებისმიერი ცვლილება.
ნაბიჯი 5: როდესაც დაასრულებთ, დააწკაპუნეთ ლურჯზე Გადარჩენა ღილაკი რედაქტირების ორიგინალ ფაილში შესანახად.
ნაბიჯი 6: ალტერნატიულად, დააწკაპუნეთ ლურჯზე Ქვედა ისარი ხატულა შეცვლილი სურათის შეცვლილ ასლად შესანახად.
გარე კლავიატურების გამოყენება
თუ იყენებთ Chrome OS-ზე მომუშავე დესკტოპს (Chromebox) ან გარე კლავიატურა ჩართულია Chromebook-ში, კლავიატურა, სავარაუდოდ, იყენებს სტანდარტული ფუნქციის ღილაკების რიგს Chrome-ის გამოყოფილი ღილაკების მწკრივის ნაცვლად. აქ არის Chrome OS ბრძანებები, რომლებიც ცვლის ტიპიური ფუნქციის გასაღების ბრძანებებს:
- F1 - წინა გვერდი
- F2 - შემდეგი გვერდი
- F3 - განახლება
- F4 - სრული ეკრანი
- F5 - ფანჯრების ჩვენება
- F6 - სიკაშკაშის შემცირება
- F7 - გაზარდეთ სიკაშკაშე
- F8 - მუნჯი
- F9 - მოცულობის შემცირება
- F10 - მოცულობის გაზრდა
Ნაბიჯი 1: სკრინშოტის გადასაღებად, აკრიფეთ Ctrl + F5 სტანდარტულ კლავიატურაზე.
ნაბიჯი 2: ნაწილობრივი გადასაღებად დააჭირეთ Ctrl + Shift პირველი, რასაც მოჰყვა F5.
ნაბიჯი 3: თქვენ შეგიძლიათ დააკონფიგურიროთ მალსახმობი, ასევე, დაჭერით Alt + Shift + S,
ნაბიჯი 4: შემდეგ აირჩიეთ პარამეტრები > მოწყობილობა > კლავიატურა. იქ შეგიძლიათ შეცვალოთ თქვენი კლავიშების ფუნქცია.
სხვა ეკრანის ინსტრუმენტები
Chrome OS-ისთვის ჩაშენებული გამოსახულების ხელსაწყოები ცოტათი სუსტია, მაგრამ არსებობს უამრავი აპი და გაფართოება Google-ის Chrome Web Store-ზე, რომლებიც დაგეხმარებათ დამატებითი ფუნქციონირების დამატებაში. აქ არის რამდენიმე სასარგებლო არჩევანი:
ლაითშოტი: Lightshot შესანიშნავი დამწყები ვარიანტია, რომელიც საშუალებას გაძლევთ გადაათრიოთ და ჩამოაგდოთ ეკრანის ანაბეჭდი ეკრანის ნებისმიერ მონაკვეთზე. შეგიძლიათ ადგილზე დაარედაქტიროთ ეკრანის სურათი, შემდეგ გადმოწეროთ ან გააგზავნოთ ღრუბელში. ის მარტივი გამოსაყენებელია და ფართოდ გამოიყენება უმეტეს მიზნებისთვის.
FireShot: შეინახეთ მთელი გვერდი სურათად მრავალი ეკრანის ანაბეჭდის გარეშე. შეგიძლიათ შეინახოთ რამდენიმე ფორმატში და გაგზავნოთ ისინი პირდაპირ OneNote-ზე ან ელფოსტაზე.
გასაოცარი სკრინშოტი და ეკრანის ჩამწერი: მათთვის, ვისაც სურს უფრო ფართო, უფრო ძლიერი ინსტრუმენტი, გასაოცარი ეკრანის სურათი და ეკრანის ჩამწერი გაძლევთ საშუალებას აირჩიეთ ეკრანის გადაღებასა და ეკრანის ჩაწერას შორის, ასე რომ თქვენ ასევე შეგიძლიათ გადაიღოთ ვიდეო, როცა გინდათ. აპლიკაცია მხარს უჭერს ანოტაციებს და მარტივ დაბინდვას.
რედაქტორების რეკომენდაციები
- როგორ დაბეჭდოთ Chromebook-დან — მარტივი გზა
- რამდენი ოპერატიული მეხსიერება გჭირდებათ?
- როგორ ვაჩუქოთ თამაშები Steam-ზე
- როგორ გადაიყვანოთ თქვენი VHS ფირები DVD, Blu-ray ან ციფრული
- როგორ ჩამოტვირთოთ YouTube ვიდეოები კომპიუტერზე, iOS-ზე, Android-ზე და Mac-ზე
განაახლეთ თქვენი ცხოვრების წესიDigital Trends ეხმარება მკითხველს თვალყური ადევნონ ტექნოლოგიების სწრაფ სამყაროს ყველა უახლესი სიახლეებით, სახალისო პროდუქტების მიმოხილვებით, გამჭრიახი რედაქციებითა და უნიკალური თვალით.