Windows-ის ორმაგი ჩატვირთვა ტრადიციაა, რომელიც საკმაოდ შორს მიდის. ეს საშუალებას გაძლევთ განიცადოთ Windows-ის ახალი ვერსიები და ძველი Windows ვერსიები კომპიუტერის ან ლეპტოპის იმავე მყარ დისკზე.
შინაარსი
- როგორ ორმაგად ჩატვირთოთ Windows 10 და Windows 11
- ნაბიჯი 1: ჩამოტვირთეთ Windows 11
- ნაბიჯი 2: მოემზადეთ თქვენი ძირითადი Windows 10 მყარი დისკის დაყოფისთვის
- ნაბიჯი 3: შეამცირეთ თქვენი Windows მოცულობა
- ნაბიჯი 4: შექმენით ახალი ტომი
- ნაბიჯი 5: გამორთეთ სწრაფი გაშვება და Bitlocker დაშიფვრა
- ნაბიჯი 6: ჩატვირთეთ კომპიუტერი Windows 11 ჩამტვირთავი დისკიდან
- ნაბიჯი 7: დააინსტალირეთ Windows 11
- ნაბიჯი 8: ორმაგი ჩატვირთვა!
ორმაგი ჩატვირთვა საცდელი სახალისო გზაა Windows 11 Windows 10-ის წაშლის გარეშე. თქვენ გჭირდებათ ცალკე ლიცენზია და ანგარიში ორივე Windows ოპერაციული სისტემისთვის, რათა ორმაგი ჩატვირთვა მოხდეს Microsoft-ის მომსახურების პირობების დარღვევის გარეშე.
რეკომენდებული ვიდეოები
აი, როგორ უნდა ჩატვირთოთ Windows 10 და Windows 11 ამავე დროს.
როგორ ორმაგად ჩატვირთოთ Windows 10 და Windows 11
Windows 10 და Windows 11 ორმაგი ჯიხურისთვის დაგჭირდებათ რამდენიმე რამ. კიდევ ერთხელ, თქვენ უნდა გქონდეთ Windows 10-ის მოქმედი ლიცენზია და მოქმედი
დაკავშირებული
- როგორ გავაერთიანოთ PDF ფაილები Windows-ზე, macOS-ზე ან ვებზე
- როგორ ჩართოთ ან გამორთოთ ChatGPT Windows-ის დავალების პანელიდან
- Windows 11-ის საერთო პრობლემები და მათი გამოსწორების გზები
გარდა ამისა, რადგან Windows 11 ახლა ავალდებულებს გამოიყენოთ Microsoft-ის ანგარიში როგორც დაყენების ნაწილი Home Edition-ში, თქვენ უნდა გქონდეთ ცალკე Microsoft-ის ანგარიში ორივე ოპერაციული სისტემისთვის. შეგიძლიათ სცადოთ იგივეს გამოყენება, მაგრამ ცალკე ანგარიშები საუკეთესო ვარიანტი იქნება. ეს დაგეხმარებათ თავიდან აიცილოთ დაბნეულობა აპების პოტენციურ ჩამოტვირთვებთან და თქვენს ანგარიშებთან დაკავშირებული სხვა აპების ლიცენზიებთან. ყოველთვის შეგიძლია შექმენით მეორე Microsoft-ის ანგარიში უფასოდ, უბრალოდ რომ სცადო
როგორც ორმაგი ჩატვირთვის ნაწილი, თქვენ ასევე უნდა იყოთ კომფორტული დისკის მართვის ხელსაწყოების გამოყენებით, ასევე გქონდეთ USB დრაივი, რომლის ზომაა მინიმუმ 16 გბ და ინტერნეტ კავშირი Windows 11-ის ჩამოსატვირთად. თქვენ ასევე მოგიწევთ აკმაყოფილებს მოთხოვნებს ამისთვის
ნაბიჯი 1: ჩამოტვირთეთ Windows 11

დასაწყებად, თქვენ უნდა ჩამოტვირთოთ Windows 11. თქვენ შეგიძლიათ ამის გაკეთება მიდის Microsoft-ის ვებსაიტზე. Აირჩიე Შექმნა
ნაბიჯი 2: მოემზადეთ თქვენი ძირითადი Windows 10 მყარი დისკის დაყოფისთვის
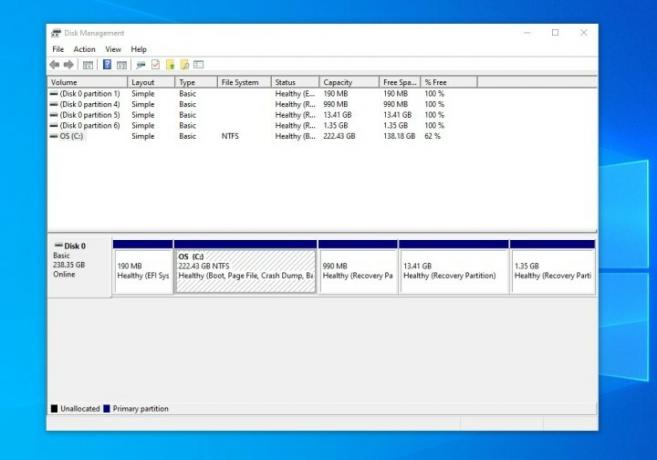
ამ მეორე ეტაპზე, თქვენ უნდა შეხვიდეთ დისკის მენეჯმენტი Windows 10-ში. მოძებნეთ იგი და გახსენით Start მენიუს გამოყენებით. თქვენთვის სასურველი ვარიანტი იქნება მყარი დისკის ტიხრების შექმნა და ფორმატირება. როგორც კი იპოვით, გახსენით და მოძებნეთ OS: C დისკი. თქვენ უნდა იცოდეთ, რომ ეს არის თქვენი OS დისკი, რადგან ის დაყოფილია როგორც NTFS. დააწკაპუნეთ დისკზე მარჯვენა ღილაკით და აირჩიეთ მოცულობის შემცირება.
ნაბიჯი 3: შეამცირეთ თქვენი Windows მოცულობა
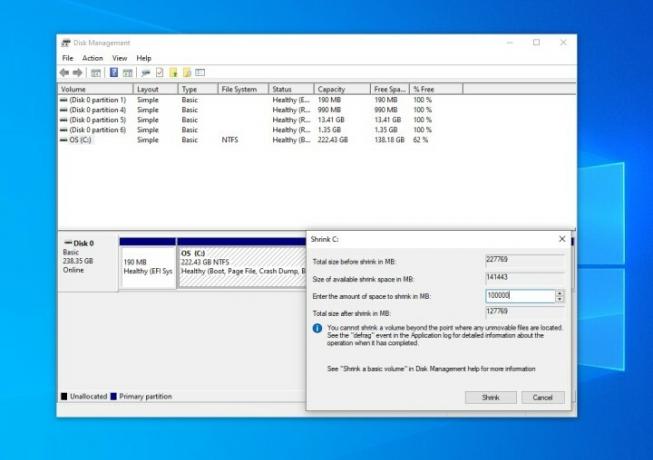
დაწკაპუნების შემდეგ მოცულობის შემცირება, დაელოდეთ Windows-ს თქვენი დისკის მოთხოვნას. ამის შემდეგ თქვენ შეძლებთ დისკის შემცირებას MB-ში.
გაითვალისწინეთ, რომ 1 GB უდრის 1000 MB. ასე რომ, Windows 11 სჭირდება მინიმუმ 64,000 მბ. ჩვენ გთავაზობთ თქვენი დისკის შემცირებას ამ რაოდენობასთან ახლოს. ჩვენს მაგალითში, ჩვენ ვიმცირებთ 100000 მბ-მდე. მიიღე შეკუმშვა ერთად შეკუმშვა ღილაკი.
ნაბიჯი 4: შექმენით ახალი ტომი
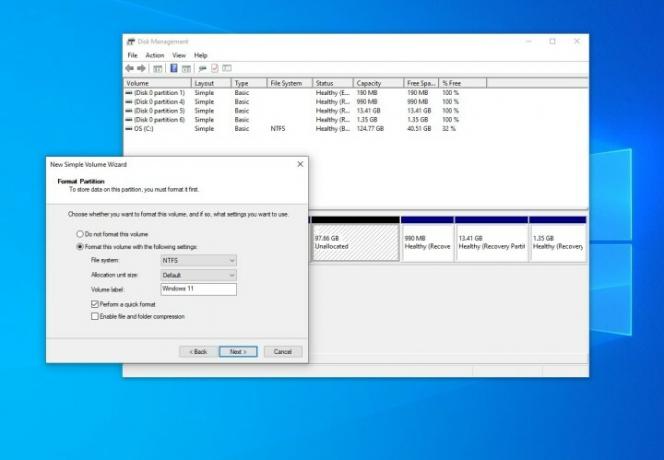
თქვენი ხმის შემცირებას გარკვეული დრო დასჭირდება და შეიძლება ჩანდეს, რომ თქვენი კომპიუტერი გაყინულია, მაგრამ არ ინერვიულოთ. თქვენ გეცოდინებათ, როდის დასრულდება, როცა დაინახავთ ახალ ნაცრისფერ სივრცეს, რომელიც ამბობს გაუნაწილებელი. როგორც კი ამას ნახავთ, დააწკაპუნეთ ცარიელ სივრცეზე მარჯვენა ღილაკით და აირჩიეთ ახალი მარტივი ტომი.
დააწკაპუნეთ შემდეგი და მიანიჭეთ მას ახალი დისკის ასო (ჩვენ ვიყენებთ დ). თქვენ ასევე შეგიძლიათ მონიშნოთ მოცულობა. ჩვენ ვირჩევთ ვინდოუს 11-ის დასახელებას. დატოვე ყველაფერი ისე, როგორც არის და დარწმუნდით, რომ ისე გამოიყურება, როგორც ჩვენს ზემოთ მოცემულ ფოტოში. დააწკაპუნეთ დასრულება.
ნაბიჯი 5: გამორთეთ სწრაფი გაშვება და Bitlocker დაშიფვრა
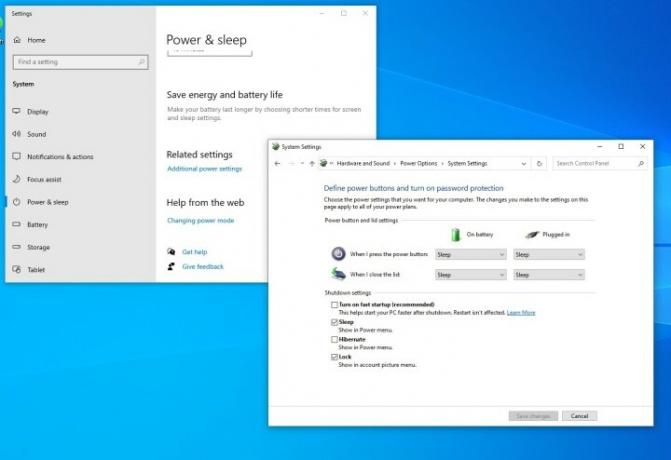
ახალი ტომის შექმნის შემდეგ, თქვენ უნდა გამორთოთ როგორც სწრაფი გაშვება, ასევე Bitlocker დაშიფვრა Windows 10-ში. ეს საშუალებას გაძლევთ შეხვიდეთ თქვენი კომპიუტერის BIOS-ში და საშუალებას გაძლევთ ჩატვირთოთ კომპიუტერი ორ განსხვავებულ ოპერაციულ სისტემას შორის.
ამისათვის მოძებნეთ Ძალა Windows 11 Start მენიუში და აირჩიეთ დენის და ძილის პარამეტრები. შემდეგ გადაახვიეთ ქვემოთ დამატებითი დენის პარამეტრები. აირჩიე აირჩიეთ რას აკეთებს დენის ღილაკი ვარიანტი. შემდეგ, თქვენ უნდა დააჭიროთ შეცვალეთ პარამეტრები, რომლებიც ამჟამად მიუწვდომელია და გამორთეთ ჩამრთველი სწრაფი გაშვებისთვის. დაასრულეთ დაწკაპუნებით Ცვლილებების შენახვა.
Bitlocker-ისთვის მოძებნეთ ბიტლოკერი Start მენიუში და შემდეგ აირჩიეთ მართეთ Bitlocker. Windows 10 Home-ში, თქვენ უნდა გამორთოთ მოწყობილობის დაშიფვრა.
ნაბიჯი 6: ჩატვირთეთ კომპიუტერი Windows 11 ჩამტვირთავი დისკიდან

შემდეგი, თქვენ უნდა ჩატვირთოთ თქვენი კომპიუტერი თქვენს მიერ ახლახან შექმნილი ჩამტვირთავი დისკიდან. ჩვეულებრივ, ამის გაკეთება შეგიძლიათ თქვენს ლეპტოპზე ან კლავიატურაზე F12 ღილაკზე დაჭერით, როგორც კი ჩართავთ ჩართვას და აირჩიეთ თქვენი USB დისკის სახელი ხელმისაწვდომი ვარიანტების სიიდან. კონკრეტული მიმართულებები განსხვავდება ლეპტოპის მწარმოებლების მიხედვით. აქ არის რამოდენიმე ინსტრუქცია HP, Dell, Lenovo.
ნაბიჯი 7: დააინსტალირეთ Windows 11
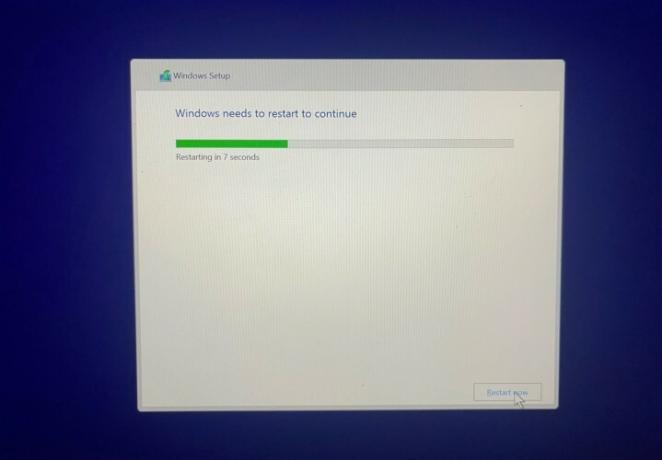
Windows 11-ის ინსტალერში ჩატვირთვის შემდეგ დააწკაპუნეთ შემდეგი, და მერე დააინსტალირეთ ახლა. დაყენება დაიწყება და თქვენ უნდა აირჩიოთ საბაჟო ვარიანტი. თუ ვერ ხედავთ დისკებს, შედით თქვენი კომპიუტერის BIOS-ში და დააყენეთ SATA კონტროლერი თავსებადობა/IDE/სტანდარტული რეჟიმი დისკების გამოსაჩენად. როგორც კი ეს შემოწმებულია, აირჩიეთ დანაყოფი, რომელიც ადრე შეაფასეთ და დაასახელეთ, როგორც
ნაბიჯი 8: ორმაგი ჩატვირთვა!
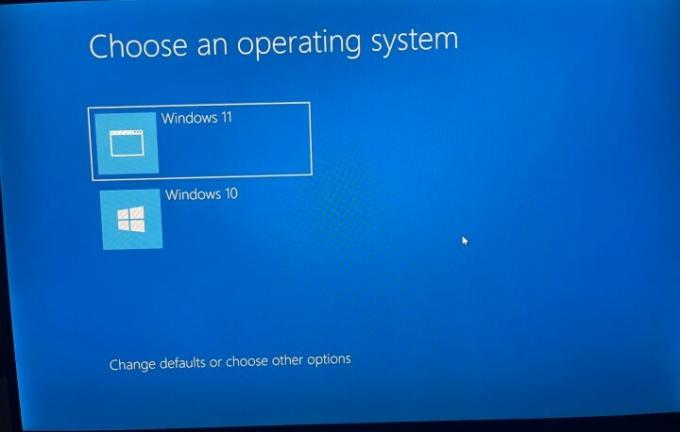
ინსტალაციის დასრულების შემდეგ, Windows ახლა მოგთხოვთ აირჩიოთ ოპერაციული სისტემა. აირჩიეთ Windows 10 ან Windows 11 სიიდან ყოველ ჯერზე, როდესაც გსურთ თქვენი კომპიუტერის ჩატვირთვა. აქ ასევე შეგიძლიათ შეცვალოთ თარიღისა და დროის პარამეტრები.
დარწმუნდით, რომ ჯერ გაააქტიურეთ Windows 11 ახალი პროდუქტის გასაღებით. გააკეთეთ ეს ძიებით აქტივაციის პარამეტრები და მერე პროდუქტის გასაღების შეცვლა. შეიყვანეთ ახალი პროდუქტის გასაღები, რათა Windows იყოს დაკავშირებული გასაღებთან და არა თქვენს Microsoft ანგარიშთან.
და დარწმუნდით, რომ ასევე გამორთეთ სწრაფი გაშვება. უბრალოდ მოძებნე ელექტროენერგიის გეგმის რედაქტირება და შემდეგ აირჩიე დენის პარამეტრები, ისევე როგორც თქვენ გააკეთეთ Windows 10-ში მე-5 ნაბიჯში.
ეს უზრუნველყოფს, რომ თქვენი Windows 10 ინსტალაცია არ გამორთულია. წინააღმდეგ შემთხვევაში, თქვენი გამოცდილება შეიძლება შეზღუდული იყოს. ნებისმიერ დროს, ორმაგი ჩატვირთვის მენიუში, შეგიძლიათ აირჩიოთ თქვენი ოპერაციული სისტემა.
რედაქტორების რეკომენდაციები
- როგორ დააინსტალიროთ Windows 11 ან Windows 10 Steam Deck-ზე
- ვინდოუსის 12-ვე ვერსიის რანჟირება, უარესიდან საუკეთესომდე
- როგორ გამორთოთ VBS Windows 11-ში თამაშის გასაუმჯობესებლად
- ახლა ChatGPT-ს შეუძლია Windows 11-ის მოქმედი გასაღებების გენერირება უფასოდ
- როგორ გადავიღოთ სკრინშოტი Windows კომპიუტერზე ან ლეპტოპზე
განაახლეთ თქვენი ცხოვრების წესიDigital Trends ეხმარება მკითხველს თვალყური ადევნონ ტექნოლოგიების სწრაფ სამყაროს ყველა უახლესი სიახლეებით, სახალისო პროდუქტების მიმოხილვებით, გამჭრიახი რედაქციებითა და უნიკალური თვალით.



