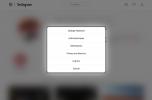თქვენი ეკრანის ორ ცალკეულ ფანჯარად გაყოფა არის ამოცანების მართვის მოსახერხებელი მეთოდი, რომელიც კარგად ერგება დაკავებულს Chromebooks. თქვენი ეკრანის გაყოფა შესანიშნავია კვლევის ჩასატარებლად, გაკვეთილების მოსაძებნად, მრავალი წყაროს კონსულტაციისთვის, სურათების ან ვიდეოების შედარებისთვის და მრავალი სხვა. საბედნიეროდ, Chromebook ხდის ამ გაყოფილი ვარიანტის გაკეთებას ან გაუქმებას ძალიან მარტივად. აი, როგორ უნდა გაიყოთ ეკრანი Chromebook-ზე.
შინაარსი
- როგორ გავყოთ ეკრანი Chromebook-ზე
- არ დაივიწყოთ კლავიატურის მალსახმობები
რეკომენდებული ვიდეოები
Ადვილი
5 წუთი
Chromebook
რამდენიმე აპის ფანჯარა ან ბრაუზერის ჩანართები, რომელთა ნახვა ერთდროულად გსურთ
როგორ გავყოთ ეკრანი Chromebook-ზე
გამოიყენეთ შემდეგი ნაბიჯ-ნაბიჯ ინსტრუქციები თქვენი ფანჯრების გაყოფილი ეკრანის ფორმატში გადასატანად. თუ თქვენ გირჩევნიათ გამოიყენოთ კლავიატურის მალსახმობები, გადადით მეორე განყოფილებაზე ამ მალსახმობების შესახებ.
აი, როგორ გამოიყენოთ გაყოფილი ეკრანი თქვენს Chromebook-ზე:
Ნაბიჯი 1: გადაიტანეთ და განათავსეთ თქვენი პირველი ფანჯარა. ამ მაგალითისთვის, დავიწყოთ ბრაუზერის მოკრძალებული ჩანართით. გახსენით თქვენი ფანჯარა, როგორც ჩვეულებრივ აკეთებთ და შემდეგ შეხედეთ ზედა მარჯვენა კუთხეს, რომ ნახოთ თქვენი პარამეტრები ფანჯრის მართვისთვის.
ეძებეთ პატარა ფანჯარა ხატულა -- ეს, როგორც წესი, არის ორი ფანჯრის „აღდგენის“ ხატულა ამ ეტაპზე, რადგან ფანჯარა ავსებს მთელ ეკრანს, მაგრამ ის შეიცვლება ერთფანჯრიანი „მაქსიმიზაციის“ ღილაკით, როცა პატარა გახდება. თქვენი ეკრანის გაყოფის მიზნით, არ აქვს მნიშვნელობა ხატის რომელი ვერსიაა იქ.

ნაბიჯი 2: ახლა აირჩიე ეს ფანჯარა ხატულა და დაიჭირე. კურსორის დაჭერით, გადაიტანეთ ფანჯარა თქვენი ეკრანის ერთ მხარეს ან მეორე მხარეს. თქვენ უნდა გაააქტიუროთ ჩაკეტვის ფუნქცია, რომელიც ფანჯარას გამოაჭერს თქვენი ეკრანის ერთ მხარეს ან მეორე მხარეს, დროებითი გამყოფი ხაზით გამოჩნდება, რომელიც მიუთითებს, რომ თქვენ ყოფთ ეკრანს.

დაკავშირებული
- Best Buy-მა ამ Chromebook-ის ფასი $399-დან $199-მდე დაწია
- ეს HP Chromebook ფასდაკლებულია $290-დან $180-მდე Prime Day-ისთვის
- Best Buy-მა ახლახან შეამცირა ამ 2-in-1 Chromebook-ის ფასი $129-მდე
ნაბიჯი 3: გაათავისუფლეთ და ფანჯარა დაიბლოკება იმ მხარეს, სადაც ის გადაიტანეთ, მაგრამ წინააღმდეგ შემთხვევაში, ყველაფერი იგივე უნდა დარჩეს. თუ დაჭერა და გადათრევა შემაწუხებელია (როგორიცაა ტრეკპედის გამოყენებისას), სცადეთ დაჭერა მხოლოდ წამით და შემდეგ გაშვება. Chrome OS-მა უნდა აჩვენოს ორი მარცხნივ/მარჯვნივ ისრები ხატის გარშემო, რომელიც შეგიძლიათ აირჩიოთ ფანჯრის ცალ მხარეს ჩაკეტვისთვის. ეს ცოტა ნელია, მაგრამ ზოგიერთ სიტუაციაში უფრო ადვილია.
ნაბიჯი 4: განათავსეთ თქვენი მეორე ფანჯარა. თქვენი პირველი ფანჯრის ადგილზე, დროა გაუმკლავდეთ მეორე მხარეს. გახსენით ბრაუზერის სხვა ჩანართი, რომელზეც გსურთ წვდომა, და როგორც კი ის მზად იქნება, კვლავ აირჩიეთ და ხანგრძლივად დააჭირეთ ფანჯრის აღდგენა/მაქსიმიზაცია ღილაკი ზედა მარჯვენა კუთხეში. გადაიტანეთ ეს ფანჯარა თქვენი პირველი ფანჯრის მოპირდაპირე მხარეს და ის ასევე ავტომატურად უნდა მოხვდეს თავის ადგილზე, რაც საშუალებას მოგცემთ გაათავისუფლოთ კურსორის დაჭერა.
ახლა ორი ფანჯარა ერთდროულად გააქტიურდება ეკრანზე, რაც მათ შორის თავისუფლად გადაადგილების საშუალებას მოგცემთ. ერთი მთავარი პუნქტი, რომელიც უნდა გვახსოვდეს არის ის, რომ აღდგენა ქვემოთ/მაქსიმიზაცია ღილაკი ხელმისაწვდომი უნდა იყოს ყველა თქვენს Chrome აპზე, ასე რომ თქვენ არ დარჩებით მხოლოდ ბრაუზერის ფანჯრების გაყოფით -- ასევე შეგიძლიათ დაყოთ სხვადასხვა აპლიკაციები და ბრაუზერის/აპლიკაციების კომბინაციები, როგორც ეს გჭირდებათ.

ნაბიჯი 5: როდესაც დაასრულებთ ეკრანის გაყოფის რეჟიმს, აირჩიეთ მაქსიმიზაცია ღილაკი. ამან ორივე ფანჯარა უნდა დააბრუნოს გაფართოებულ მდგომარეობაში და წაშალოს ჩაკეტილი ეკრანი. თქვენ შეგიძლიათ გამოიყენოთ იგივე ხრიკი გაყოფილი ეკრანზე დასაბრუნებლად, როცა გინდათ.
ვინაიდან მთელი პროცესი საჭიროებს გადათრევას და ჩამოშვებას, ის ზოგადად უკეთ მუშაობს და შეიძლება უფრო ადვილი იყოს მაუსით, ვიდრე ტრეკიპედი. პროცესის კიდევ უფრო გასაადვილებლად, შეგიძლიათ სცადოთ კლავიატურის რამდენიმე მალსახმობის დაუფლება. ან, შეამოწმეთ ჩვენი სახელმძღვანელო როგორ გავყოთ თქვენი ეკრანი Windows 10-ზე.

არ დაივიწყოთ კლავიატურის მალსახმობები
ასევე არსებობს კლავიატურის მალსახმობები თქვენი ეკრანის გაყოფისთვის Chromebook-ზე და ამან შეიძლება გამოიწვიოს პროცესი კიდევ უფრო სწრაფად, თუ თქვენ აპირებთ ფანჯრების ხშირად გაყოფას და ამჯობინებთ მალსახმობას გააკეთე.
მალსახმობები მოიცავს ალტ გასაღები და ფრჩხილის სიმბოლო ღილაკები. აირჩიეთ თქვენი ფანჯარა და შემდეგ დააჭირეთ Alt + [ ამავე დროს ფანჯრის მარცხენა მხარეს ჩაკეტვა, ან Alt + ] მარჯვენა მხარეს ფანჯრის ჩაკეტვა.
რედაქტორების რეკომენდაციები
- როგორ დაბეჭდოთ Chromebook-დან — მარტივი გზა
- როგორ დააინსტალიროთ Windows 11 ან Windows 10 Steam Deck-ზე
- როგორ გავაერთიანოთ PDF ფაილები Windows-ზე, macOS-ზე ან ვებზე
- როგორ ჩართოთ ან გამორთოთ ChatGPT Windows-ის დავალების პანელიდან
- გჭირდებათ იაფი ლეპტოპი? ეს Chromebook არის $159 4 ივლისისთვის
განაახლეთ თქვენი ცხოვრების წესიDigital Trends ეხმარება მკითხველს თვალყური ადევნონ ტექნოლოგიების სწრაფ სამყაროს ყველა უახლესი სიახლეებით, სახალისო პროდუქტების მიმოხილვებით, გამჭრიახი რედაქციებითა და უნიკალური თვალით.