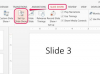Microsoft Excel ავტომატურად აშორებს პირველ ნულებს რიცხვებისთვის, რადგან ნულები არ არის საჭირო გამოთვლებისთვის ან სიზუსტისთვის. თუმცა არის შემთხვევები, როდესაც ეს პირველი ციფრი ნულები აუცილებელია, მაგალითად, პროდუქტის ID-ების, ZIP კოდების ან სოციალური დაცვის ნომრების შეყვანისას. ასეთ შემთხვევებში, თქვენ უნდა გადალახოთ Excel-ის ნაგულისხმევი ფორმატირების ქცევა. მორგებული რიცხვის ფორმატის კონფიგურაცია ფორმატი უჯრედების დიალოგში აჩვენებს პირველ ნულებს და უზრუნველყოფს, რომ Excel კვლავ ცნობს ციფრებს, როგორც რიცხვებს. თუმცა, თქვენ ასევე შეგიძლიათ გამოიყენოთ ტექსტის ფორმატირება ფორმატის უჯრედების დიალოგის, ტექსტის ან შეერთების ფუნქციების ან ტექსტის იმპორტის ფუნქციის მეშვეობით, რათა დაამატოთ წამყვანი ნულები.
მორგებული ნომრის ფორმატები
დააწკაპუნეთ მაუსის მარჯვენა ღილაკით არჩეულ უჯრედებზე, მწკრივებზე ან სვეტებზე და შემდეგ აირჩიეთ "უჯრედების ფორმატირება". Numbers ჩანართზე აირჩიეთ "Custom" კატეგორია და შეიყვანეთ ნულები Type ველში; თქვენ მიერ შეყვანილი ნულების რაოდენობა შეესაბამება იმ ციფრების რაოდენობას, რომლებიც უნდა იყოს ნაჩვენები; თუ უჯრედი შეიცავს თქვენს მიერ კონფიგურირებული ნულების რაოდენობაზე ნაკლებ ციფრს, ემატება წინა ნულები. თქვენ ასევე შეგიძლიათ შეიტანოთ ფორმატირების სიმბოლოები, როგორიცაა დოლარის ნიშნები, მძიმეები, დეფისები, აპოსტროფები და ათობითი წერტილები. მაგალითად, თუ თქვენ დააკონფიგურირეთ „000-00-000“ (ბრჭყალების გარეშე) სოციალური უსაფრთხოების ნომრისთვის და უჯრედი შეიცავდა მხოლოდ „9“, გამომავალი ხდება „000-00-009“. სხვა გასათვალისწინებელია ის, რომ Excel იძლევა მხოლოდ 15 მნიშვნელოვან ფიგურას, სანამ დაარგებს რიცხვს, ასე რომ, თუ თქვენი რიცხვი აღემატება 15 ციფრს, წინა ნულების გამოკლებით, უნდა გამოიყენოთ ტექსტის ფორმატი.
დღის ვიდეო
ტექსტის ფორმატი
ტექსტის ფორმატები საშუალებას გაძლევთ შეიყვანოთ ნებისმიერი მონაცემი უჯრედში, მათ შორის წამყვანი ნულები, Excel მნიშვნელობების შეცვლის გარეშე. უბრალოდ აირჩიეთ "ტექსტი" კატეგორია ფორმატი უჯრედების დიალოგში. თუმცა, ტექსტის ფორმატი არ დააბრუნებს წინა ნულებს, რომლებიც Excel-მა უკვე წაშალა. თუ თქვენ გჭირდებათ ტექსტის ან ციფრებისთვის წამყვანი ნულების დამატება, ხელახლა ჩაწერეთ მნიშვნელობა ტექსტად ან გამოიყენეთ ტექსტის ან შეერთების ფუნქცია. თქვენ ასევე შეგიძლიათ რიცხვის ტექსტის ფორმატირება ცალკეულ უჯრედში აპოსტროფის დამატებით რიცხვის წინ, როგორიცაა: '000-12-345 ნომრები ტექსტის სახით ფორმატირებული კვლავ შეიძლება გამოყენებულ იქნას გამოთვლებში, თუ ისინი არ შეიცავს დამატებით ტექსტურ ელემენტებს, როგორიცაა სიმბოლოები ან დეფისები.
ტექსტის ფუნქცია
ტექსტის ფუნქცია საშუალებას გაძლევთ მიმართოთ ტექსტს ან ციფრებს და შემდეგ მიუთითოთ გამომავალი ფორმატი. ეს ფუნქცია იყენებს სტრუქტურას "=ტექსტი (მნიშვნელობა, ფორმატი)." მნიშვნელობა შეიძლება იყოს ნებისმიერი უჯრედის მითითება ან ნომერი და ფორმატი მიჰყვება იმავე სტრუქტურას, როგორც მორგებული ნომრების კონფიგურაციას, გარდა იმისა, რომ ფორმატი გარშემორტყმულია ციტატები. მაგალითად, შემდეგი ფორმულა გარდაქმნის A1 უჯრედის რიცხვს 9-ნიშნა სოციალური უსაფრთხოების ნომერში:
=ტექსტი (A1"000-00-000")
ნომრის შეერთება
მორგებული რიცხვების ფორმატები და ტექსტის ფუნქცია მიუთითებს ციფრების კონკრეტულ რაოდენობაზე, მაგრამ წინა ნულების რაოდენობა იცვლება შეყვანილი ციფრების რაოდენობის მიხედვით, წინა ნულების გამოკლებით. თუმცა, Concatenate ფუნქცია საშუალებას გაძლევთ დაამატოთ ძირითადი ნულების კონკრეტული რაოდენობა, მიუხედავად იმისა, თუ რამდენი ციფრი შედის წყაროს უჯრედში. გამოიყენეთ სტრუქტურა "=Concatenate (ნულები, A1)" და შეიყვანეთ ციტატებით გარშემორტყმული ნულები. მაგალითად, A1-ში ტექსტს ან რიცხვს სამი ნულის დასამატებლად გამოიყენეთ ფორმულა:
=Concatenate("000",A1)
თქვენ ასევე შეგიძლიათ შეუერთდეთ ამპერსანდის გამოყენებით სტრუქტურას "=zeros&A1", როგორიცაა:
="000"&A1
ტექსტის იმპორტი
ტექსტური ფაილის გახსნისას Excel ავტომატურად იწყებს ტექსტის იმპორტის ოსტატს. ნაგულისხმევი პარამეტრების გამოყენებით, Excel ამოიცნობს ციფრებს და აშორებს მთავარ ნულებს. ამ ქცევის თავიდან ასაცილებლად, აირჩიეთ ნომრის სვეტები ნაბიჯი 3-ში და აირჩიეთ "ტექსტი" სვეტის მონაცემთა ფორმატის ველში. ეს აიძულებს Excel-ს, რომ ციფრები ტექსტად განიხილოს, სანამ ის მონაცემთა იმპორტს დაიწყებს, რაც ნიშნავს, რომ წინა ნულები შენარჩუნებულია.