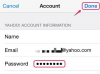სამყარო სავსეა ფოტოების შესაძლებლობებით, რომლებიც თქვენს Android ტელეფონს შეუძლია გადაიღოს.
სურათის კრედიტი: ViktorCap/iStock/Getty Images
"საუკეთესო კამერა არის ის, რომელიც შენთანაა", - ამბობს ფოტოგრაფი ჩეიზ ჯარვისი. ადამიანების უმეტესობისთვის ეს ნიშნავს მობილურ ტელეფონს, მაგრამ სურათების გადაღების შემდეგ თქვენ უნდა გადაიტანოთ ისინი იმ ადგილას, სადაც შეგიძლიათ მანიპულირება და მათი გაზიარება. Android ტელეფონები საშუალებას გაძლევთ გადაიტანოთ ფოტოები თქვენს კომპიუტერში USB კავშირის საშუალებით, Wi-Fi-ით ან ღრუბლოვანი სერვისის გამოყენებით თქვენი ფოტოების ატვირთვისთვის. Android-ის ადრინდელი ვერსიები შეიძლება არ იმუშაოს თანამედროვე ღრუბლოვან სერვისებთან ან Wi-Fi გადაცემის აპებთან, მაგრამ Android-ის ნებისმიერი ვერსია იმუშავებს USB კაბელთან.
USB კავშირი
Ნაბიჯი 1
შეაერთეთ თქვენი ტელეფონის USB კაბელი თქვენს კომპიუტერთან და თქვენს Android ტელეფონთან. თუ თქვენს კომპიუტერს არ აქვს თქვენი ტელეფონისთვის საჭირო მოწყობილობის დრაივერები, გადმოწერეთ და დააინსტალირეთ ისინი გაგრძელებამდე (იხილეთ ბმული რესურსებში).
დღის ვიდეო
ნაბიჯი 2

თქვენს ტელეფონში USB ხატულა ემთხვევა კაბელის ბოლოში არსებულს, რომელიც კომპიუტერში შედის.
სურათის კრედიტი: Thinkstock Images/Stockbyte/Getty Images
განბლოკეთ თქვენი Android ტელეფონი და გადაიტანეთ თითი ეკრანის ზემოდან ქვემოდან, რათა გახსნათ შეტყობინებების არე. შეეხეთ შეტყობინებას მის გვერდით USB ხატულაზე.
ნაბიჯი 3
საჭიროების შემთხვევაში ჩართეთ თქვენი ტელეფონი, როგორც მასიური შენახვის მოწყობილობა. Android-ის ძველი ვერსიები მოითხოვს, რომ გამოიყენოთ ტელეფონი, როგორც გარე დისკი, ხოლო ახალი ვერსიები ავტომატურად ჩართავს ტელეფონს, როგორც მედია მოწყობილობას.
ნაბიჯი 4
დაათვალიერეთ თქვენს კომპიუტერში არსებული დისკების სია და აირჩიეთ დისკი, რომელიც შეესაბამება თქვენს Android ტელეფონს. იპოვნეთ საქაღალდე, სადაც სურათები ინახება. კამერის ფოტოები ყველაზე ხშირად ინახება DCIM საქაღალდეში. სხვა ფოტოები -- მაგალითად ეკრანის ანაბეჭდები ან გადმოწერილი ფოტოები -- შეიძლება იყოს სურათების საქაღალდეში ან მედია საქაღალდეში.
ნაბიჯი 5
აირჩიეთ ფოტოები, რომელთა გადატანა გსურთ, დააჭირეთ "Ctrl-C" სურათების კოპირებისთვის ან "Ctrl-X" სურათების თქვენი ტელეფონიდან ამოსაღებად. დაათვალიერეთ თქვენი კომპიუტერის საქაღალდე, სადაც გსურთ სურათების შენახვა და დააჭირეთ "Ctrl-V" სურათის იქ ჩასმა.
Wi-Fi ტრანსფერი
Ნაბიჯი 1
დააინსტალირეთ აპი თქვენს ტელეფონზე, რათა ის გადააქციოთ Wi-Fi ფაილურ სერვერად, რომელსაც შეუძლია ფაილების გადატანა თქვენს კომპიუტერში და კომპიუტერიდან. WiFi File Explorer მუშაობს Android ტელეფონებზე, რომლებსაც აქვთ 1.6 -- Donut -- ან უფრო ახალი ვერსია, WiFi File Transfer მუშაობს მოწყობილობებზე ვერსია 2.1 ან უფრო გვიან და ES File-ს აქვს სხვადასხვა ვერსია Android-ის სხვადასხვა ოპერაციული სისტემისთვის (იხილეთ ბმულები რესურსები).
ნაბიჯი 2
შეაერთეთ თქვენი Android ტელეფონი იმავე Wi-Fi ქსელთან, როგორც თქვენი კომპიუტერი. გაუშვით ფაილების გადაცემის აპი თქვენს ტელეფონზე და იპოვეთ ფაილების მართვისთვის მითითებული URL. WiFi File Explorer-ისთვის და WiFi File Transfer-ისთვის, გაუშვით ფაილების სერვერი. ES File Explorer-ზე გადადით დისტანციურ მენეჯერზე და ჩართეთ ფუნქცია.
ნაბიჯი 3
შეიყვანეთ თქვენი ტელეფონის აპში მითითებული URL ბრაუზერის ფანჯარაში თქვენს კომპიუტერში. როდესაც გვერდი იტვირთება, იხილავთ ფაილებს თქვენს ტელეფონში. იპოვნეთ სურათების ფაილები, რომელთა გადატანა გსურთ და გამოიყენეთ ინტერფეისი მათ კომპიუტერში გადასატანად.
ღრუბლოვანი საცავი
Ნაბიჯი 1
გამოიყენეთ ან ინტეგრირებული ღრუბლოვანი საცავი ან მესამე მხარის აპლიკაცია თქვენი ფოტოების ავტომატურად სარეზერვო ასლის შესაქმნელად ინტერნეტთან დაკავშირებულ სერვერზე, ასე რომ თქვენ შეგიძლიათ ჩამოტვირთოთ თქვენი ფოტოები ნებისმიერი კომპიუტერიდან. Google+ აპი მოიცავს თქვენი ფოტოების ავტომატურ სარეზერვო ასლს და სინქრონიზაციას თქვენს Google ანგარიშთან, Dropbox გაძლევთ ამის საშუალებას ავტომატურად შექმენით თქვენი ტელეფონიდან გადაღებული ფოტოების სარეზერვო ასლი და Microsoft-ის OneDrive-ს აქვს კამერის ავტომატური ატვირთვის ფუნქცია (იხილეთ ბმულები რესურსები).
ნაბიჯი 2
დააინსტალირეთ თქვენთვის სასურველი აპი თქვენს ტელეფონზე, შედით აპში და გახსენით აპის პარამეტრები. დარწმუნდით, რომ აპი დაყენებულია თქვენი ფოტოების თქვენს ანგარიშთან სინქრონიზაციისთვის, ისე, რომ ყველა ახალი ფოტო, რომელსაც თქვენ იღებთ, თქვენს გვერდით იყოს Android ტელეფონი ავტომატურად აიტვირთება თქვენს ანგარიშზე და შემდეგ ხელმისაწვდომი იქნება თქვენი კომპიუტერიდან ან სხვა დაკავშირებული მოწყობილობა. გაითვალისწინეთ, რომ ეს ფუნქცია იყენებს მონაცემებს, ასე რომ, თუ თქვენ გაქვთ შეზღუდული მონაცემები თქვენი ტელეფონის სერვისის გეგმაში, შეგიძლიათ დააყენოთ აპი სურათების ატვირთვისთვის მხოლოდ Wi-Fi კავშირის დროს.
ნაბიჯი 3
შედით თქვენს ანგარიშში ღრუბლოვანი სერვისისთვის თქვენს კომპიუტერში და, მცირე ხნის შემდეგ, გამოჩნდება თქვენი ტელეფონის სურათები. თუ თქვენ გაქვთ სინქრონიზაციის სერვისი, როგორიცაა Dropbox ან OneDrive, სურათები ავტომატურად კოპირდება თქვენს კომპიუტერში, როდესაც თქვენი ტელეფონი ატვირთავს მათ.
რჩევა
ერთჯერადი გადარიცხვისთვის, შეგიძლიათ ელფოსტით ფოტო გამოაგზავნოთ თქვენს ტელეფონზე არსებული ელ.ფოსტის აპის გამოყენებით.