Apple-ის MacOS უზრუნველყოფს შეტყობინებებს, რომლებიც გამოჩნდება ეკრანის ზედა მარჯვენა კუთხეში. ეს შეიძლება იყოს ახალი ელ.ფოსტის შეტყობინებები, შეხვედრების შეხსენებები, დავალების შეხსენებები და აპლიკაციის სპეციფიკური შეტყობინებები. თუ შეტყობინებას დაუყოვნებლივ არ უპასუხებთ, მაშინ ის იმალება, მაგრამ მთლიანად არ ქრება.
შინაარსი
- გახსენით და დახურეთ შეტყობინებების ცენტრი
- მართეთ შეტყობინებები შეტყობინებების ცენტრში
- მართეთ ვიჯეტები შეტყობინებების ცენტრში
შეტყობინებების ცენტრი უზრუნველყოფს სწრაფ წვდომას ამ აქტიურ შეტყობინებებზე, ასევე მოსახერხებელი ვიჯეტების კონფიგურირებად კოლექციაზე. შეტყობინებების ცენტრის გამოყენება შეტყობინებების სამართავად და ვიჯეტების გამოსაყენებლად სწრაფი და მარტივია.
რეკომენდებული ვიდეოები
Ადვილი
5 წუთი
MacOS
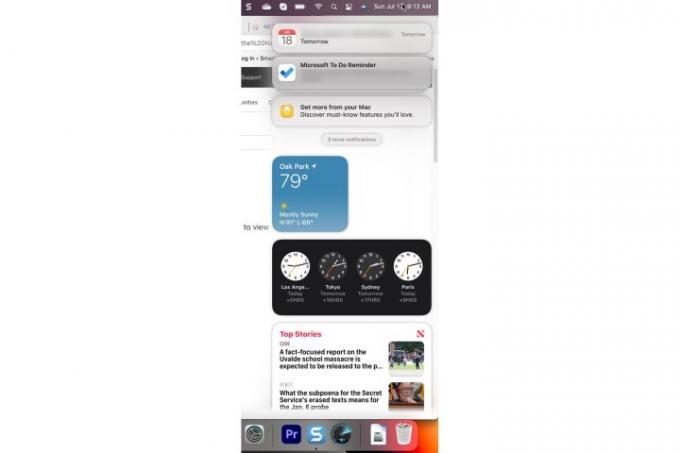
გახსენით და დახურეთ შეტყობინებების ცენტრი
შეტყობინებების ცენტრის გახსნისა და დახურვის ორი გზა არსებობს.
Ნაბიჯი 1: შეტყობინებების ცენტრის გასახსნელად აირჩიეთ დრო და თარიღი განყოფილება მენიუს ზოლზე ან გამოიყენეთ ორი თითის გადაფურცვლა სენსორული პანელის მარჯვენა მხრიდან.
ნაბიჯი 2: შეტყობინებების ცენტრის დასახურად აირჩიეთ დრო და თარიღი კვლავ განყოფილება ან გამოიყენეთ ორი თითის გადაფურცვლა სენსორული პანელის მარჯვენა მხარეს.
დაკავშირებული
- MacBook Air კვლავ რჩება ყველაზე დაბალ ფასად 2023 წლის Prime Day-ის შემდეგ
- ეს ფანტასტიკური MacBook Air გარიგება მთავრდება შუაღამისას
- შეგიძლიათ შეიძინოთ MacBook Air 299 დოლარად Prime Day-ისთვის – მაგრამ უნდა?
მართეთ შეტყობინებები შეტყობინებების ცენტრში
შეტყობინებების ცენტრში შეგიძლიათ განახორციელოთ რამდენიმე მოქმედება.
Ნაბიჯი 1: როგორც შეტყობინებები მოდის და არ განიხილება, ისინი გროვდება შეტყობინებების ცენტრში თითო განაცხადის დასტაში. დასტაში ყველა შეტყობინებების სანახავად, უბრალოდ აირჩიეთ ზედა შეტყობინება.

ნაბიჯი 2: აირჩიეთ ნაკლების ჩვენება შეტყობინებების დასტას დაშლილ მდგომარეობაში დასაბრუნებლად. შეტყობინებების დასტა სრულად დასახურად გადაიტანეთ მაუსის ზემოთ X დააჭირეთ და აირჩიეთ Ყველაფრის გასუფთავება.
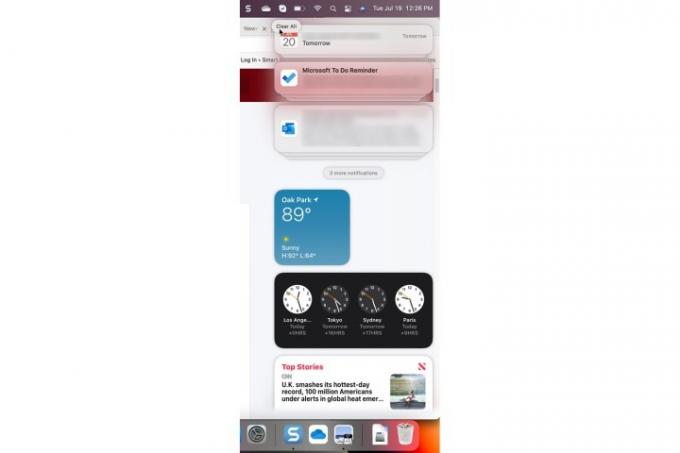
ნაბიჯი 3: შესაძლებელია აპლიკაციის შეტყობინებების პარამეტრების კონტროლი შეტყობინებების ცენტრიდან. თუ შეტყობინებას აქვს ">" ზედა მარჯვენა კუთხეში, აირჩიეთ ის და შემდეგ აირჩიეთ სამმაგი წერტილები მენიუს ღილაკი. ქვემოთ მოცემულ მაგალითში შეგიძლიათ გამორთოთ შეტყობინება ერთი საათის ან მთელი დღის განმავლობაში ან მთლიანად გამორთოთ შეტყობინებები.
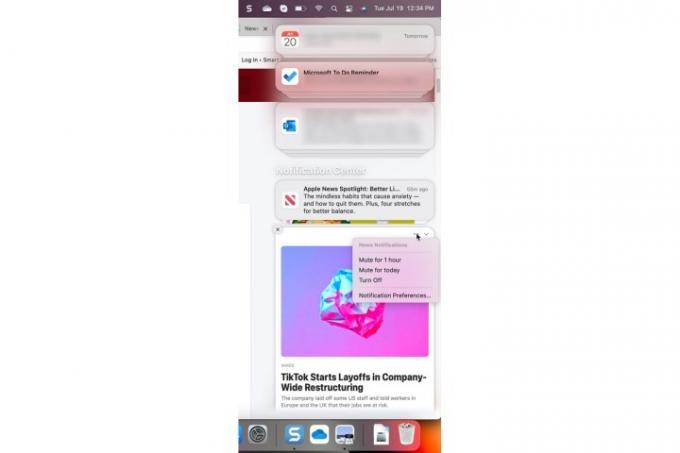
მართეთ ვიჯეტები შეტყობინებების ცენტრში
ვიჯეტები შეტყობინებების ცენტრს კიდევ უფრო სახალისო და სასარგებლო ხდის. თქვენი ვიჯეტების მართვა საკმაოდ მარტივია.
Ნაბიჯი 1: აქტიური ვიჯეტის მართვა შეგიძლიათ *Control * ღილაკზე დაჭერით და ვიჯეტის ასარჩევად მაუსით ან სენსორული პანელით. მენიუში, რომელიც გამოჩნდება, შეგიძლიათ აირჩიოთ სხვა ზომა, შეცვალოთ ვიჯეტის თვისებები, წაშალოთ ვიჯეტი ან შეცვალოთ ყველა აქტიური ვიჯეტი.

ნაბიჯი 2: თუ აირჩევთ ვიჯეტების რედაქტირება, თქვენ წარმოგიდგენთ ეკრანს, რომელიც საშუალებას გაძლევთ წაშალოთ ვიჯეტები, დაამატოთ ახალი ვიჯეტები და მოაწყოთ აქტიური ვიჯეტები.

გსურთ კიდევ უფრო დაამატოთ თქვენი შეტყობინებების გროვა? აქ არის რამდენიმე საუკეთესო ჩეთის აპები Windows-ისთვის და MacOS-ისთვის.
რედაქტორების რეკომენდაციები
- M3 Macs შეიძლება გამოვიდეს წელს - გასაკვირი დამატებით
- macOS Sonoma-ს საჯარო ბეტა მიმოხილვა: მეტი ვიდრე უბრალოდ ეკრანმზოგი
- როგორ გავაერთიანოთ PDF ფაილები Windows-ზე, macOS-ზე ან ვებზე
- Prime Day MacBook-ის საუკეთესო შეთავაზებები: დაზოგეთ MacBook Air-სა და MacBook Pro-ზე
- Apple მოწყობილობებისთვის სასიცოცხლო უსაფრთხოების განახლების ინსტალაციას მხოლოდ რამდენიმე წუთი სჭირდება
განაახლეთ თქვენი ცხოვრების წესიDigital Trends ეხმარება მკითხველს თვალყური ადევნონ ტექნოლოგიების სწრაფ სამყაროს ყველა უახლესი სიახლეებით, სახალისო პროდუქტების მიმოხილვებით, გამჭრიახი რედაქციებითა და უნიკალური თვალით.




